【天災は忘れた頃にやってくる】・・・そんなことわざがありますが、これはMacユーザーにとっても当てはまる話かもしれません。
『Macにコーヒーをこぼしてしまった!』とか『机から落っことしてしまった』というトラブルであればともかく、
『朝一番で起動させようとしたら?マークが出て起動しない』とか『りんごマークから先に進まない』などと言った症状が出た場合、正直何が起きたのか、自分で何かしてしまったんじゃないか? という気持ちが頭をよぎるもどうしたらいいのかわからずオロオロしてしまうのではないでしょうか。
昨日までサクサク動いていたのに何で?
最近忙しくて全然バックアップ取ってなかったよー!!と嘆いても後の祭り。
これがまたちょうど仕事などで締め切りが迫っているなど絶妙(最悪)のタイミングで起きるんですよね。
という訳で、今日はそんな状況に陥ってしまった時に試しておきたい対処法をいくつかご紹介したいと思います。
是非ご活用ください!!
1、NVRAM(PRAM)をリセットする
Appleの公式ページではNVRAMリセットと呼んでるみたいですけど、昔からのMacユーザーからすると、PRAMクリアという呼び名の方がしっくりきますね。
厳密に言うとこの両者は同一ではないようなのですが、役割や求める効果はほぼ同じなので、このサイトでは混乱を避けるため同じものと定義します。
NVRAM(PRAM)って何?
NVRAM(Non-Volatile RAM)とは、記憶装置として利用されるメモリで、読み書きが自由に出来る上、Macの電源を落としても内容が消える事はありません。また、こいつはMacのハードウエア内部にあるものなので、よくあるシステムの入れ直しとか、ハードディスクの初期化には影響を受けない所にあります。つまり不具合の内容によっては、このNVRAMをリセットしてあげないと直らない不具合もあるって事です。
では普段、電源を落としても残っていてほしい情報ってなんでしょう。
はい、そこです!NVRAMにはコンピューターの種類、接続されているデバイス、時間帯の設定、起動ディスクの選択、ディスプレイの解像度、スピーカーの音量、DVDのリージョンなどの情報が記憶されていると言われています。
確かに再起動するたびに、起動ディスクを指定したり、時間や解像度を変えなきゃいけないとしたらかなり面倒ですもんね。
どんな時に有効なの?
NVRAMリセットはどんな時に行うと有効なのでしょうか。
これは上記がそのまま当てはまるかもしれませんが、例えばスピーカーから音が出なくなったとか、画面が乱れるとか。
あとUSBやFireWireなどの周辺機器が正しく認識されなくなったりした場合にも効果があります。
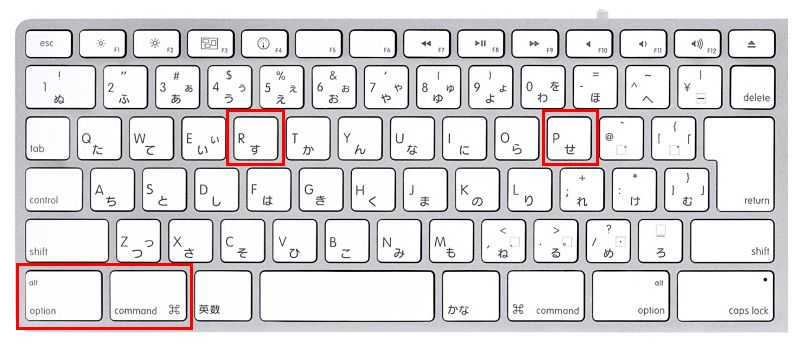
やり方はどうやるの?
1、まずMacの電源を完全に落とします。
2、次にキーボードの⌘(コマンド)+option+P+Rの場所を調べ指を軽く置いておきます。
3、その後、電源ボタンを押したら、すかさず先ほどの4箇所を押さえます。
4、そのままキーを押さえ続けていると、いつものジャーンという起動音が一定感覚でループしますので、二回音を聞いたら手を離します。これでNVRAMリセットは完了です。
2、SMCをリセットする
続いてはSMCリセットです。PowerPC Macの時代はPMU(パワーマネジメントユニット)と呼ばれてましたが、Intel MacになってからはSMCと呼び名が変わりました。
SMC(システム管理コントローラ)とは?
SMC(システム管理コントローラー)、正式名称はSystem Management Controllerと言い、Macの電源周りを管理している部分です。具体的には本体の起動やスリープ、またバッテリーやMagsafeポートなど電源関係のハードウエアを管理しています。
どんな時に有効なの?
ではSMCのリセットはどんな時に行うと有効なのでしょうか。
例えば電源ボタンを押しても起動しなくなったとか、スリープに入ってくれない。
スリープから復帰してくれない。ACアダプターやバッテリーを認識してくれないなどといった電源周りのトラブルで行うと良いと言われています。
ちなみにアップルのサイトでは下記のようなリストが公表されてます。NVRAM(PRAM)リセットに比べると、かなり項目多いですね。
なんだか大抵の不具合に効果があるんじゃないかと思っちゃうぐらいですが。
(下記アップルサイトより転載)
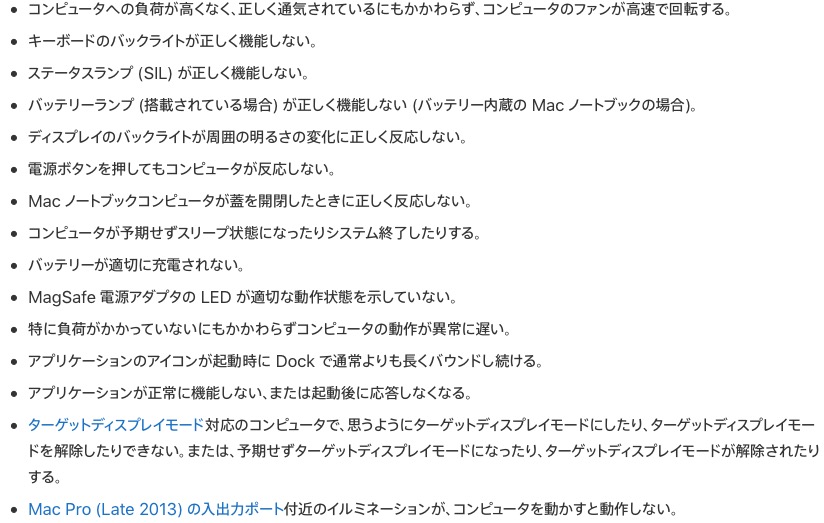
やり方はどうやるの?
SMCリセットのやり方ですが、機種によっていくつかやり方が違います。
●ラップトップ(ノートブック型)でバッテリーが取り外ないモデルの場合

1、まずMacの電源を完全に落とします。
2、電源アダプタを本体から外します。
3、キーボードのoption+shift+controlと、右上の電源ボタン(機種によっては別の部分にあります)を同時に押します。
4、全てのキーから指を同時に離します。
5、電源アダプタを本体に付けて電源を入れます。これでSMCリセットは完了です。
●ラップトップ(ノートブック型)でバッテリーが取り外せるモデルの場合
1、まずMacの電源を完全に落とします。
2、電源アダプタを本体から外します。
3、バッテリーを本体から取り外します。
4、電源ボタンを5秒間長押しします。
5、バッテリーと電源アダプタを本体に取り付け直し電源を入れます。
●デスクトップの場合
1、まずMacの電源を完全に落とします。
2、電源コードを本体から外します。
3、15秒間待ちます。
4、電源コードをつなぎ直します。
5、5秒間待ってから、Macの電源ボタンを押して電源を入れます
3、セーフモードで起動
セーフモードとは?
別名セーフブートとも呼びます。
Macを起動する際に、必要な機能拡張だけを読み込み、起動項目やログイン項目を自動的に開かず、ユーザーが後からインストールしたフォントを無効にし、フォントキャッシュ、カーネルキャッシュ、システムキャッシュファイルを削除します。
また、同時に本体の検証も行い、必要に応じて修復を試みる機能も兼ね備えています。
どんな時に有効なの?
起動させたら林檎マークから進まなくなったとか、動作が全体的に遅い気がするとか特定のアプリが起動してくれない。などと言った症状が出た場合には試して見る価値があります。
もしセーフモードでの起動を行った事により症状が改善したとしたら、純正以外に自分で追加した他社製のフォントやアプリケーションを疑って見るといいでしょう。
セーフモードはそういった意味での不具合の切り分けに効果がありそうです。やり方も簡単なので是非お試しください。

やり方はどうやるの?
1、Macを起動または再起動したら、すぐに「shift」キーを押したままにします。
2、その後画面にAppleマークが表示されますが、そのまま押し続け、ログイン画面 が表示されたらようやく「shift」キーを放します。
これでセーフモードは完了です。ちなみにセーフモードを終了するには、通常通りMac終了すればOKです。
4、復旧ディスク(Recovery HD)で起動し修復
皆さんはMacにディスクユーティリティというアプリが入っている事をご存知でしょうか。HDDの調子が悪くなった時に診断から修復をかけてくれる便利なアプリケーションです。ただし起動している最中はその起動ボリュームを修復する事はできないので別のシステムを使って起動、そして検証&修復をかける形となります。
昔だったらインストールディスクやシステムが入った外付けを接続し、そっちで起動させたら、その中に入っているディスクユーティリティで修復をかけていました。しかしOS10.7Lion以降は内蔵の HDDに最初から復旧ディスクという領域が作られる仕様になったので、今はそれを使う事になります。(インターネット経由でもできます)
やり方はどうやるの?
手順1、Macを起動させたら、すぐにキーボードの「⌘(コマンド)+R」キーを押したままにします。
手順2、HDD内に復旧領域が作られている場合はそのままネットを経由せず起動します。(アップルマークが表示されます)
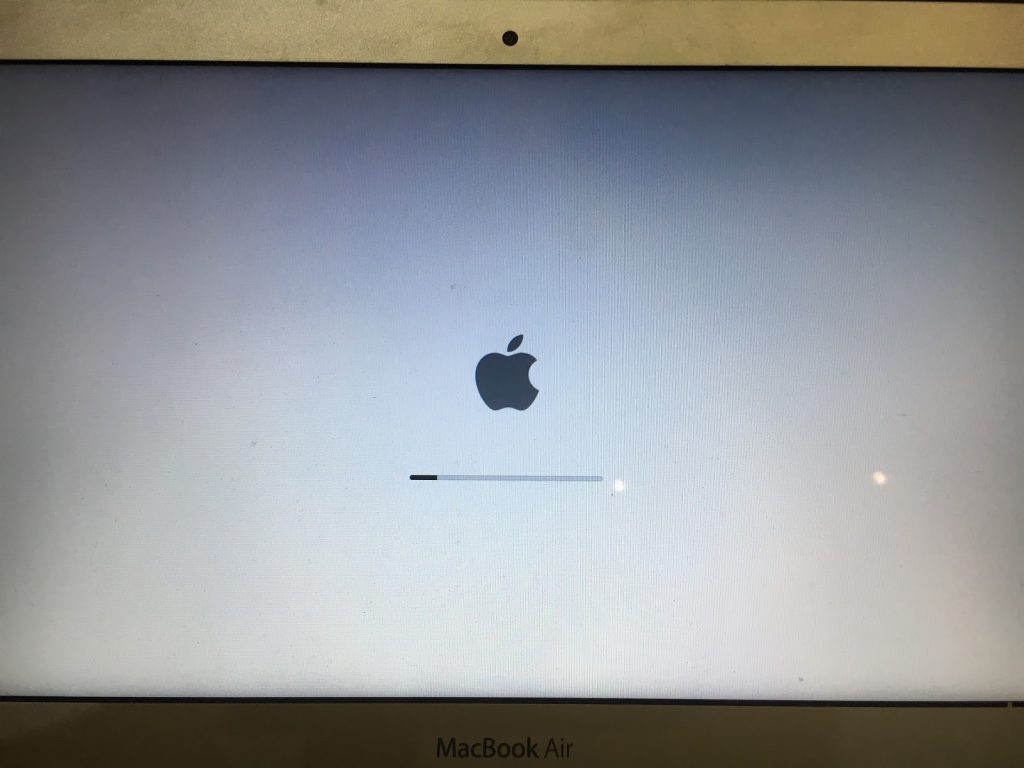
手順3、復旧領域がない場合は自動的にネット経由で起動を行おうとします。(地球儀マークが表示されます)当然ながらネットに繋がってない場合は接続出来ません。
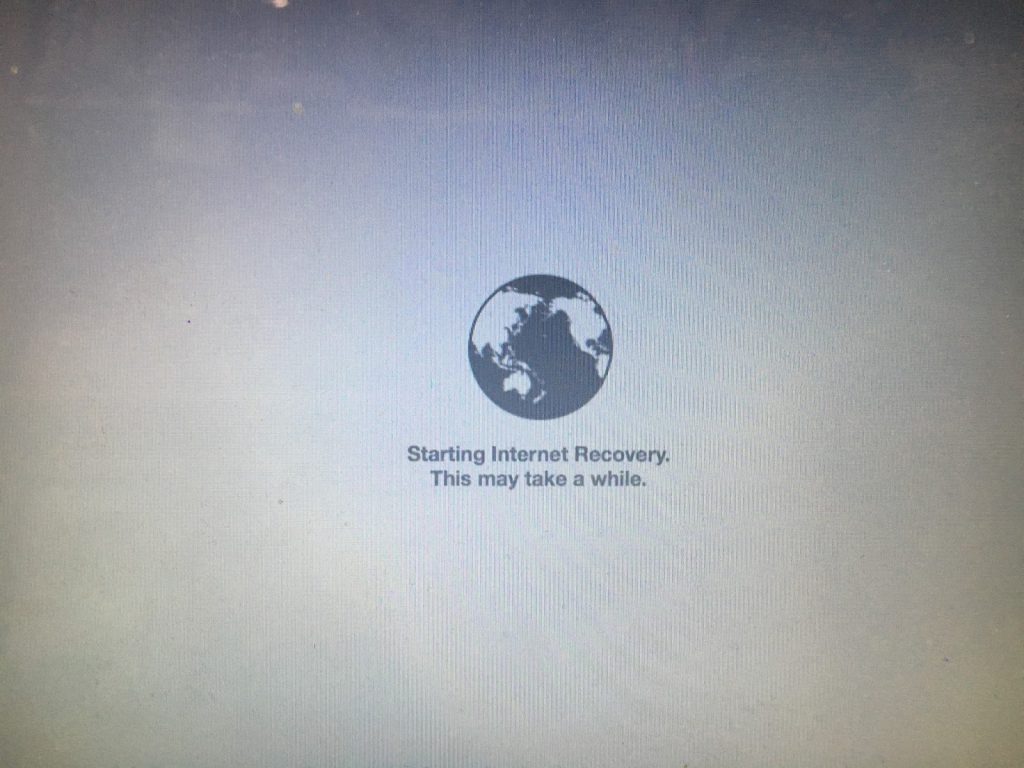
手順4、無事に起動が完了すると下記のような画面が出ますので、ディスクユーティリティを選んで続けるを押します。(OS10.10以前のOSの方は手順7以降をご参照ください)
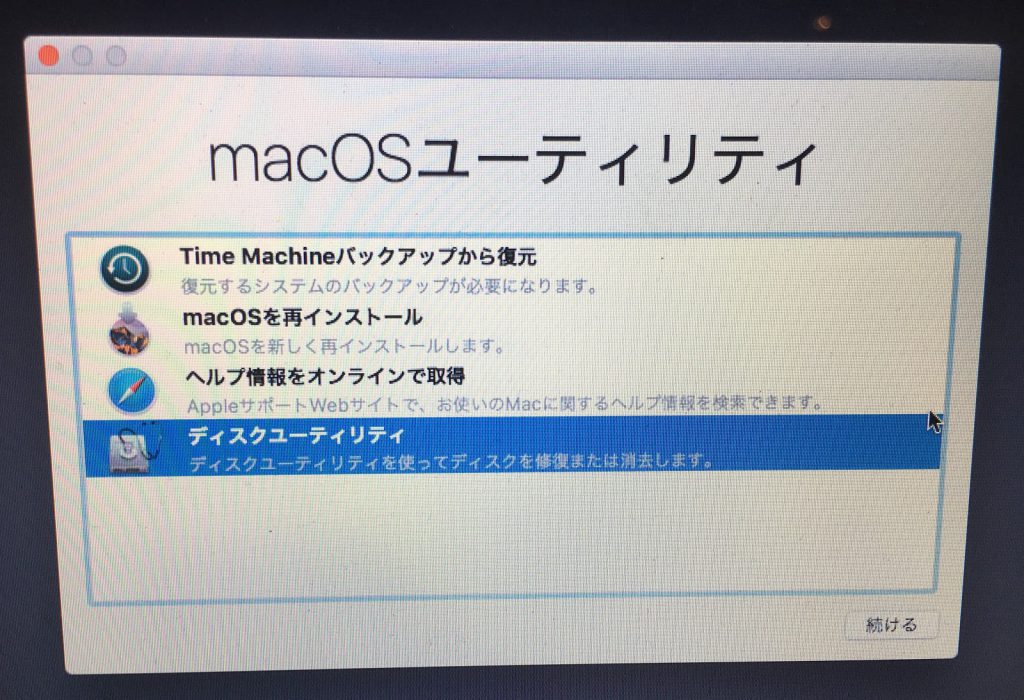
手順5、メニューにある「First Aid」を選択すると下記ダイアログが出るので実行!
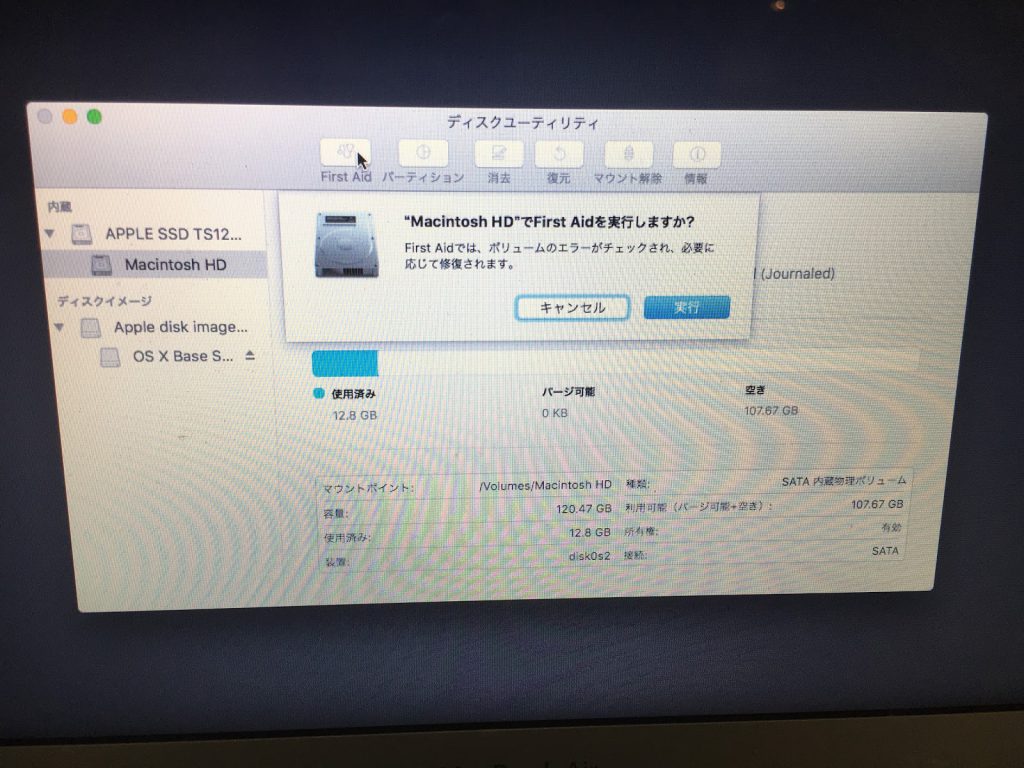
手順6、こちらで完了
上記写真は特に異常が発見されなかった表示となってますが、何か問題あればこちらで修復をかけてあげる事になり、それによって起動できるようになるかもしれませんので、是非お試しください。
====================================
(ここからはOS10.10以前のOSの方向け)
手順7、無事に起動が完了すると下記のような画面が出ますので、ディスクユーティリティを選んで続けるを押します。
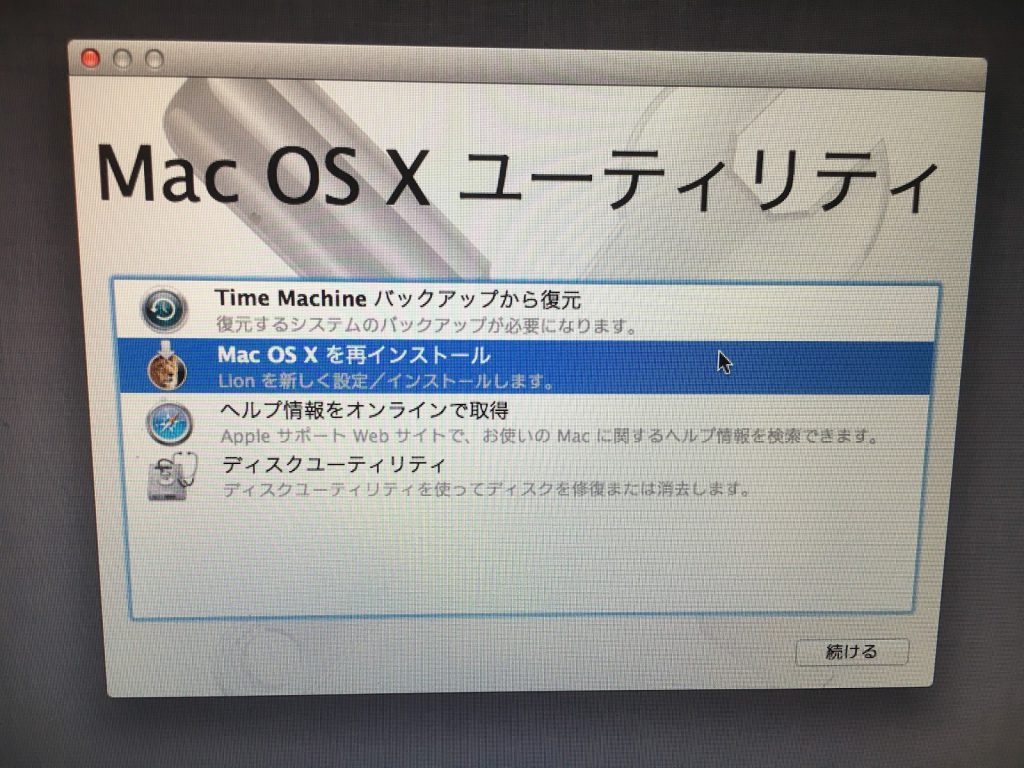
手順8、ディスクユーティリティでは「ディスクを検証」と「ディスクを修復」のどちらかが選べますので、状況に応じて適宜選んでください。
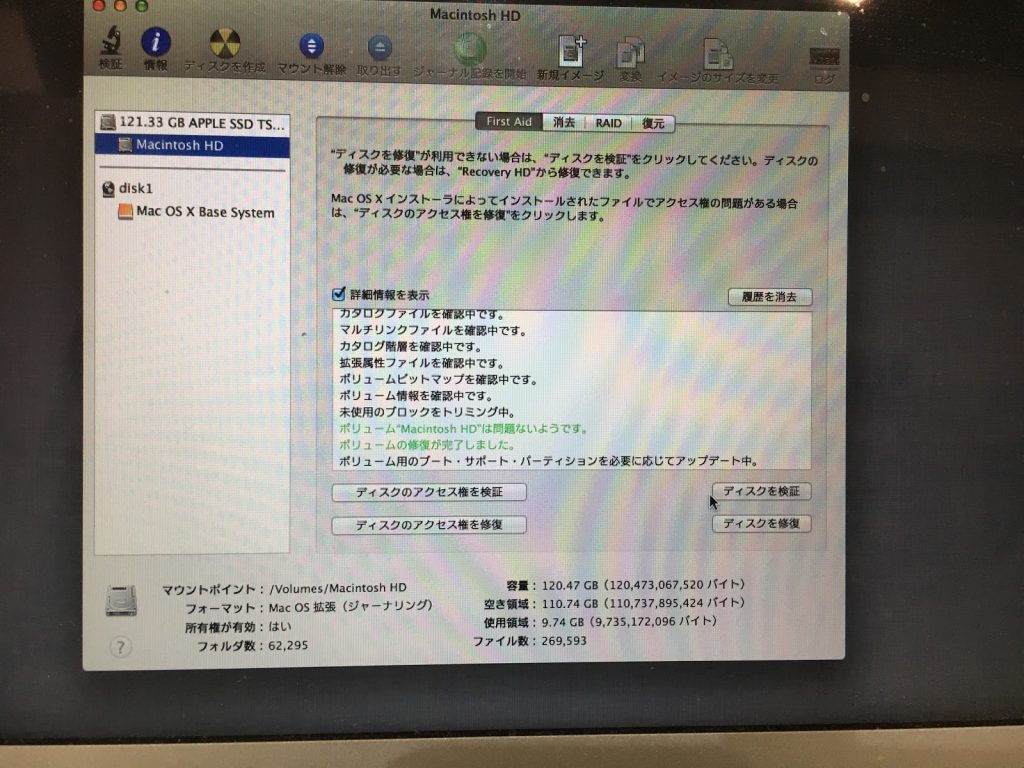
以上の修復をかけてあげる事で、本体が起動できる可能性がありますので是非お試しください。なお、OS10.10Yosemiteまでのディスクユーティリティーでは「ディスクのアクセス権を修復」というモードも選べます。
Macでは日々データを読んだり書き込んだり繰り返す事で、内部ファイルのアクセス権が壊れて(乱れて)いくと言われています。その結果正常に動作しなくなったり、予期せぬトラブルが発生する可能性があるんですね。
これを回避するために、定期的にこのアクセス権の修復を行なう必要があるんですが、上記で10.10Yosemiteまでは・・・と書いたように、なんとOS10.11(ElCapitan)以降は自動的に修復を行ってくれるようになったとかでその項目自体が無くなっちゃいました。(結構好きだったのに、ショックw)
アクセス権って何?
アップルの公式ホームページによりますと
「アクセス権とはファイルに対する設定のことで、そのファイルを読み取る、書き込む、または実行する (開くまたは実行する) ことができるかどうかは、この設定によって左右されます。ファイルのアクセス権の設定が正しくなくなれば、そのファイルを使うソフトウェアが正常に動作しなくなることもあります。」
====================================
5、シングルユーザーモードで起動(fsckで修復)
このモードはある程度知識のある方じゃないと、扱いが難しいかもしれません。
中途半端にいじってしまうと逆に症状を悪化する可能性もありますので、ご了承の上(あくまで自己責任で)お試しください。
1、まずMacの電源を完全に落とします。
2、電源を入れると同時にキーボードの「⌘(コマンド)+S 」を押します。
3、画面に白い文字が羅列されたら同モードに入った事になります。
4、表示された文字列の続きに「/sbin/fsck -fy」と入力し「return」キーを押します。
5、そのまま自動的にチェックが始まり、「volume ●● appears to be OK.」と表示されたら検査をクリアした事になります。何らかのエラーメッセージが出た場合 は、そのまま修復をかけてあげる事で修復できる可能性もあります。
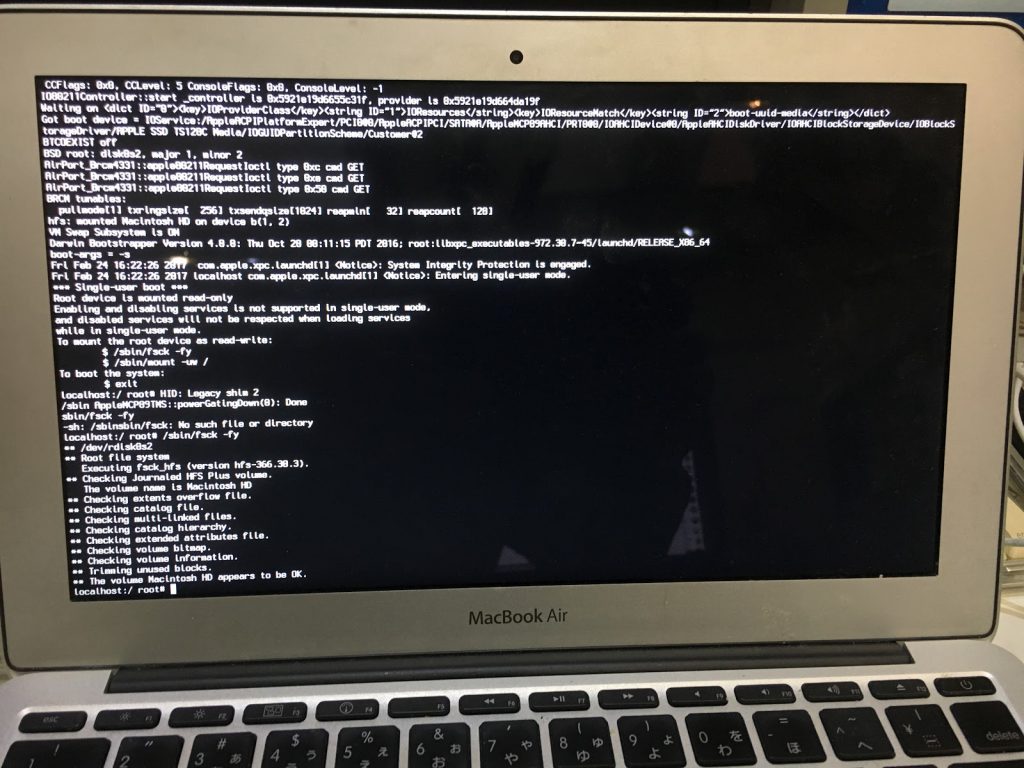
シングルユーザーモードって何?
MacOSなどUNIX系OSでのメンテナンス動作モードの一つで、管理者のみがログインして操作出来、例えばユーザーパスワードを忘れてしまった際に再設定するなど、通常のモードでは出来ないような設定が出来る。普段のデスクトップ画面を見慣れている方にとっては、単色の画面に文字だけが出てくるので、もうこの時点でお手上げと感じるのではないかと。
6、Apple Diagnostics(Apple Hardware Test)を行ってみる。
昔からのMacユーザーにはどちらかと言うとApple Hardware Test(AHT)の方が馴染みがあるのではないかと思いますが、2013年以降のMacではDiagnosticsというサービスに変更されています。
Diagnostics(ダイゴノスティックスと発音するみたいですが)直訳すると診断という事になるようですが、役割としては読んで字の如し。ハードウエアを診断してくれるツールとなります。
使い方は?
使い方はお持ちの本体によって微妙に変わる可能性がありますが、基本的には簡単です。
1、まずMacの電源を完全に落とします。
2、電源を入れると同時にキーボードの「D」キーを押したままにします。
3、Apple Diagnosticksの場合は下記画面になります。
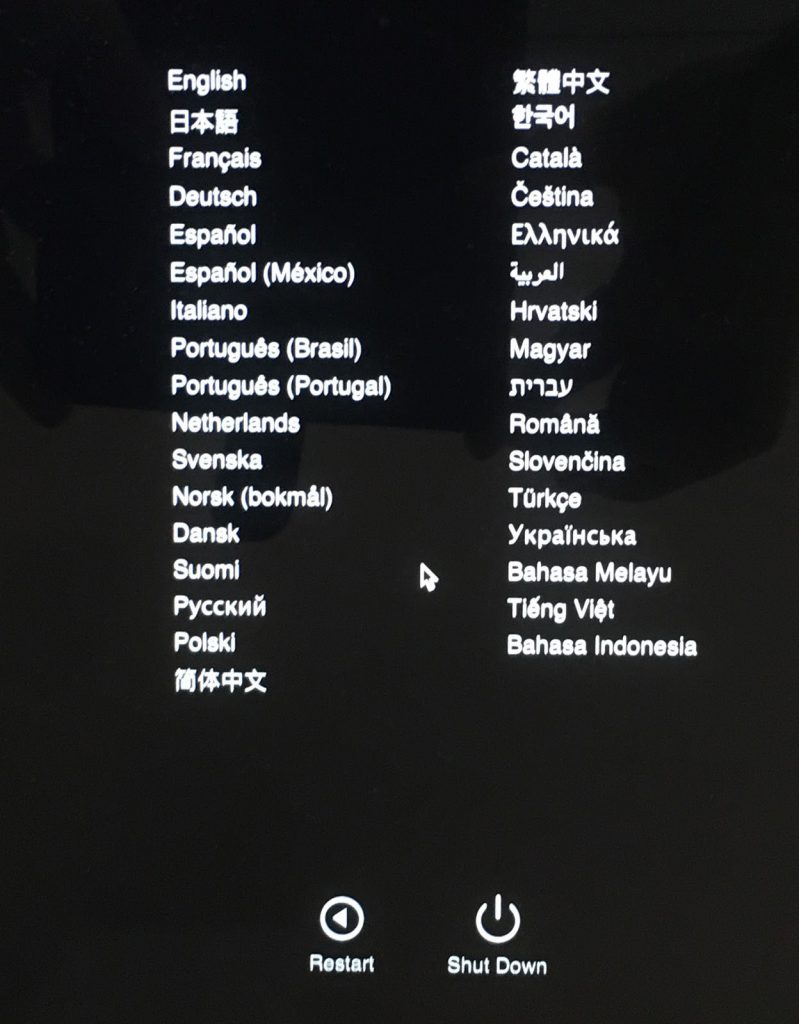
Apple Hardware Testの場合は下記画面になります。
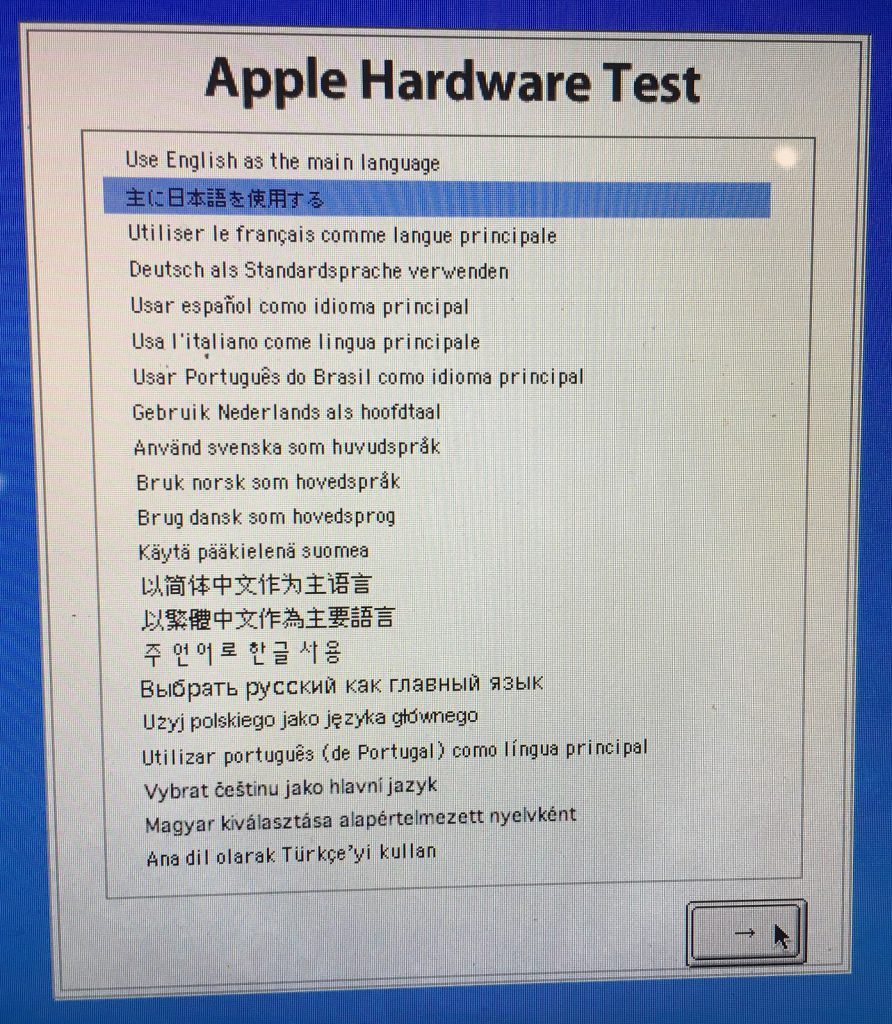
4、診断は誤差はあるものの、早ければ2〜3分で終わります。
7、OSの再インストール
上記までの処置で修復出来ない場合は、OSを再インストールしてみるという手もあります。
最近のMacはアーカイブインストールと言って、ユーザー情報を残したままシステムだけ入れ替えてくれる作りになっているので、システムに問題がある不具合の場合は、これで改善できる可能性はかなり高いです。
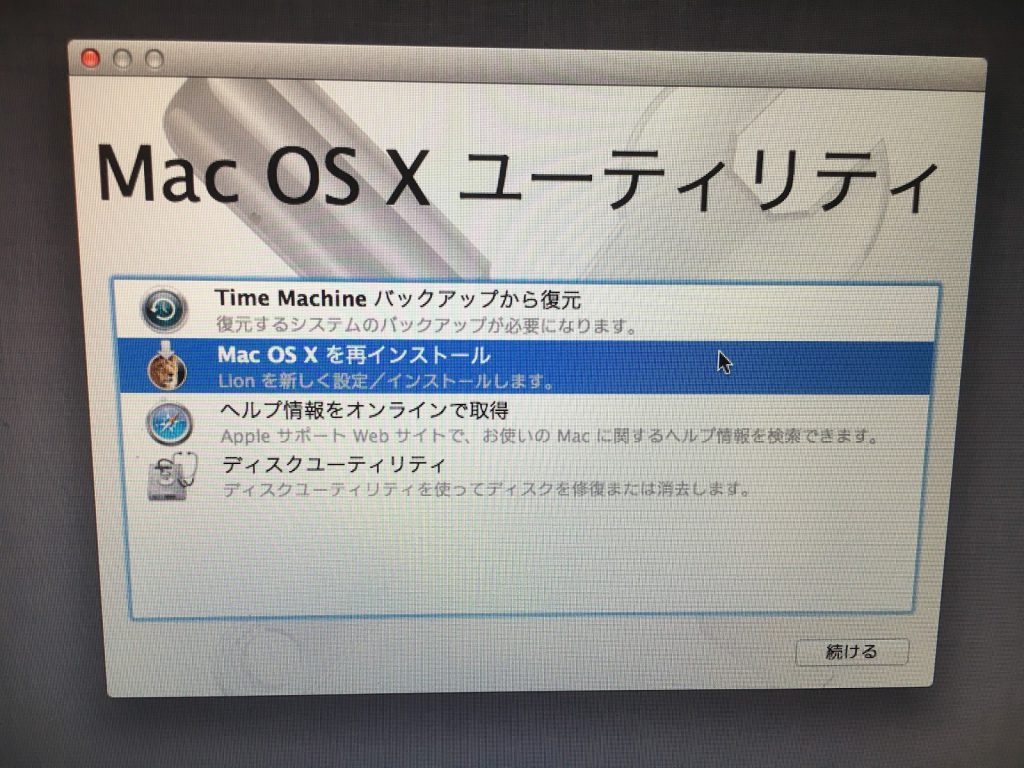
やり方はどうやるの?
1、Macを起動させたら、すぐにキーボードの「⌘(コマンド)+R」キーを押したままにします。
2、HDD内に復旧領域が作られている場合はそのままネットを経由せず起動します。(アップルマークが表示されます)
3、復旧領域がない場合は自動的にネット経由で起動を行おうとします。(地球儀マークが表示されます)当然ながらネットに繋がってない場合は接続出来ません。
4、無事に起動が完了すると下記のような画面が出ますので、「Mac OS Xを再インストール」を選んで続けるを押します。
あとがき
以上となります。
いくつか例をあげてみましたが、いかがだったでしょうか。
5のシングルユーザーモード以外は、上記マニュアル通り進めば
どなたでも試してみる事が出来るのではないでしょうか。
とはいえ、やはりトラブルは起こらないのが一番。
普段から定期的にメンテナンスを行って、自分のMacを健康な状態で保つよう心がけたいものです。
今回ご紹介したいくつかは問題が起きていない時に行っても問題ありません。
むしろそれにより不具合の早期発見&修復に役立つ可能性が高いので、是非オススメしたいと思います。
最後に、問題が起きた時に困らないよう、データのバックアップは是非行ってください。
Macやアプリケーションは極論壊れても失われても買えば何とかなります。
しかしユーザー固有のデータについては、替えの効かないものですからね。
次回はTimeMachineバックアップについてご案内したいと思います。
番外編:それでも解決しなかった時は
それでも改善しなかった場合はこちらでご相談を承ります。保証の切れてしまったMacはメーカーに修理に出すと高額な費用がかかってしまいます。更に発売から一定期間が経過してしまった機種はサポート期間終了と言われて、修理すら受付けてくれなくなります。『部品がないので・・』というのが主な理由のようですが、問題部分を直せばまだまだ使えるはずのMacをそんな理由で無理やり廃棄したり買い替えたりするのは実に勿体無いですからね。
大切なMacをいつまでも使い続ける為、そしてより安価に修理する為、困った時は当サイトを運営する株式会社アースト(arst)まで是非ご相談ください。


