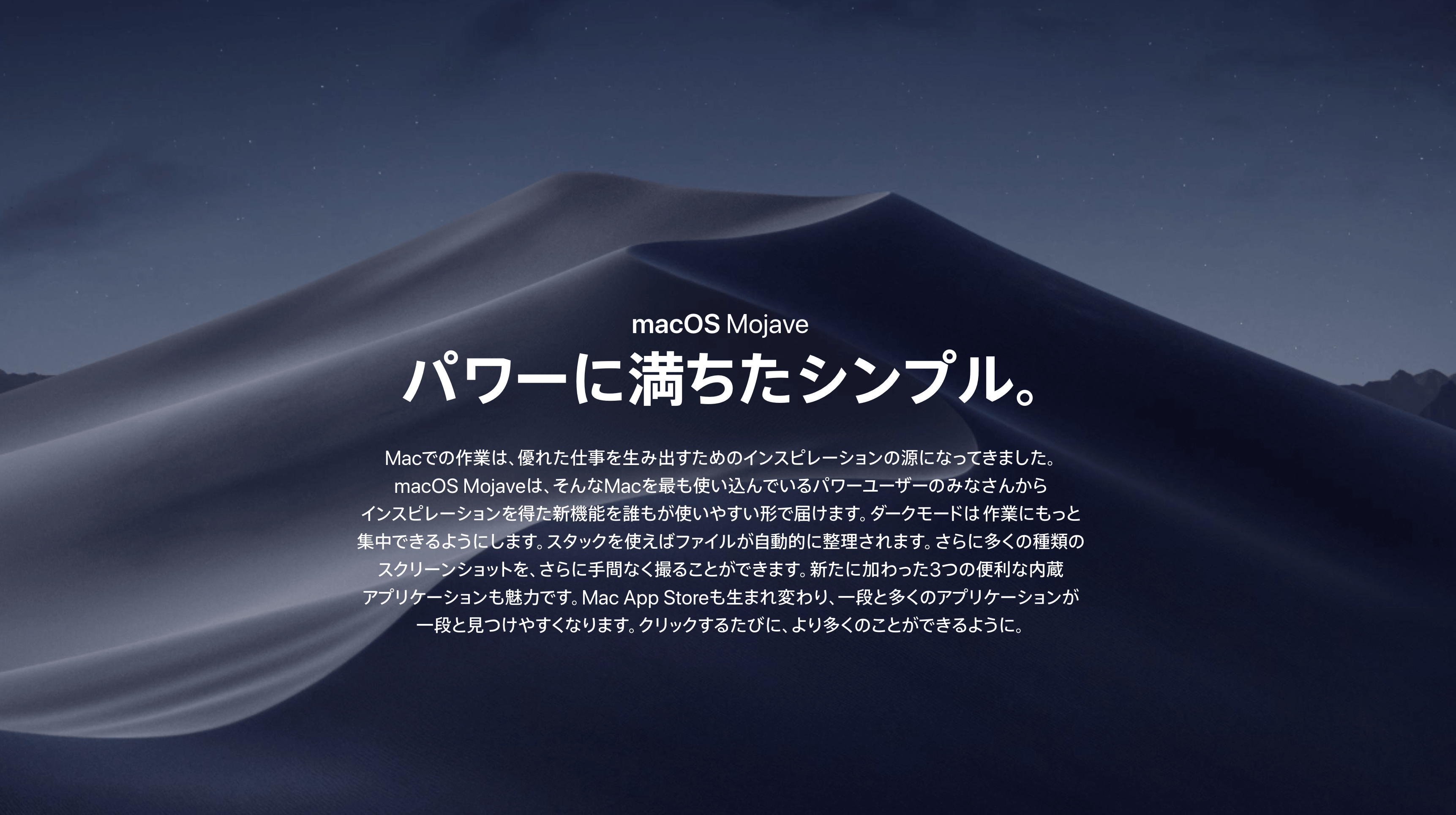2018年9月にリリースされ話題となった最新のMacOSであるMojave。
今までにはなかった様々な新機能が追加されたりと一つ前のMacOSであるHigh Sierraよりも機能性が向上しています。
今回はそんな最新のMacOSであるMojaveへのアップデートの方法を中心にご紹介していきたいと思います。
MacOS Mojaveについて
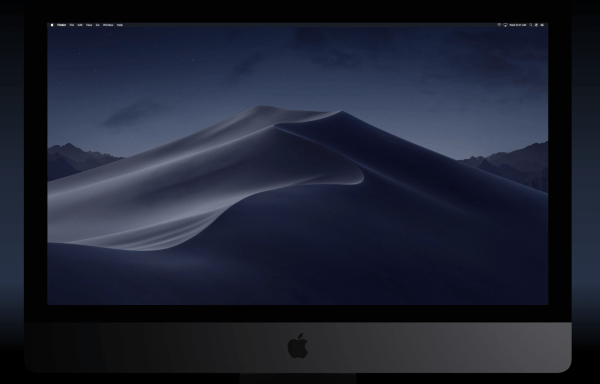
出典元:https://www.apple.com/jp/macos/mojave/
最新のMacOSであるMojaveは『 モハベ』と読みます。
2018年6月のWWDC2018で発表され、9月にリリースされた最新のMacOSになります。
以前のOSと大きく変わった機能としてはダークモードが追加されたという点だと思います。
ダークモードに変更することにより画面全体的が黒をメインに表示され、通常の画面よりもより作業に集中できるようになる機能です。
その他にも今までになかった新機能が追加され、よりMacが使いやすくなったと私自身、実際に使ってみて感じでいます。
MacOS Mojaveの新機能についてはまた別記事でまとめますのでアップされたらそちらを見てみてくださいね!
MacOS Mojaveへアップデートする前に準備しておくこと

close up of Designer hand working with laptop computer on wooden desk as responsive web design concept
アップデートをする前に準備しておくこととしては何と言ってもバックアップです。アップデート中になんらかのトラブルがありデータが消えてしまう可能性がある為ですが、これは本当にシャレにならないので、面倒でもバックアップを取っておくことをお勧めします。
MacでTime Machineバックアップを取る方法についてまとめた記事が別にありますので下記のURLからアクセスしてみてください。
https://macmac.jp/macmac133/
バックアップを取っておけばアップデート中になにかあった場合でもバックアップを取っていた状態に戻すことができるので安心ですよね。
またアップデートを行う際にはハードディスクなどの空き容量を開けてから行うようにしましょう。
macOS Mojaveへアップデートを行う条件として、Mac に 2 GB 以上のメモリが搭載され、12.5 GB 以上の空き容量があることが必要になります。
ですのでまずは上記の条件を満たしてから行うようにしましょう!
MacOS Mojaveへのアップデート方法

https://support.apple.com/ja-jp/macos/mojave
今回はMacOS High Sierraから最新MacOSである Mojaveへのアップデート方法について解説していきたいと思います。
バックアップを行うには数時間ほど時間がかかりますので、時間がある際に行うのが良いかと思います。
では下記の手順に従いアップデートを進めてみてください。
Mojaveへのアップデート手順
①アップルメニューからApp Storeを開きます。
②上部のタブからアップデートをクリックします。
③検索欄からMojaveと検索をします。

③MacOS Mojaveを入手しダウンロードを行います。
④ダウンロードが終わったら次に開くをクリックします。
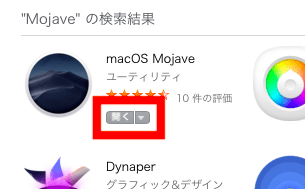
⑤Mojaveインストール開始画面が表示されますのでそのまま続けるをクリックします。
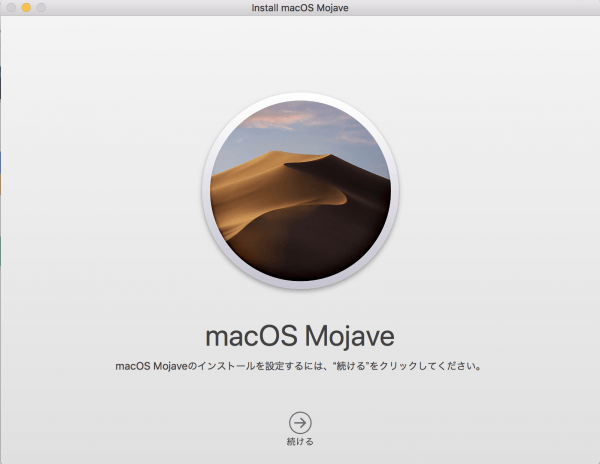
⑥使用許諾同意画面が表示されますので同意するをクリックします。
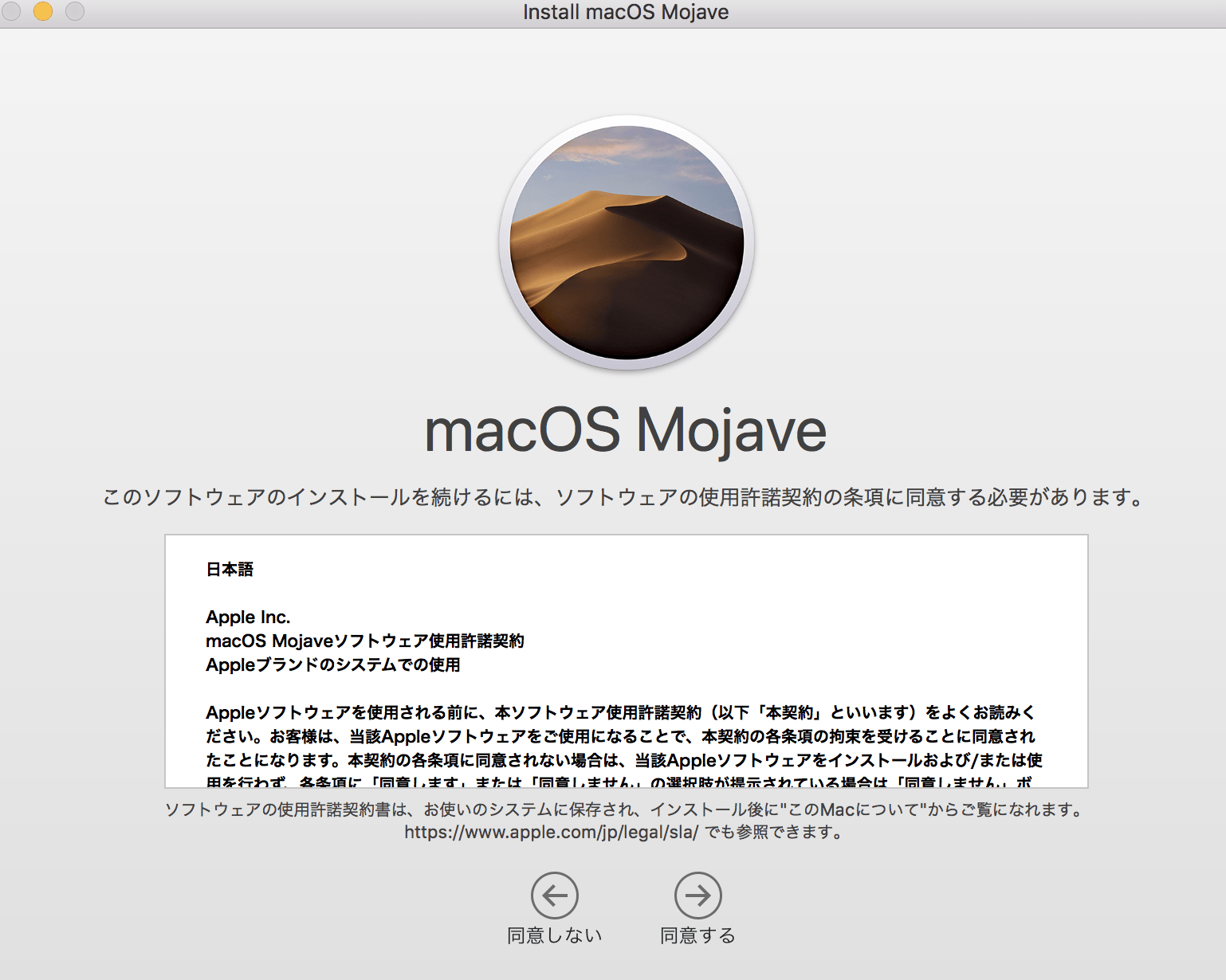
⑦次の画面ではインストールをクリックします。
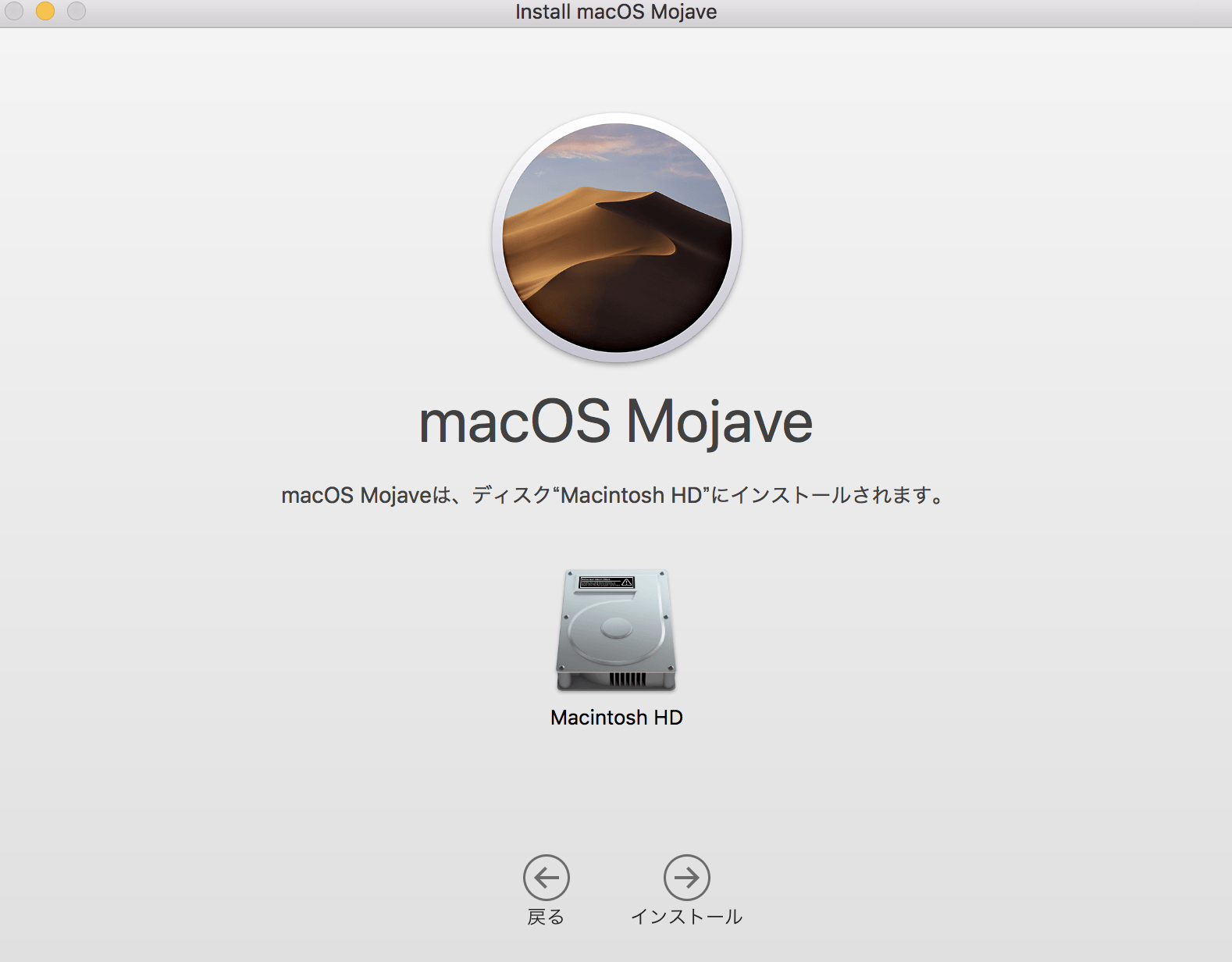
⑧ログイン時にパスワード設定している場合はパスワードを入力しヘルパーを追加をクリックします。
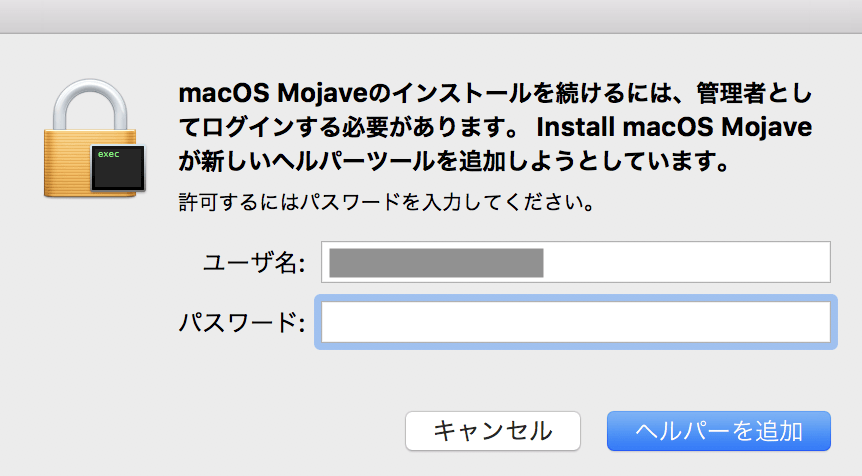
⑨インストールが開始されますので完了まで待ちます。
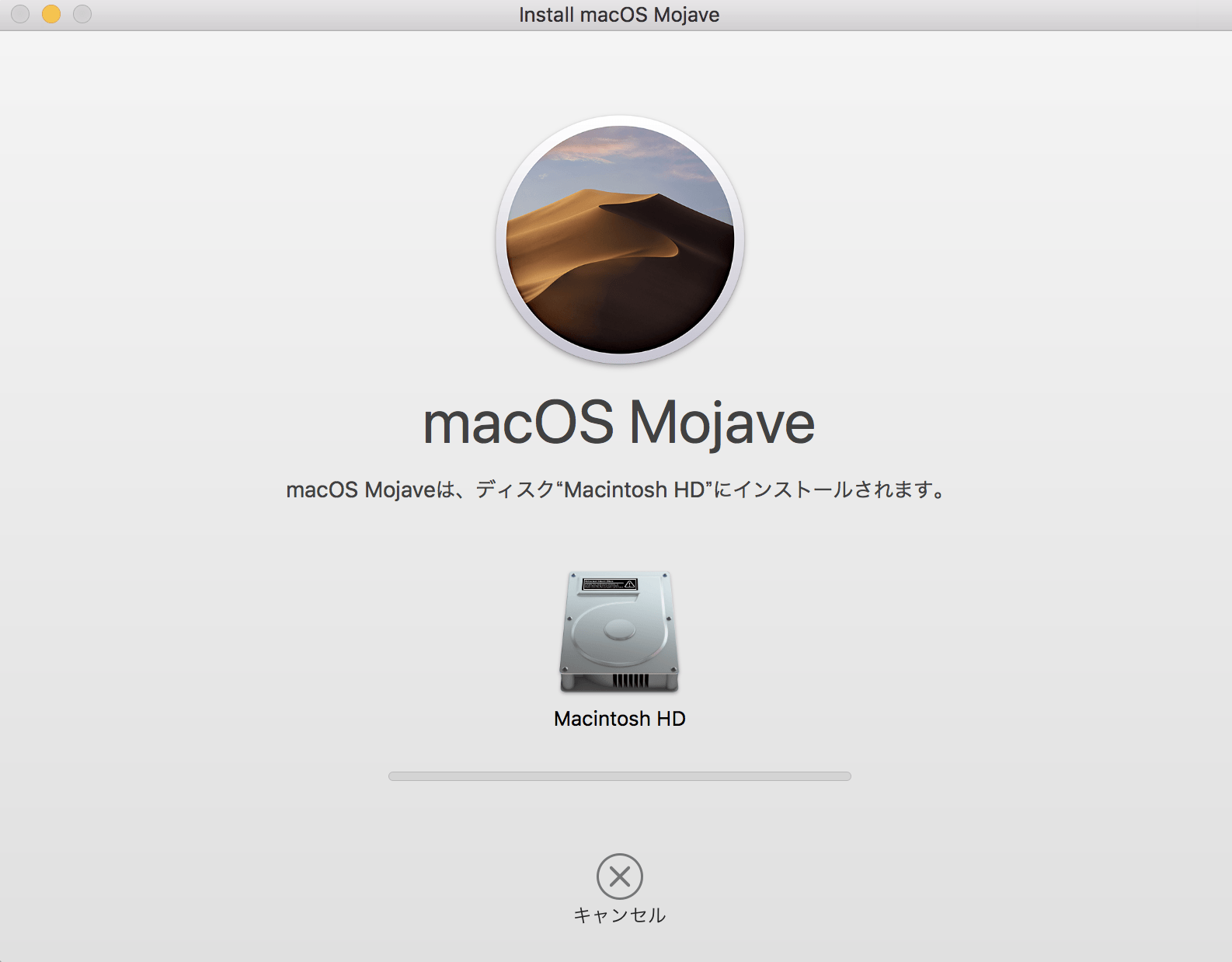
⑩インストールの準備ができたら再起動ボタンを押し再起動します。
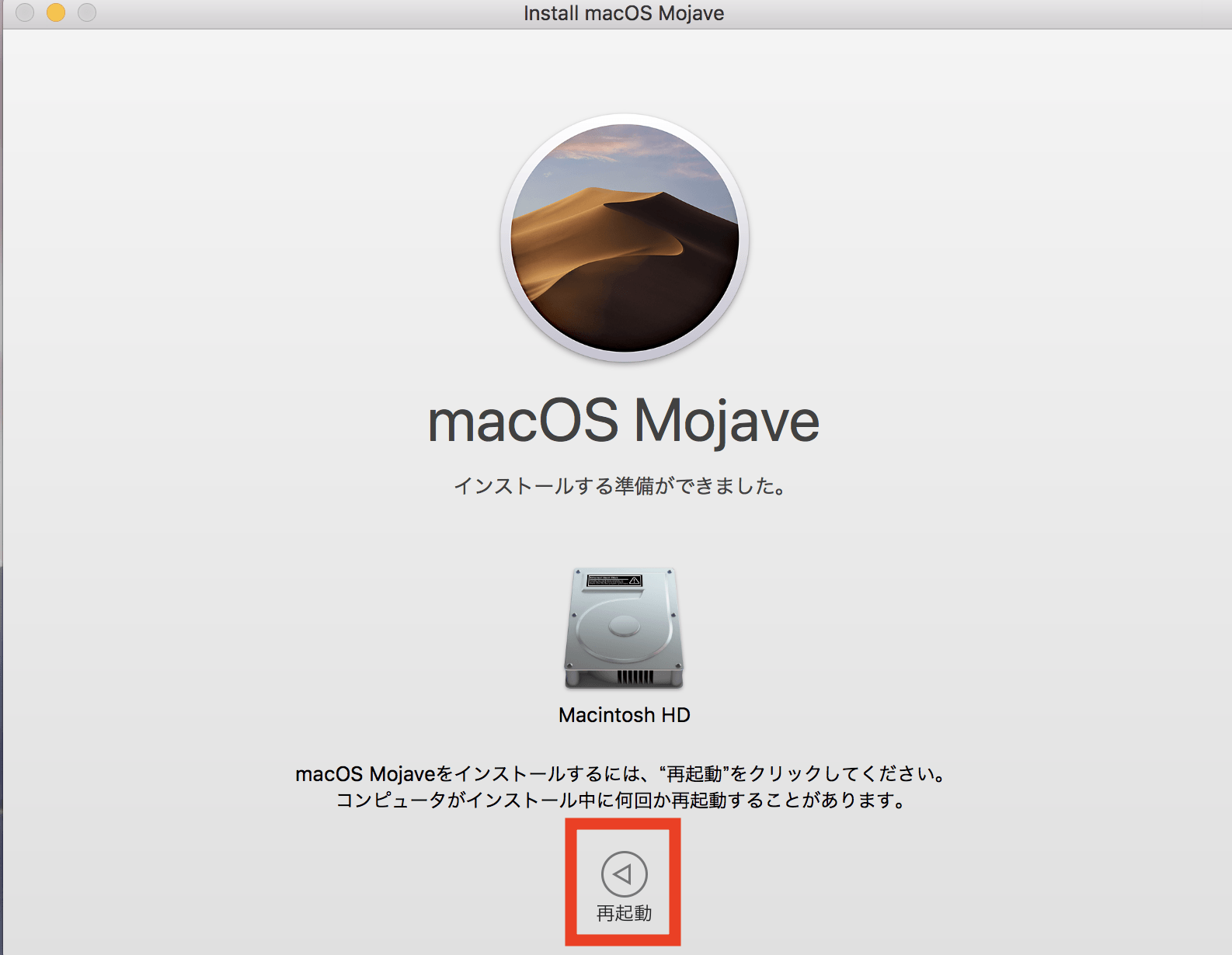 ⑪アップルロゴの下にバーが表示されますので完了まで待ちます。(終了まで数十分かかります。)
⑪アップルロゴの下にバーが表示されますので完了まで待ちます。(終了まで数十分かかります。)
⑫完了すると電源が落ちますので、電源ボタンを押し電源をつけます。
⑬ログイン画面が表示されますのでパスワードを入力しログインします。
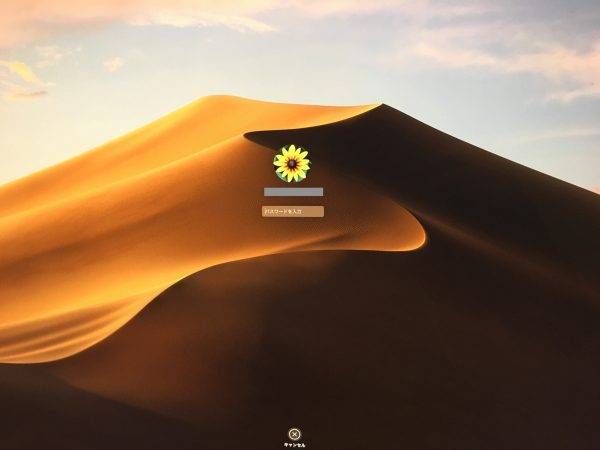
⑭外観モードの選択画面では通常モードかダークモードから選択することができます。お好きな方を選択し続けるをクリックします。
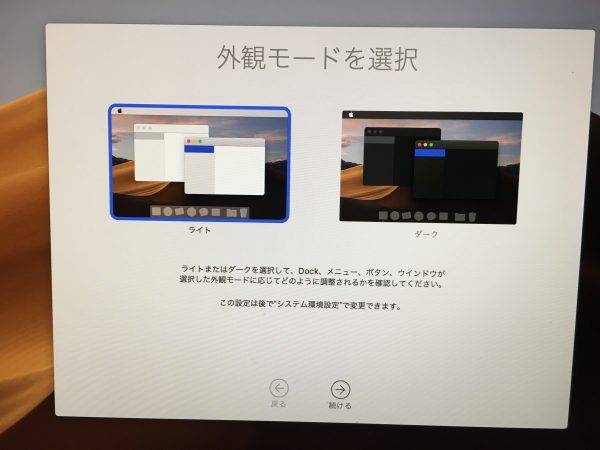
⑮Macを設定中の画面が表示され、砂漠の壁紙画面が表示されたらmacOS Mojaveへのアップデート完了となります。
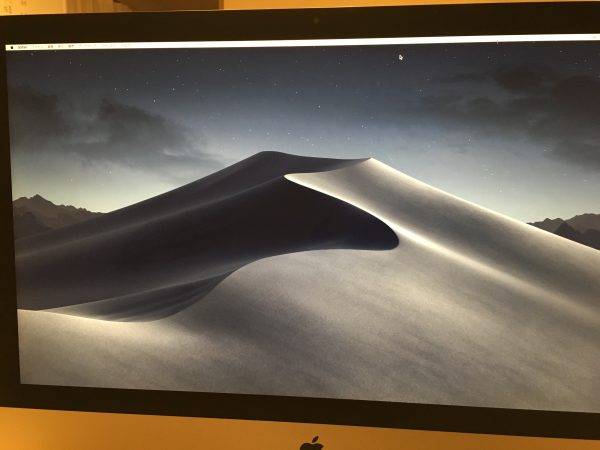
まとめ
いかがでしたでしょうか?
今回は最新のMacOSであるMojaveへのアップデート方法について解説してきました!
MacOS Mojaveへアップデートすることにより様々な機能が追加され、さらに機能性がアップしています。
次回、MacOS Mojaveで追加された新機能をご紹介する記事をアップ予定としておりますので、そちらも合わせてご覧くださいね。
まだMacOS Mojaveへのアップデートがまだという方はこの記事を参考にアップデートを行ってみてください。