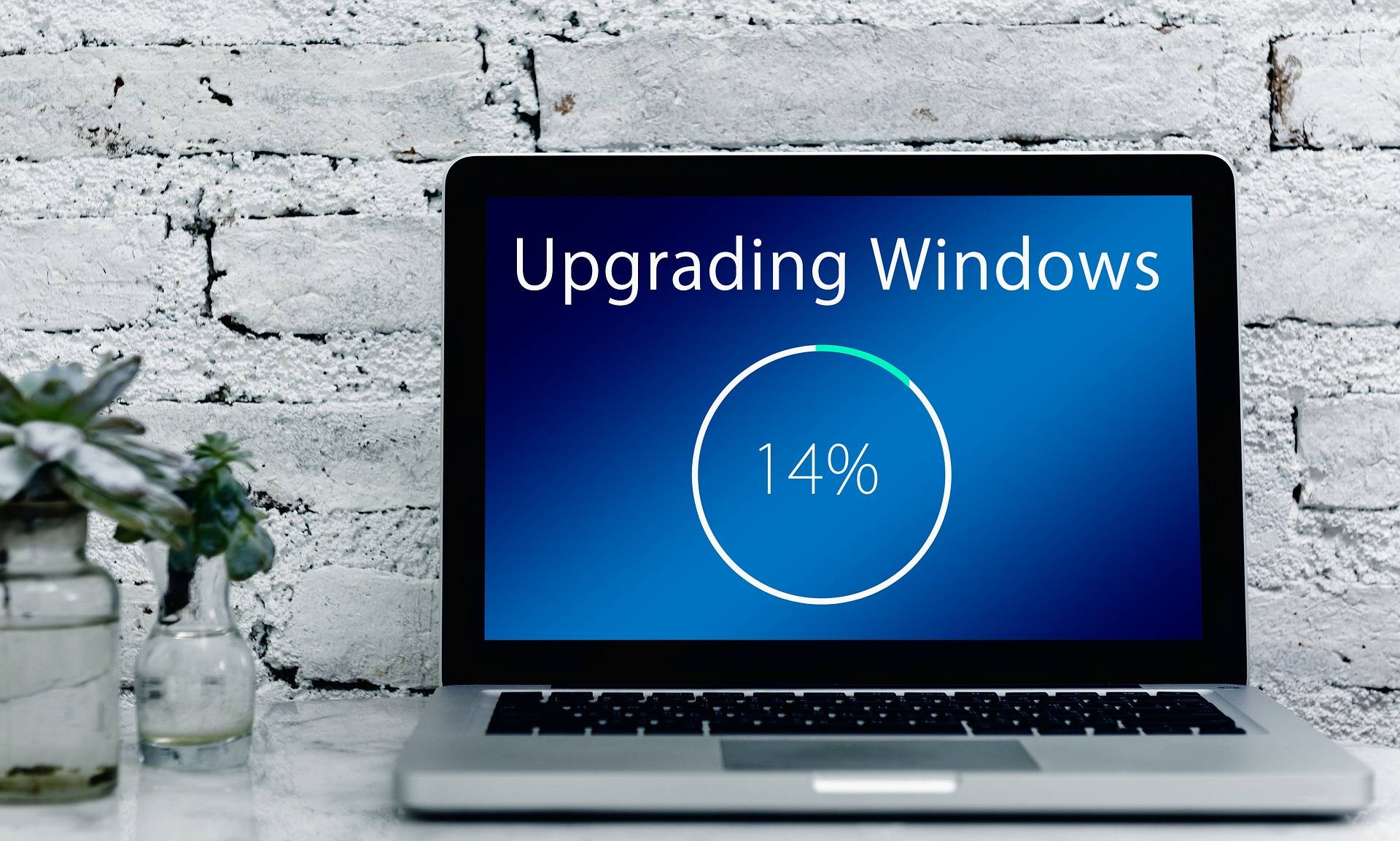普段Macを使っている方で、仕事などでWindowsを使わなければいけないという機会も多いかと思います。
WindowsPCを新しく購入するのもなんだかもったいないけれど必要だしという時にオススメしたいのがMacのBoot Campという機能です。
今回はMacで利用することができるBoot Campとはどういったものなのかについてご紹介し、実際にBoot Campの利用方法についても解説していきたいと思います。
【目次】
Boot Campとは?
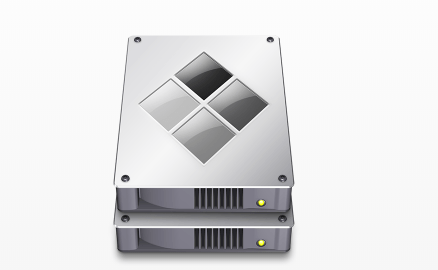
出典元:https://support.apple.com/ja-jp/boot-camp
まずBoot CampとはMacでWindowsを導入する際に利用するアプリです。Boot Campを利用すればお使いのMacでWindows10やWindows7など様々なWindowsOSをMacで利用することができます。
Boot CampでWindowsを入れたあとはMacOSかWindowsOSどちらで起動するかを選択することもできるので、Macが必要な時はMacOSでWindowsが必要な時はWindowsOSとその時々に必要なOSで起動することが可能です。
例えばWindowsでしか利用することができないソフトなどがあるのでそのソフトを利用する時だけWindowsに切り替えるという方法もできます。
あとはハードはデザインが好きなのでMacに、OSはWindowsが慣れているからWindowsOSでという使い方もできますよね。
Mac端末にWindowsOSを入れると聞くとなんだか難しそうに感じられますが、導入するための準備をきちんとしておけばそれほど難しくもなく、初心者の方でもできるかと思いますので試してみてください。
Boot Campを使う前に準備すること
Boot Campを使いWindowsOSを導入する前に準備しておけかなければいけないことがいくつかあります。
実際にBoot Campを導入するにはこの準備事項を全て満たしておく必要がありますのでこの準備はとても重要になります。
Boot Campを利用を検討されている場合まずはじめにここでご紹介する内容を行ってみてくださいね。
1、システム条件を確認する

Young business woman checking on checklist box. Gray background. Concept on the topic of elections
確認することとしてお使いのMacがインストールしたいWindowsOSのシステム条件に当てはまっているかを確認する必要があります。
システム条件はインストールするWindowsOSにより異なりますので、WindowsOSを購入する前にあらかじめシステム条件に当てはまっているかを確認してみてください。
また最新のMacであれば特に問題がないですが、昔のMacを利用している場合にはフラッシュメモリが必要な端末もあります。
フラッシュメモリが必要でない端末を下記でまとめましたので参考にしてみてください。
https://support.apple.com/ja-jp/HT201468
もし上記端末以外であれば16GB以上のからのフラッシュメモリが必要になります。
また起動ドライブ上のに55GBの空き容量がない場合はWindowsOSのインストールができませんのでこちらも事前に確認しておいてくださいね。
2、Windowsのディスクイメージ用意する
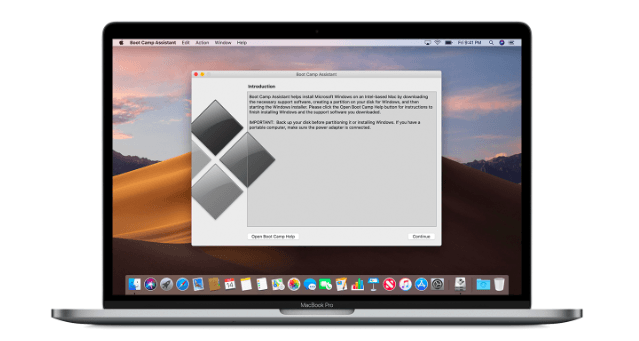
出典元:https://support.apple.com/ja-jp/HT201468
Boot Campを利用しMacにWindowsOSを導入するにはWindowsOSのディスクイメージを購入する必要があります。
購入できるWindowsOSにはディスクタイプとディスクイメージタイプの二つがあり、ディスクタイプはDVDのような円盤型のもの、ディスクイメージタイプとはディスクの中のデータを全て取り出しPC上でISOファイル形式にしたものを指します。
Boot Campを利用してのインストールであればディスクではなく、ディスクイメージが必要になりますので、もし現在ディスクを持っているという方はディスクからディスクイメージを作成することもできますので、あらかじめディスクイメージに変換しておいたください。
ディスクからディスクイメージの変換方法については下記の通りとなります。
ディスクイメージへの変換手順
①WindowsOSが入っているディスクをMacに挿入し起動します。(ドライブがないMacの場合は外付けドライブが必要になります。)
②Finderのサイドバー「アプリケーション」からディスクユーティリティを開きます。
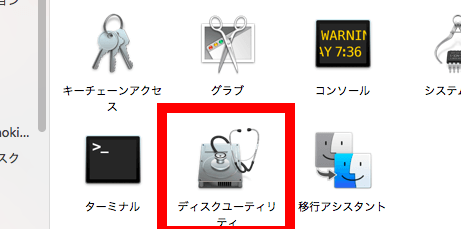
③ディスクユーティリティのサイドバーに外付けドライブが表示されますのでクリックします。
④画面上部にある新規イメージをクリックします。
⑤名前、タグ、保存場所、イメージフォーマット、暗号化を入力もしくは選択する画面が表示されます。下記を参考に入力し保存をクリックします。
名前;任意で入力
タグ;空白
場所:デスクトップ
イメージフォーマット:DVD/CD マスターを選択
暗号化:なし
⑥保存ボタンを押すと拡張しを変更しますかと表示されますので「isoを使用」をクリックします。
⑦変換が開始され完了しましたらデスクトップにディスクイメージが保存され完了となります。
Boot CampでのWindowsインストール方法
インストール前の準備が完了したらここからは実際にBoot Campを使用しWindowsOSのインストール方法についてご紹介していきます。
手順としては少し長くなりますが事前に準備ができていれば初心者の方でもできる内容となっていますのでご安心ください。
WindowsにはWindows10やWindows8tと言ったバージョンがありますが今回は一番最新のOSであるWindows10のインストール方法をご紹介していきます。
Boot Camp導入手順
①Finderのサイドバーからアプリケーションを選択し、Boot Campアシスタントを起動します。
②「はじめに」画面では続けるを選択します。
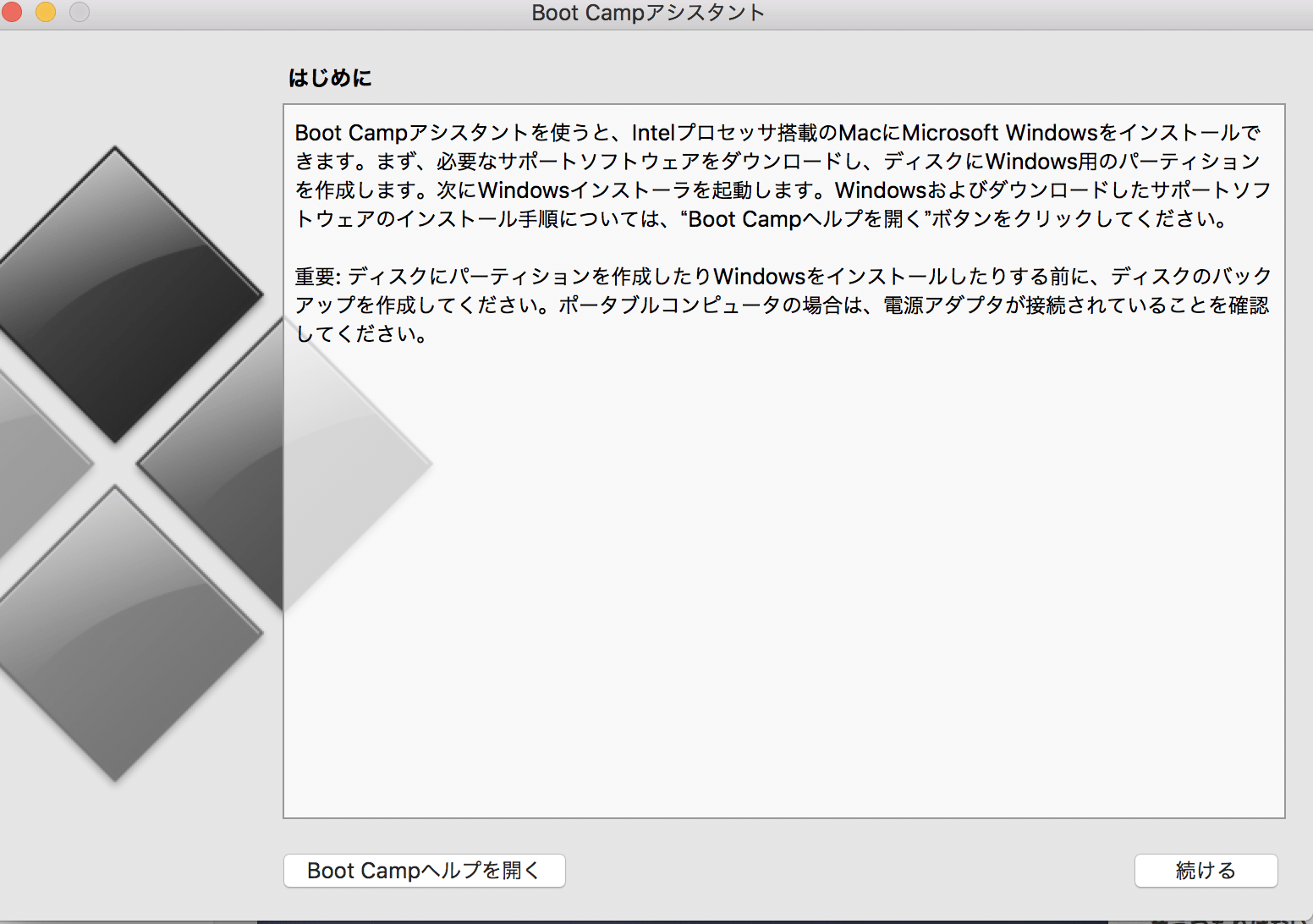
③「作業を選択」画面ではチェックボックス全てにチェックを入れ、続けるをクリックします。
④「Windowsインストール用の起動可能なUSBドライブを作成」画面で、画面中央にあるISOイメージの右側選択ボタンをクリックします。
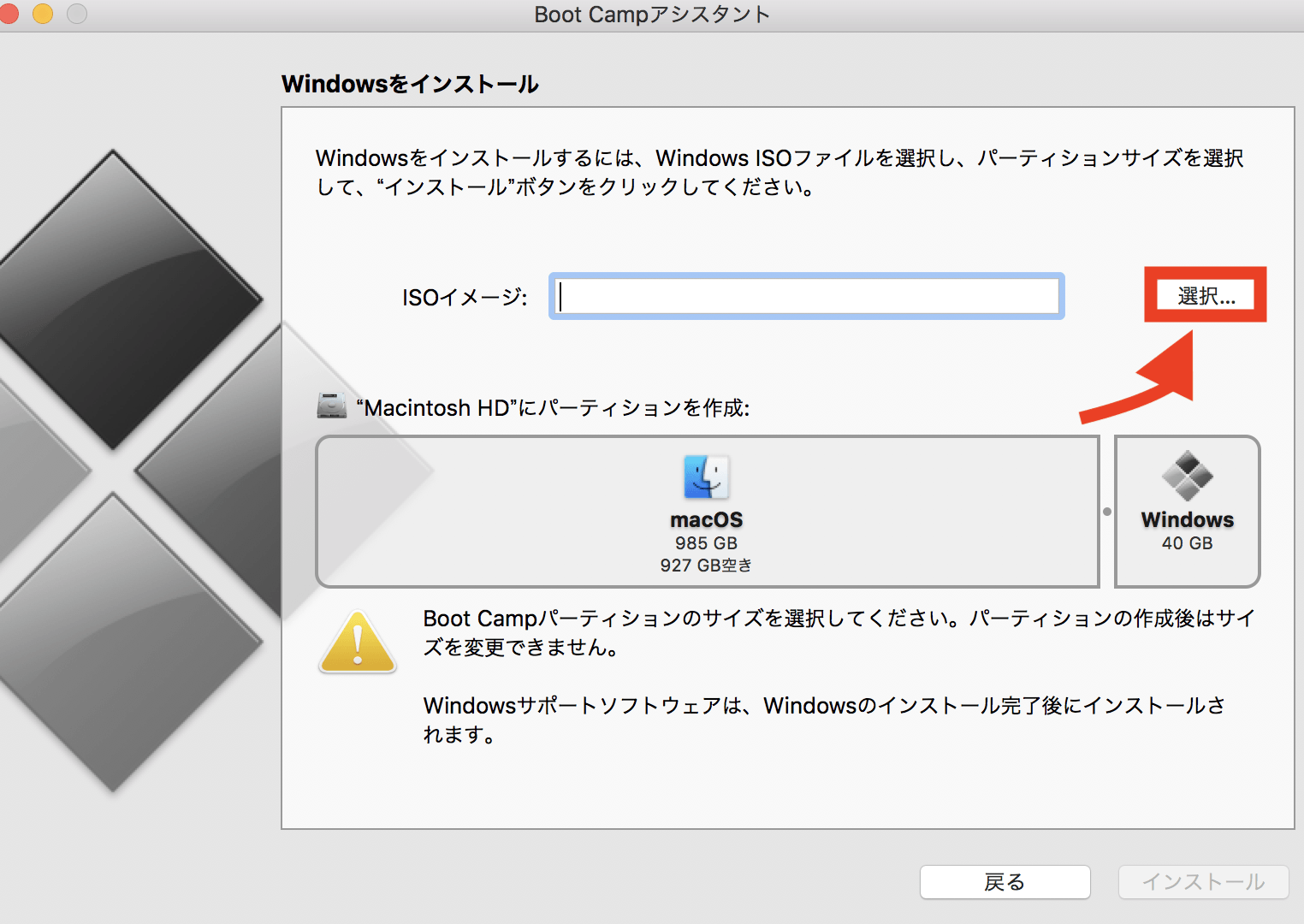
⑤購入したWindowsOSが入っているISOファイルを選択し開くをクリックします。
⑥「ドライブは消去されます」メッセージでは続けるを選択します。(フラッシュメモリを接続してくださいという指示があった場合は事前に用意した空のフラッシュメモリを接続します。)
⑦フォーマットやWindowsファイルのコピーなどが行われます。この作業には少し時間がかかりますので終わるまでお待ちください。
⑧作業が終了するとパスワードを入力する項目が表示されますので、アカウントのパスワードを入力しヘルパーを追加をクリックします。
⑨次にパーティションの作成画面が表示されますので、Macのハードディスク内でどれくらいWindowsOSに割り振るかを指定することができます。Windows側を左にスライドさせることによりWindowsのパーティションが大きくなります。
調整できたら「インストール」をクリックします。
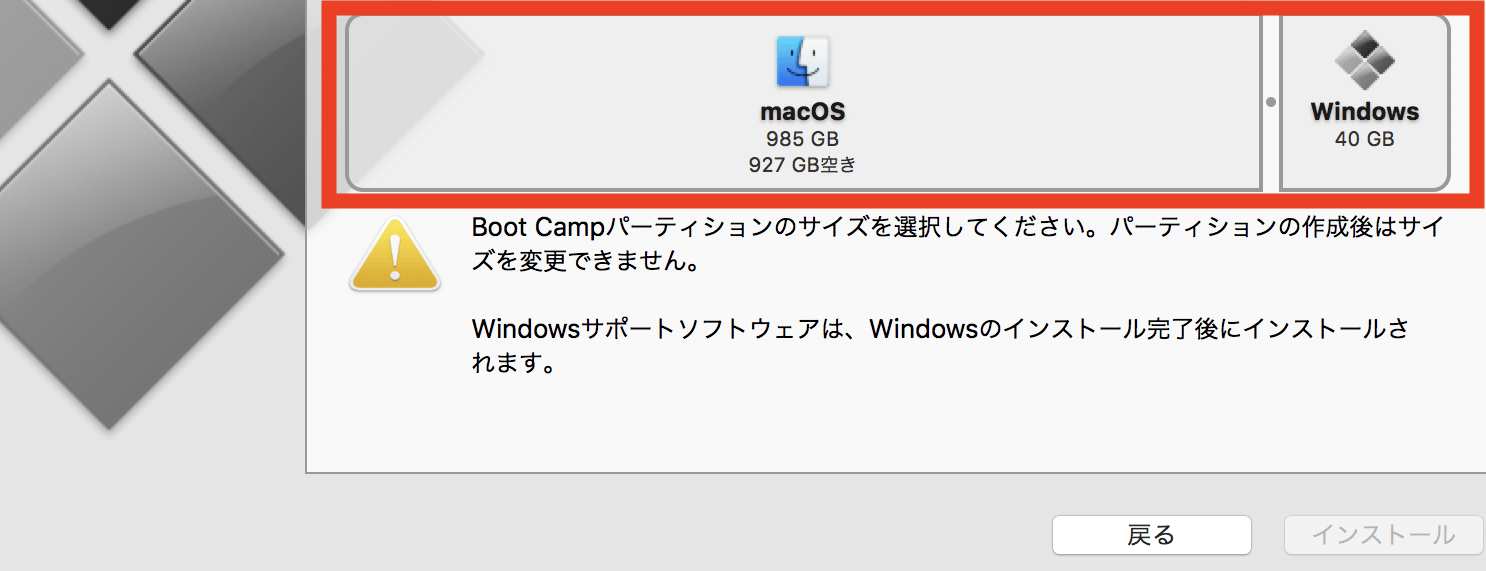
⑩パーティションの分割が開始され完了次第、再起動が行われWindowsOSのインストールが開始されます。
⑪インストールが完了するとWindowsの初期設定画面になります。
⑫言語やキーボード入力方式などお好きなものを選択し次へをクリックします。
⑬プロダクトキーを入力し次へをクリックします。プロダクトキーはWindowsOSを購入した際に入手することができる25桁の数字で、ディスクで購入された場合にはパッケージの中などに一緒に入っているかと思います。
プロダクトキーの記載場所については以下の通りとなります。
https://support.microsoft.com/ja-jp/help/10749/windows-product-key
⑭利用規約に同意しますにチェックを入れ次へ進みます。
⑮Windowsのインストール場所を選択する画面が表示されます。パーティション一覧の中からBoot Campと記載されているパーティションを選択し、「ドライブオプション(詳細)」をクリックするオプション一覧が表示されます。
⑯オプション一覧の中から「フォーマット」を選択し注意ポップが表示されたらOKをクリックします。
⑰フォーマットが終了したら次へをクリックすると再びインストールが開始されます。
⑱インストールが完了すると再起動がかかり、再起動が完了すると青色のWindowsの設定画面が表示されます。
⑲画面に表示される項目を入力していき設定が完了するとWindowsの画面でBoot Campインストーラーが表示されますので「次へ」をクリックします。
⑳使用許諾契約書に同意しますにチェックを入れ「インストール」ボタンをクリックします。
㉑インストールが開始され、完了するとインストールが完了しましたと表示されます。最後に完了ボタンを押すとWindowsのデスクトップ画面が表示されます。
これでBoot CampでのWindowsOSインストールが完了となります。
起動ディスクの切り替え方法
WindowsOSがインストールできたところで次にMacOSからWindowsOSへの切り替え方について解説していきます。
ここではMacOS起動からWindowsOSで起動する方法と、完全にシャットダウンされている状態からのWindowsOS立ち上げ方法についてご紹介します。
この方法を知っていれば簡単に切り替えすることができますのでぜひ覚えてくださいね。
MacOSからWindowsOSへの切り替え方法
①アップルメニューのシステム環境設定をクリックします。
②起動ディスクをクリックします。
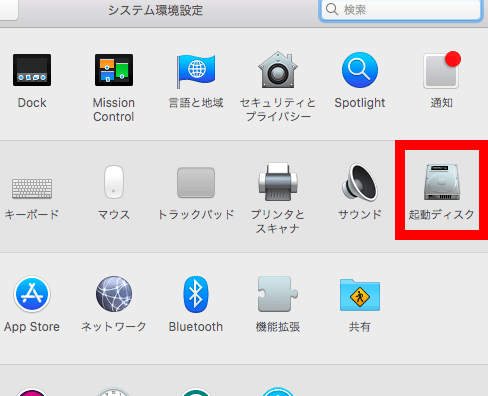
③現在Macに入っているOS一覧が表示され、その中からWindowsOSが入っているBoot Campを選択し再起動ボタンをクリックします。
④もう一度再起動ボタンをクリックすることでWindowsOSへ切り替わります。
PC立ち上げ時にWindowsOSで起動する方法
①Macを起動する際にキーボードoptionキーを押しながら電源ボタンを押します。
②起動ディスクの選択画面になりますので、WindowsOSが入っているBoot Campをクリックします。
③WindowsOSで起動されます。
Boot Campする際の注意点

とても便利なBoot CampですがBoot Campを利用する場合には注意しておきたい点がいくつかあります。
まず注意点としては、Boot CampはWindowsOSをまるまるMacに入れるということになるので、やはり大きな容量を取ることは間違いないです。
ですのでシステム条件にあてはまっていた場合でもインストールする前に比べるとMacの動作速度が遅くなってしまったりすることがあるので、その点も認識いただいた上でインストールするのが良いです。
またシステム条件に当てはまっていないMacを利用されている場合はどう頑張ってもインストールはできずWindowsOSを購入したお金が無駄になってしまいますので、購入前には必ず問題ないかを確認しておきましょう。
まとめ
いかがでしたでしょうか?今回はMacでWindowsを利用することができるBoot Campの使い方についてご紹介してきました。
Boot Campは一見難しそうに感じますが、システム条件に当てはまっていてBoot Campアシスタントを利用すればそれほど難しくないんです。
またBoot CampでWindowsOSをインストールする際には数時間かかることもあります。
時間がない時に初めてしまうと途中で止めるのはあまりよくないので、時間に余裕があるときに行うのでオススメです。
まだBoot Campを導入していない方でこれから利用したいと考えている方はぜひ今回の記事を参考に行ってみてくださいね!