iPhoneやMacなどApple製品をよく使用される方であれば、iPhoneだけでなくお持ちのMacやiPadから電話の発着信ができたら便利ですよね。
実はiPhoneの設定等を変更することによりお持ちのiPhoneの電話番号を利用して他のデバイスから発着信を行うことが可能なんです。
今回はiPhoneの電話を他デバイスで利用する方法について解説します。
設定を行う前に事前に確認しておくこと
MacやiPadでiPhoneの電話を利用するにはいくつかの条件に当てはまっている必要性があります。
まず確認したいこととしてこれから利用する端末が下記の条件に当てはまっているか確認をしてみてください。
端末のOS条件に当てはまっているかを確認する
必要条件
①Macの場合MacOSがyosemite(10.10)以上、iPadの場合iOS8以上
②iPhoneのOSがiOS8以上
上記のOS以上のバージョンがiPhone側、電話を利用する端末共にインストールされている必要がありますのでまず両端末が条件に当てはまっているか確認します。
もしOSが古い場合などはOSのアップデートから行ってみましょう
OSのアップデート方法については別でまとめた記事がありますので、下記のURLからアクセスしてみてください。
(Mac)
https://macmac.jp/macmac087/
(iOS端末)
同じWi-Fiに接続されているか確認する
他端末を使ってiPhone経由で電話を利用する場合には両端末共に同じWi-Fiに接続されている必要があります。
ですので外出先などWi-Fiがない環境だと今回ご紹介する機能を利用することができないので注意が必要となります。
Wi-Fi接続方法について下記の通りとなります。
Wi-Fi接続の確認方法
iOS端末の場合
①設定からWi-Fiを開きます。
②Wi-Fiがオンになっている事とiPhoneと同じSSIDにチェックが入っている事を確認します。
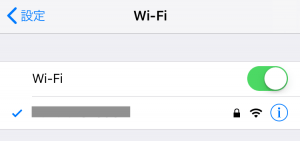
Macの場合
①Appleメニューからシステム環境設定を開きます。
②ネットワークを選択し、ネットワーク一覧からWi-Fiをクリックします。
③状況が「接続済み」でネットワーク名がiPhoneとSSIDが選択されていることを確認します。
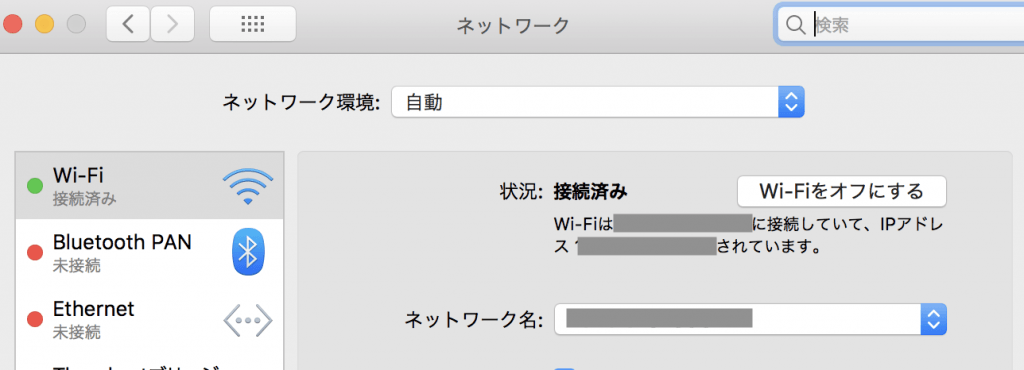
同じAppleIDでiCloudにサインインしている
また両端末共に同じAppleIDでiCloudにログインしている必要があります。
AppleIDをお持ちでない場合にはまずAppleIDの作成から行う必要がありますので下記のURLを参考に作成を行ってみてください。
iCloudのサインイン確認方法については下記の通りとなります。
iCloudサインイン確認手順
iPhone
①設定を開きご自身の名前が書いているところをタップします。
②名前の下に登録しているメールアドレスがサインインされているAppleIDとなります。
Mac
①Appleメニューからシステム環境設定を開きます。
②iCloudをクリックし、名前の下に表示されるメールアドレスがAppleIDとなります。
MacやiPadでiPhoneの電話を利用する方法

laptop computer phone business using technology office working smart internet male typing man mobile table concept – stock image
ここまでご説明してきた内容の条件を満たすことができたら次に両端末の設定が必要になります。
下記の手順で設定を行ってみてください。
iPhoneと電話を利用する端末の設定手順
①iPhoneの設定を開き、FaceTimeをタップしFaceTimeがオンになっているかを確認します。
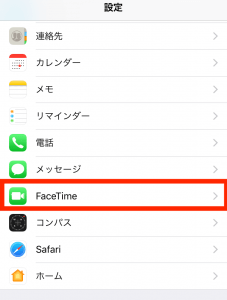
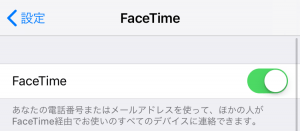
②電話を受ける端末がiOS端末の場合は同じく③の手順を、Macの場合はFaceTimeアプリを開きメニューバー「FaceTime」から環境設定を開きます。
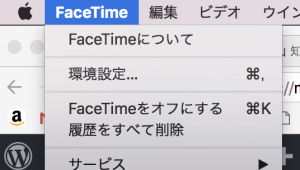
設定タブのAppleIDの下にある「このアカウントを有効にする」にチェックが入っているかを確認し、その下にあるiPhoneから通話にもチェックが入っているか確認します。両項目にチェックが入っていない場合はチェックを入れてください。
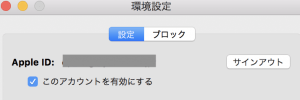
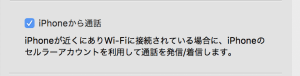
上記内容で設定は完了となります。
他端末で発着信を行う方法
上記手順で端末の設定が完了できたら、次に実際に他端末で発着信を行う方法についてご紹介します。
ここでは発信方法と着信方法にわけてご紹介していきたいと思います。
他端末で着信を行う手順
①着信については上記でご紹介した設定を行なっていると、iPhoneで着信があった場合設定した端末に着信があった電話番号の右側に「応答」と「拒否」ボタンが表示されます・
②「応答」を押すと通話が開始され、「拒否」を押すと着信が中止されます。
③通話を終了する場合は
他端末で発信を行う手順
⑥iOS端末から発信する場合は、
⑦Macから発信する場合にはFaceTimeを開き、左側に表示される検索バーから電話をかけたい相手の受話器アイコンをクリックしiPhoneで通話欄にある電話番号をクリックすることで架電できます。
他のApple製品で電話をする際の注意点

最新型のMacなどは特に問題がないかと思いますが、製品によってはマイクがついていないApple製品があります。
マイクがない製品に関しては当然相手に声が届きませんので、iPhoneなどを購入すると一緒についてくる純正のマイク付きイヤホンを使用することにより電話をすることができます。
もしマイクが搭載されていないApple製品でマイク付きのイヤホンなど、外付けマイクがない場合は今回ご紹介する別製品での電話発着信はできませんので注意が必要です。
まとめ
いかがでしたでしょうか?今回はiPhoneの電話機能を他のMacやiPadから利用する方法についてご紹介しました。
iPhoneをカバンの中に入れていてMacの操作をしている時などこの設定をしておくことによりMacですぐに電話に出ることができるのでとても便利なんです。
ぜひ今回の記事を参考にこの機能を使ってみてくださいね。

