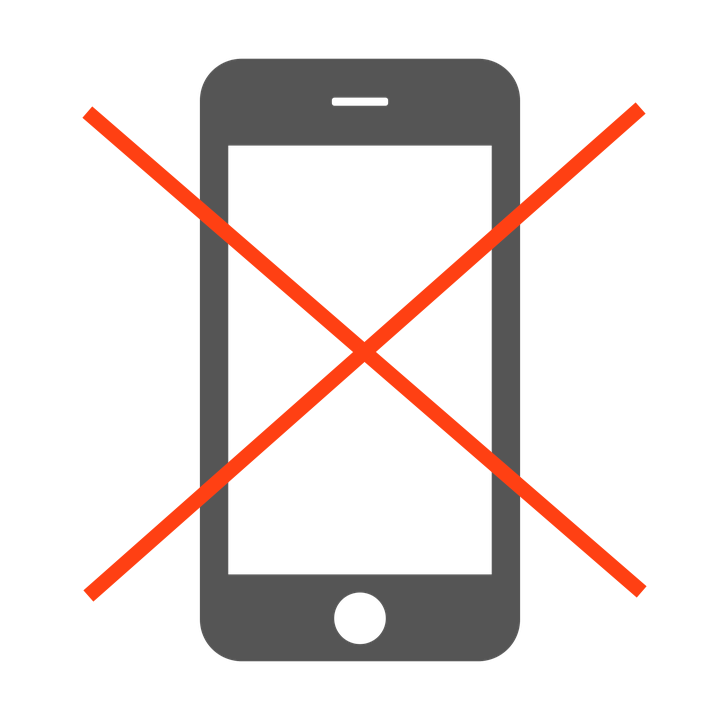iPhoneを使っていると稀に「iPhoneは使用できません」という画面が表示され数分間iPhoneが使えなくなってしまったという経験をしたという方もいらっしゃるかと思います。
実はこの画面が何回も連続で表示されるとデータが自動的に消滅してしまうということを皆さんご存知でしたでしょうか?
今回は実際に起きる可能性がある「このiPhoneは使用できません」というのはどういった事が原因で起きているのかなど詳しく解説していきたいと思います。
10回でデータが自動消滅?
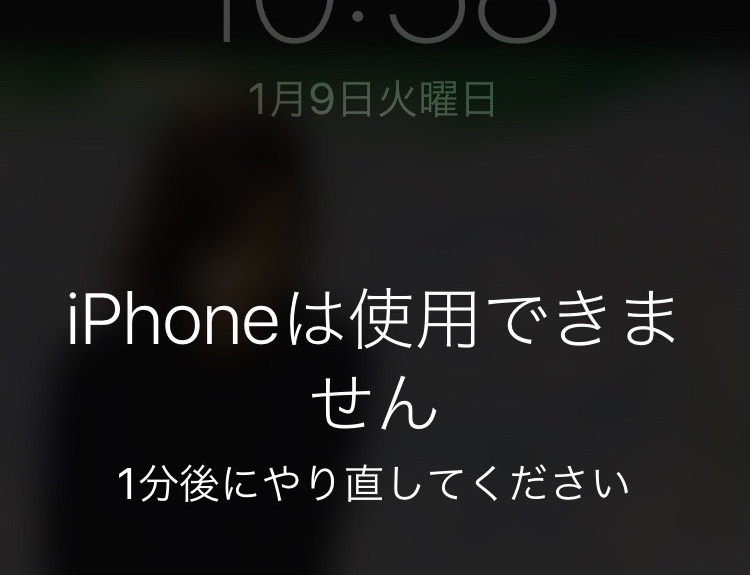
まず「このiPhoneは使用できません」という画面が表示される原因としてはiPhoneにパスコードの設定がされており、パスコードを複数回間違えてしまった際に数分間iPhoneが使用できなくなります。
セキュリティ面の強化のためにある機能でdisabledモードと呼ばれています。
5回までであればロックはかからないのですが、6回間違えてしまうと1分間iPhoneが使用できなくなります。その後7回目間違えると5分、8回間違えると15分という様にiPhoneが使用できなくなる時間が増えていきます
そしてパスコードを10回連続間違ってしまうとロックの解除ができなくなり、データが消滅してしまうという症状が起きます。
iPhoneの種類によって異なりますが、パスコードを10回間違った時点で中のデータは消滅し、操作ができない状態になりますのでiTunesにて初期化をする必要が発生します。
ですのでパスコードを忘れてしまった場合や何回も押し間違えてしまった場合は10回間違える前にパスコードを再度確認し正確に入力する事を心がけると良いかと思います。
バックアップ(iTunesとiCloudの違い)
先ほども少しお伝えはしましたが、もしパスコードを10回間違ってしまいiPhoneの操作ができなくなってしまった場合、iTunesを使用しiPhoneを復元(初期化)する必要があります。
その場合iPhoneのバックアップを取っていれば以前にデータが戻ってきますので、バックアップはこまめに取っておくと良いかと思います。
iCloudバックアップ

(出展元:https://www.apple.com/jp/icloud/)
iPhoneのバックアップの種類としてはiCloudバックアップとiTunesバックアップの二通りがあります。
iCloudバックアップはAppleのクラウドサービスであるiCloudのサーバー上にiPhoneのバックアップを保存する方法で、WiFiにつながっており充電されている状態であればどこでもバックアップを取ることができます。
さらに上記の環境が整っていれば自動的にバックアップを取ってくれるので、取り忘れていたということもなくとても便利です。
ただiCloudのサーバー容量が無料であれば5GBまでとなっているためたくさんの写真やアプリなどがありサーバーーに入りきらないということもあるので注意が必要です。
もちろん有料でサーバー容量を増やすこともできるので、たくさんデータを保存したいという方にはオススメです。
iCloudバックアップ手順
①iPhoneをWi-Fi接続し、ライトニングケーブルを接続し充電します。
②設定からご自身の名前の欄をタップします。
③iCloudを選択しiCloudバックアップをタップします。
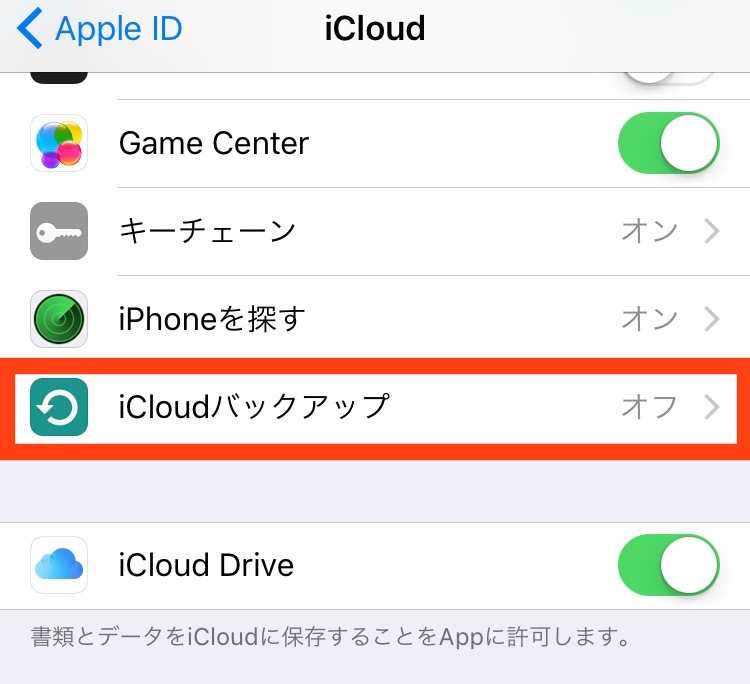
④iCloudバックアップをオンに変更します。
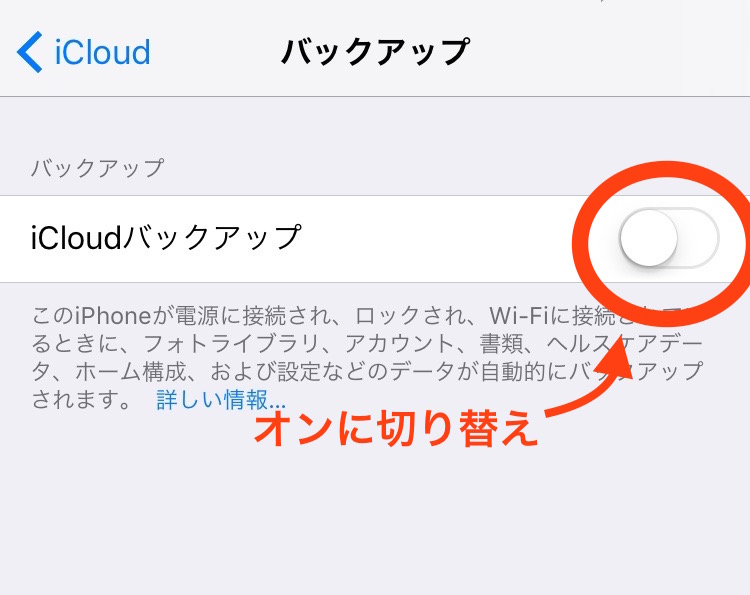
⑤「今すぐバックアップを作成」をタップするとバックアップが作成されます。
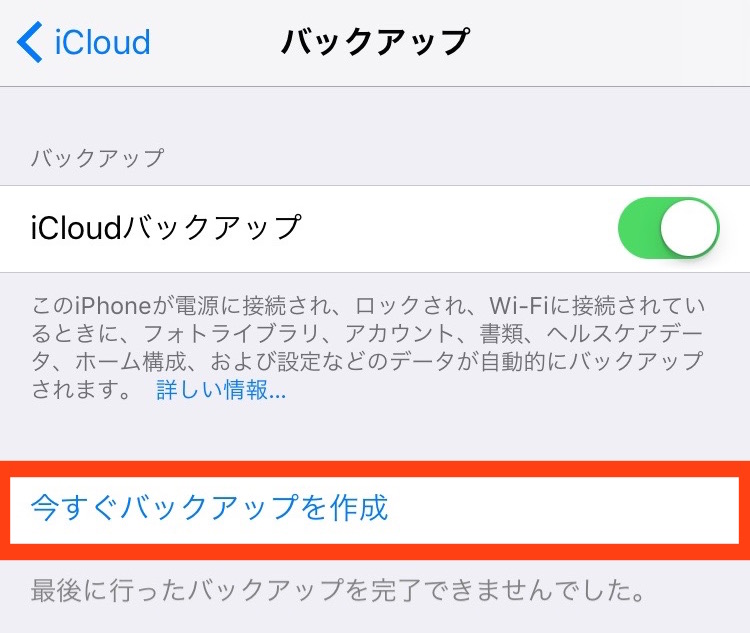
iTunesバックアップ
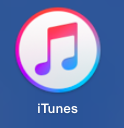
そしてもう一方のiTunesバックアップはiTunesを使用しiPhoneのバックアップを取ることができます。
iTunesバックアップはPCのハードディスクに保存されますので、容量が空いている限り無料でバックアップを取ることができます。
またiTunesバックアップではバックアップを暗号化することが出来るので、よりセキュリティが高いバックアップを取ることができるというポイントもあります。
基本的にPCとiPhoneをケーブルで接続しバックアップを取るという方法にはなるのですが、設定によっては同じWi-Fi下にある場合Wi-Fi経由でバックアップを取れたりもします。
iTunesバックアップの手順
①iTunesが最新バージョンになっているかを確認します。
②iPhoneとPCを接続し、iTunesを起動します。
③iTunes画面内の左上あたりにあるiPhoneのアイコンをクリックします。
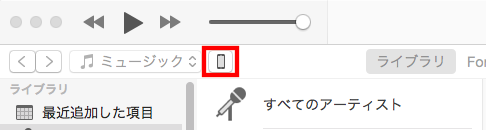
④右下部分にある「今すぐバックアップ」をクリックするとバックアップが開始されます。
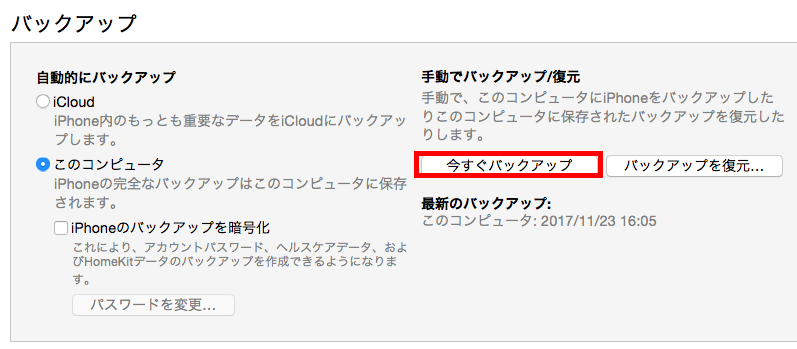
⑤iTunes中央上部がアップルロゴに変わり、今すぐバックアップの下に現在の時間が表示されましたらバックアップ完了となります。
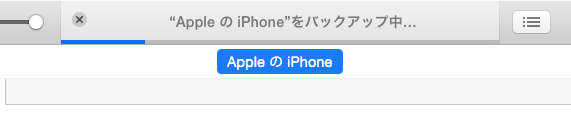 ↓
↓

Wi-Fi経由でバックアップ作成するにはオプション欄の「Wi-Fi経由でこのiPhoneを同期」にチェックを入れることにより可能となります。
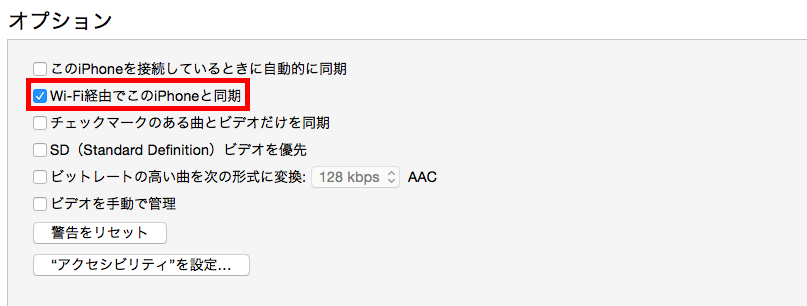
またバックアップを暗号化する際にはバックアップ欄の「iPhoneのバックアップを暗号化」チェックボックスにチェックを入れることによりパスワードを設定することができます。
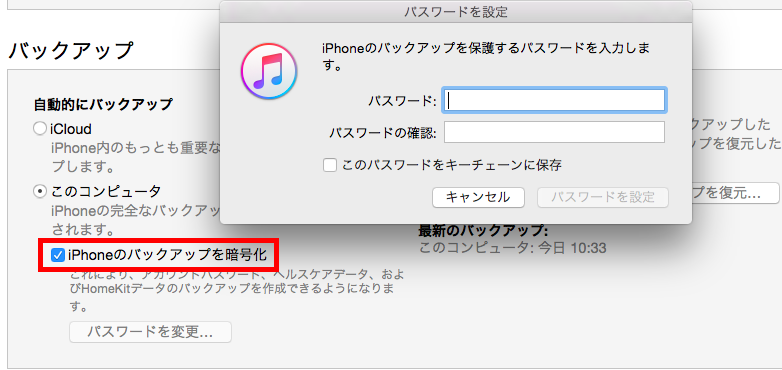
バックアップの暗号化はセキュリティ面は高くなりますが、設定したパスワードを忘れてしまった場合にはバックアップから復元できなくなりますので、設定したパスワードは必ずメモをしておいてください。
iPhoneの復元について
ここではパスコードロックがかかってしまい完全に操作ができなくなってしまった際の手順についてご紹介します。
過去にiPhoneを接続したことがあるPCかどうかで手順が変わりますが基本的な手順として同じですので、下記の方法で復元をしその後にiTunesもしくはiCloudからバックアップの復元を行ってみてください
iPhoneの復元の方法
①iTunesが最新バージョンになっていることを確認します。
②iPhoneとPCを接続します。
③過去に同期されたことがあるPCであればiTunes画面左上にデバイスのアイコンをクリック後、「iPhoneを復元」をクリックし画面の指示に従い復元を行います。
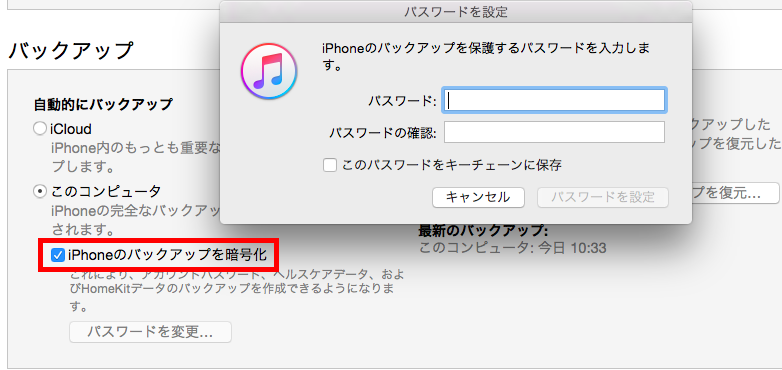
今までに接続されたことがないデバイスの場合は、iPhoneをリカバリーモードにする必要があります。
リカバリーモードの方法としてはiPhone6s以前の場合はスリープボタンとホームボタンを10秒程度長押し、iPhone7以降の場合はスリープボタンと音量下げるボタンを10秒ほど長押しするとアップルロゴの後にiTunesマークが表示されます。
リカバリーモードになればiTunes画面上にポップが表示されますので、画面の指示に従い復元を行います。
④復元が完了するまでには端末により異なりますが、10分〜30分ほど時間がかかります。完了するとiPhone画面上に「こんにちは」の初期設定の画面が表示されます。
⑤バックアップを復元するには初期設定の画面の「Appとデータ」から復元を行うことができます。(バックアップ復元しない場合は新しいiPhoneとして設定を選択します。)
⑥バックアップ復元ができ、初期設定が完了すればiPhoneを通常通り使用することができます。
まとめ、今後このようなことが起こらない対策方法
いかがでしたでしょうか?今回はパスコードロックに伴うiPhoneのデータが自動消去の原因などについてご紹介してきました。
バックアップを取っていない場合、パスコードロックがかかってしまうとデータが抹消されてしまうので、そうならないためにもパスコード設定する際には必ずメモを残しておくということが重要です。
また小さなお子さんがいらっしゃる場合は、手のとどかないところに置いておくと良いかと思います。
そしてどんなことが起きるかわからないのでこまめにバックアップは取るようにしておきましょう!