Appleは体が不自由な方のために、iPhoneにアクセシビリティという機能を搭載しています。この機能は体が不自由な方はもちろんですが、一般のiPhoneユーザーでも使用できる様な便利な機能がたくさんあることを皆さんご存知でしたでしょうか?
今回は知っていると便利で使い勝手のいいiPhoneのアクセシビリティ機能がどんなものかを各機能ごとにご紹介していきます。
アクセシビリティの機能をご紹介
アクセシビリティはMacやiPhoneに搭載されている機能ですが、ここではiPhoneのアクセシビリティ機能にフォーカスを当て、どんな機能なのかやどの様なシチュエーションで利用出来るか、そして設定方法などについてわかりやすく解説していきたいと思います。
Voice Over
Voice OverはiPhoneの設定などの項目をタップもしくはドラッグするとそこに何があるかを読み上げてくれる機能です。小さい文字が読みずらい場合などにも活用できる機能で、iPhoneの設定などの文字だけではなく、バッテリーの残量やメールの文章の読み上げなどもできますので、例えば忙しい時に相手からのメールの文章を読み上げるなんていうことも可能です。
読み上げの速度も自由に変更することができますので、自分にあった速度で利用することができます。
また複数の言語に対応しており、他国語の勉強などにもいいかもしれないですね。
VoiceOverの設定手順については下記の通りになりますので、機会があればぜひ利用してみてください。
Voice Overの設定手順
①設定アプリから一般をタップします。
②アクセシビリティよりVoiceOverをタップします。
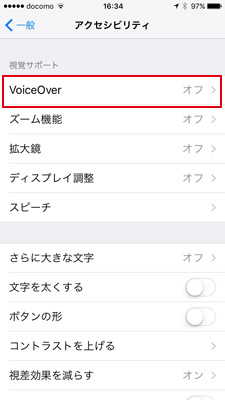
③VoiceOverをオンに変更します。
④読み上げ速度を変更する際は、「読み上げ速度」のバーを変更します。亀に近づけると読み上げ速度が遅くなりウサギに近づけると早く読み上げます。

⑤言語を変更する際は「スピーチ」よりローターで選択可能な言語からお好きな言語を選択します。
3D Touch
3D TouchはiPhoneの画面上で項目を押し込むことができる機能です。押し込むと言われても具体的な使い方は想像できないという方もいらっしゃるかと思いますが、使用用途として一番おすすめしたいのは、リンクなどを開かずにプレビューとしてみることができるという点です。
WEBサイトやメールのリンクなど、軽く押し込むことにより実際にアクセスせずにどんな内容なのかを見ることがますので、より安全にiPhoneを使用することができるかと思います。
この3D Touchという機能はiPhone6s以降の端末で搭載された機能となっており、使い方がわかるととても便利な機能となりますのでおすすめです。
3D Touchの設定手順
①設定アプリから一般をタップします。
②アクセシビリティより3D Touchを選択します。
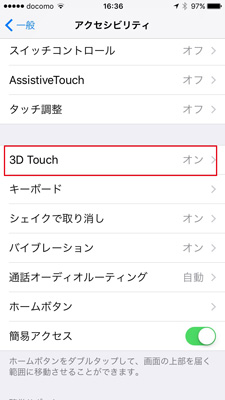
③3D Touchの項目をオンに変更します。
④3D Touchの感度という項目では、どの程度の押し込み具合で3D touchが起動するかなどを設定することができます。またその下の3D Touchの感度テストで実際に試すどのくらいの感度になっているのかを試すことができます。
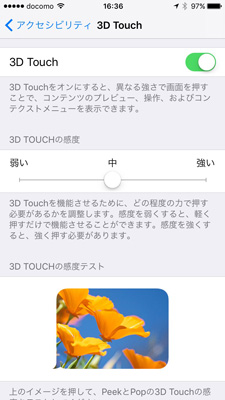
Assitive Touch
Assitive Touchは画面上にホームボタンを表示させることができる設定です。例えばホームボタンが壊れ押せなくなってしまった際などに大活躍する機能で、知っておくととても便利です。
ホームボタンだけではなく、通知センターを出したり音量の上げ下げなども画面上のタッチで行うことができます。
さらには2本指でタッチや3本指でタッチなどの設定もあったりと様々な設定を画面上で行うことができるんです。
そしてたくさんの機能を自由にカスタマイズすることができますので、このAssitive Touchを設定しておくだけでよりiPhoneを使いこなせること間違いなしです。
Assitive Touchの設定手順
①設定アプリから一般をタップします。
②アクセシビリティよりAssitive Touchを選択します。
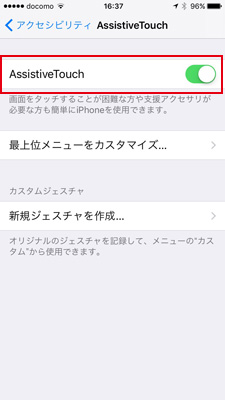
③Assitive Touchをオンに変更します。
④画面上に四角の中に丸が入ったようなアイコンが表示されますので、タップすると選択項目が表示されます。
⑤表示させる項目をカスタマイズされたい場合には、最上位メニューをカスタマイズを選択し、プラスボタンをタップし新しく加えたいジェスチャを選択します。(不要なものはマイナスで削除することができます。)
LEDフラッシュ通知
LEDフラッシュ通知は読んでのごとくですが、メールの受信や着信が来た際にライトが点滅し知らせてくれる機能です。
ピカピカ光りますので、通知が来たらすぐにわかるので便利な機能ですよね。音ではなく視覚で通知を確認したいという方におすすめの機能です。
LEDフラッシュ通知の設定手順
①設定アプリから一般をタップします。
②アクセシビリティより「LEDフラッシュ通知」をオンに変更します。
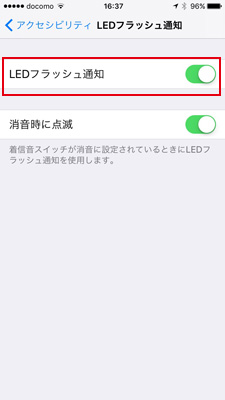
アクセスガイド
アクセスガイドはお子さんにアプリなどを使わせたりする際に、そのアプリの画面でロックをかけることができ、他のアプリなどを触らせないようにすることができます。また使う時間を制限する機能やスクリーン上の一部しかタッチできなくする機能などがあるので、一時的にお子様にiPhoneのアプリを使わせたいという場合におすすめです。
設定画面でアクセスガイドをオンにし、アプリ上でホームボタンをトリプルクリックするだけで簡単に設定することができすぐにロックをかけることができるという点も使い勝手が良いです。
アクセスガイド設定手順
①設定アプリから一般をタップします。
②アクセシビリティより「アクセスガイド」を選択します。
③アクセスガイドをオンに変更します。

④パスコード設定をタップし、「アクセスガイドのパスコードを設定」を選択しパスコードを設定します。
※使用方法としては使用されたいアプリを開きホームボタンをトリプルタップします。アクセスガイドの画面が表示されますので、タップ不可にする項目を画面上で選択しそのまま開始をタップするとアクセスガイド機能が開始されます。
文字を大きくする
アクセシビリティ機能ではiPhoneに表示されている文字を大きくすることができます。文字が小さくて読みにくい場合や見やすくしたいという場合にはこの設定をしておくことで、よりiPhoneが使いやすくなります。
この設定ではメール、連絡先、カレンダー、メッセージ、メモで表示する文字の大きさを変更することができ、大きさも自由に変更することができます。
文字の大きさの変更手順
①設定アプリから一般をタップします。
②アクセシビリティより「」さらに大きな文字を選択します。
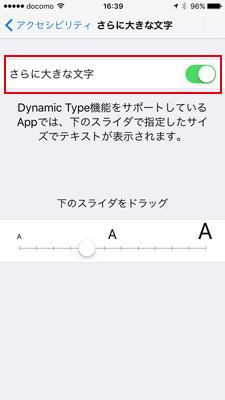
③さらに大きな文字をオンに変更し、「下のスライドをドラッグ」の項目で文字の大きさを調整します。
まとめ
いかがでしたでしょうか?今回はiPhoneのアクセシビリティ機能についてご紹介してきました。
iPhoneを持っているけれどアクセシビリティ機能について詳しく知らないという方も多いかと思います。アクセシビリティ機能は使いこなせばとても便利で、さらに使い勝手が良くなること間違いなしですのでぜひこれを機に今回の記事を参考にしアクセシビリティ機能を活用してくださいね。

