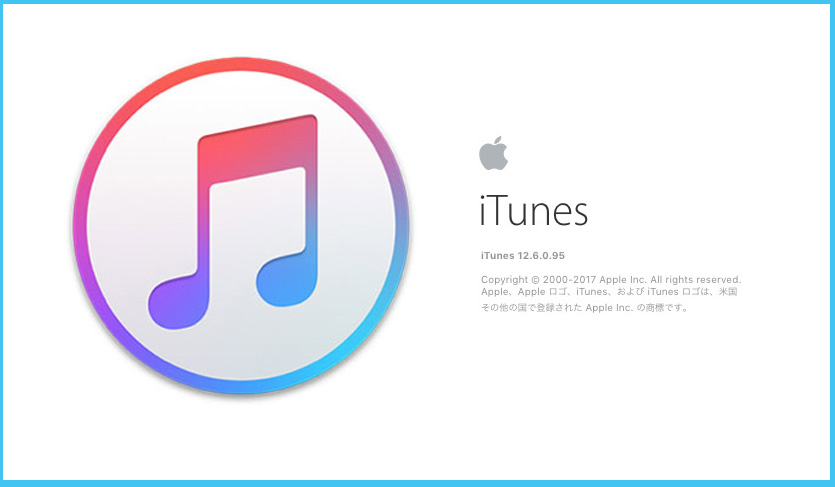009 【お役立ちテクニック】手動でiTunesアートワークを登録する方法
Macユーザーなら自分の所有している曲の管理および再生でiTunesというアプリを使っているのではないでしょうか。
このiTunes、当初は確かにそういった役割としてスタートしたものですが、
その後は動画の管理や再生、iTunesストアからの配信(音楽、動画、アプリケーション)などの
窓口も兼ねるアプリになりました。またiPhoneやiPadのバックアップとしても大事な役割を担うようにもなったのです。
この記事を書いている2017年3月現在は、バージョン12.6が最新となっていますが、
バージョンアップと共に新機能が加えられ、今となってはAppleが提供するサービスに必要不可欠なアプリと言って良いと思います。
iTunesの出現はその後の音楽ビジネスを根底から覆す事になる訳ですが・・・・
話すと長いのでこれについてはここではバッサリ割愛(笑)
今日はそのiTunesでアルバムのアートワークが表示されない時に、手動で登録する方法をご案内します。
ご存知の通り、iTunesではApple Storeで購入した作品については自動的にアルバムジャケットのアートワークが表示されます。
しかしその他の自分でインストールした楽曲については、データベースが一致してくれないと
アートワーク欄にうまく反映してくれません。
「別にジャケット写真なんて表示されなくてもいいよ!!」という方も多いと思いますが、逆に「表示しないと嫌だ!」
という方も多いのではないかと。これはもう使う人の性格によるところも大きいでしょうが(笑)
とにかくこれからご説明する方法は後者の方に有益な情報になるのではないかと思います。
では、早速行ってみましょう!!
1、iTunesのリストを見てみる。
いくつかの作品でアートワークが表示されていません。ちょっとマニアっぽい作品だからかもしれませんが(笑)


2、iTunesを使ってアートワークの入手を試みる。
データベースとの同期がうまくいかずに、たまたまアートワークが表示されてなかったり、
Macがオフラインの状態でCDを読み込んでいたりすると、これであっさり表示できちゃう事もあります。
iTunes → ファイル → ライブラリ → アルバムワートワークを入手 を選ぶ。

その結果、17件ほど取得できなかったとメッセージが出ました。

3、手動で貼り付けるアートワークを探す。
私の場合、ジャケットはAmazonのストアから探す事にしています。
もちろん画像検索で探すのもありだと思いますが、今回は自分流という事でAmazonを使うやり方を例にとってご説明します。
Amazonで早速目的の作品を見つけました。
そしたらその作品のジャケットアートワークを下記のやり方でイメージのコピー、もしくはイメージの保存をします。

4、コピーしたアートワークをiTunes側に貼り付けます。
上記でイメージのコピーか保存とご案内しましたが、自分でジャケット画像のデータを
持っていたい場合をのぞけば、単にコピー&ペーストにした方が楽だと思います。
a、コピー&ペーストの場合は、リスト上にある該当アルバムを右クリックして情報を見るを選びます。

すると、該当アルバムの詳しい情報欄が表示されますので、現在空になっているアルバムアートワーク欄をクリックしてから⌘+V(コマンド+ペースト)でOK!

b、コピー&ペーストではなく、アートワーク画像をダウンロードした場合は下記の方法となります。
上記と同じくリスト上にある該当アルバムを右クリックして出した情報を見るウインドで
アートワークのタブをクリックし(青字)、下段に表示された『アートワークを追加』ボタンを
クリックすれば画像の選択が出来ますので、該当のアートワークを選んであげればOKです。

上記 aまたはbのやり方を行う事で、はい!見事アートワークが表示されました。
うん!やっぱり何も表示されないよりは、ちゃんとアートワークが入ってくれた方が気持ち良いし、目的の楽曲も探しやすいですしね。
ダウンロードで楽曲を、1曲単位で聴くような寂しい世の中になってしまってますが、やっぱりアナログの時代から、ジャケットのアートワーク込みで一つのアルバム、それはもう芸術だと思っていますんで、一手間かかっても表示させたいかなぁと思いを新たにして本日は終了。