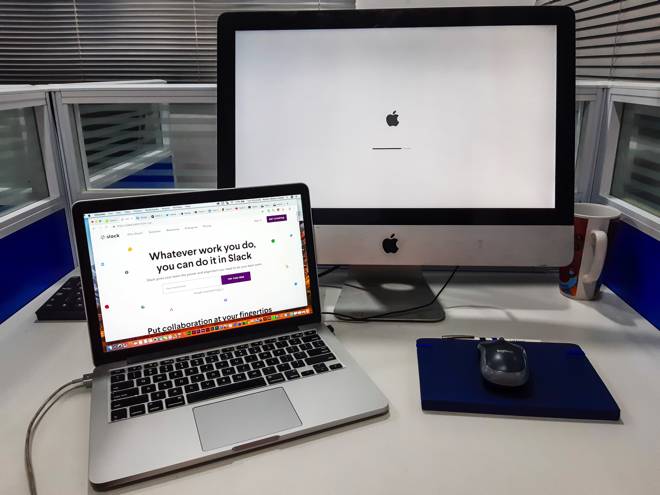Macを使っていると、急に本体が発熱することがあります。発熱すると、Macの処理速度が遅くなったり急に再起動したりと問題が発生します。
発熱した状態で放置を続けると故障の原因にもなるので、早急に対処しなければいけません。しかし「どうやってMacの発熱をおさえればいいのかわからない」という悩みもあると思います。
そこで今回は、Macが発熱する問題や原因、冷却するときの対処法、おすすめ冷却グッズについて詳しく紹介します。
Macが発熱すると発生する問題

Macが発熱すると、以下のような問題が発生します。
- 処理速度が遅くなる
- 頻繁にフリーズする
- 再起動を繰り返す
- 誤作動を起こす
- 保存しているデータや設定が消去される
このように本体の発熱はさまざまな問題を起こします。最悪の場合は内部パーツであるハードディスクが破損してしまうこともあるでしょう。
Macが発熱すると本体を冷ますために内部の「冷却ファン」が作動します。冷却ファンとは、内部を通過する空気量を増大させるパーツです。
Macの発熱を続けると冷却ファンが音を出すようになるので、音が大きく鳴っていると冷却が追いつかないことをあらわしています。
このような症状が出たときはすぐに作業を中止し、Macを冷却するようにしておきましょう。
Macが発熱する3つの原因

Macが発熱するときは、以下の3つの原因が考えられます。
- 高負荷な作業をしている
- 外気温が暑すぎる
- 通気口が汚れている
それでは順番に説明します。
1.高負荷な作業をしている
Macが発熱する大きな原因として、高負荷な作業をしていることが問題になっていることがあります。高負荷な作業とは、動画編集や写真編集、音楽制作などを指します。
とくに高負荷な作業を複数している場合、Macの処理が追いつかず発熱する可能性が高いです。また現在使っているMacのスペック(性能)によっても一度に処理できる作業量は異なります。
高負荷な作業が原因になっているときは、1つに集中してほかのアプリケーションはなるべく閉じておくようにしましょう。
2.外気温が暑すぎる
外気温が暑いこともMacが発熱する原因の1つです。とくに夏場は室内・室外ともに外気温が暑いので、Macにも悪影響を及ぼします。
Macの冷却ファンは外からの空気を内部に送ることで発熱をおさえているので、外気温が暑ければ冷たい空気を送ることができません。
Macを屋内で使うときはクーラーが効いている場所を探し、屋外ならなるべく日陰の涼しいところで利用するようにしましょう。
3.通気口が汚れている
Macには熱を外へ逃すために通気口があります。使っているMac製品によって通気口の場所は異なりますが、こちらにホコリが詰まっていると本体が発熱する原因となります。
Macをはじめパソコンは、外からの空気を内部へ送ることで正常に機能しているのです。本体の内部入ってしまったホコリは分解をしないといけないので、専門の修理会社へ依頼することをおすすめします。
目に見えるホコリがあるときは、掃除機やエアダスターを使って取り除くようにしましょう。
Macを冷却するときの対処法

Macを冷却するときは、以下のような対処法を試してください。
- 高負荷なアプリを閉じる
- SMCリセットを実行
- 室温を冷やす
- 本体を掃除する
それでは解説していきます。
高負荷なアプリを閉じる
Macの発熱をおさえたいときは、本体のCPUに高い負荷がかかっているアプリケーションを閉じるようにしましょう。負荷が大きいアプリを閉じることで発熱の問題を解決できることがあります。
高い負荷がかかったアプリを見つけるときは、以下のステップで行なってください。
ステップ1.Finderから「アプリケーション」の「ユーティリティ」選択して「アクティビティモニター」アプリを起動
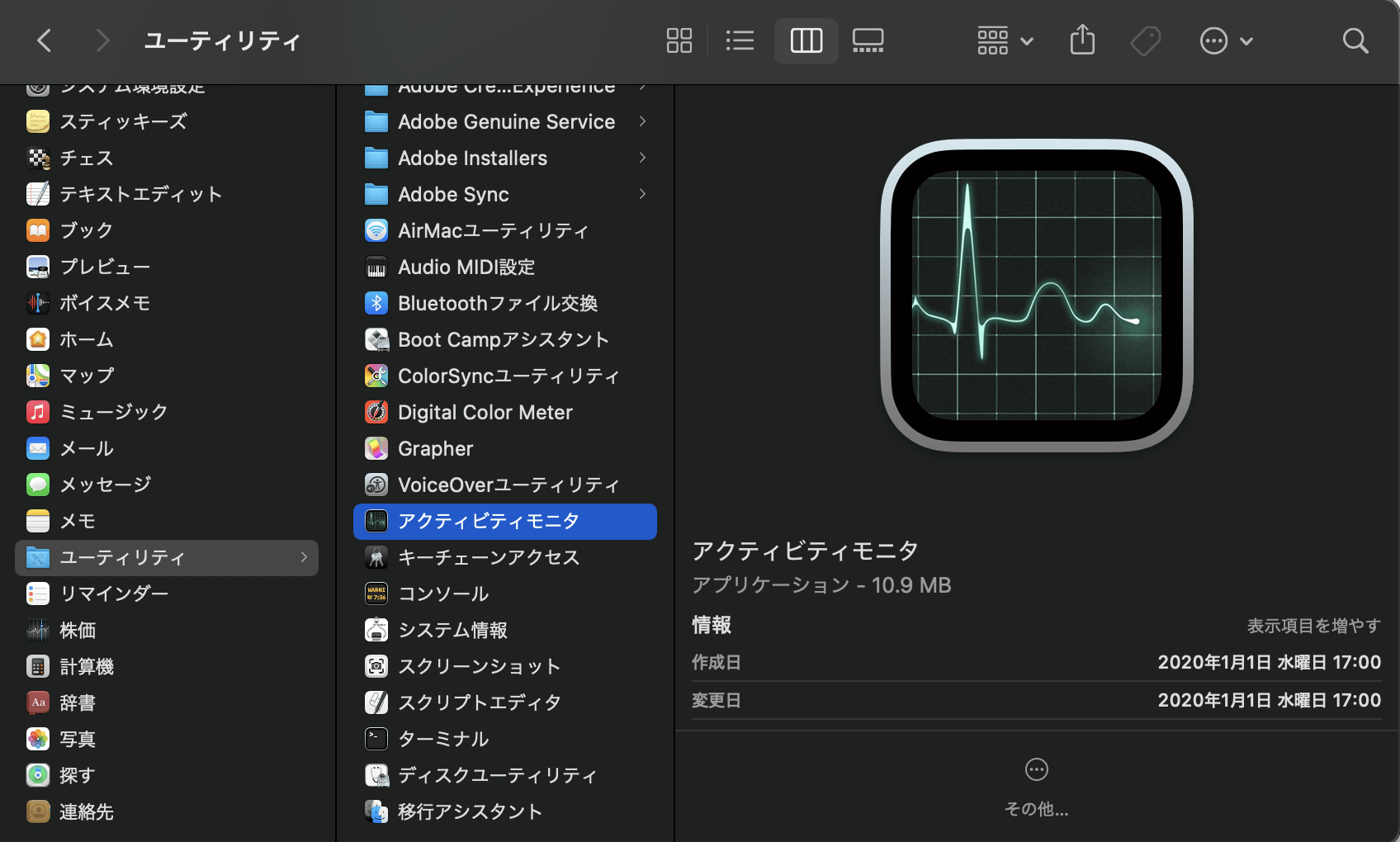
ステップ2.上部タブの「CPU」をクリックして「%CPU」からCPUに負担がかかっているアプリを確認
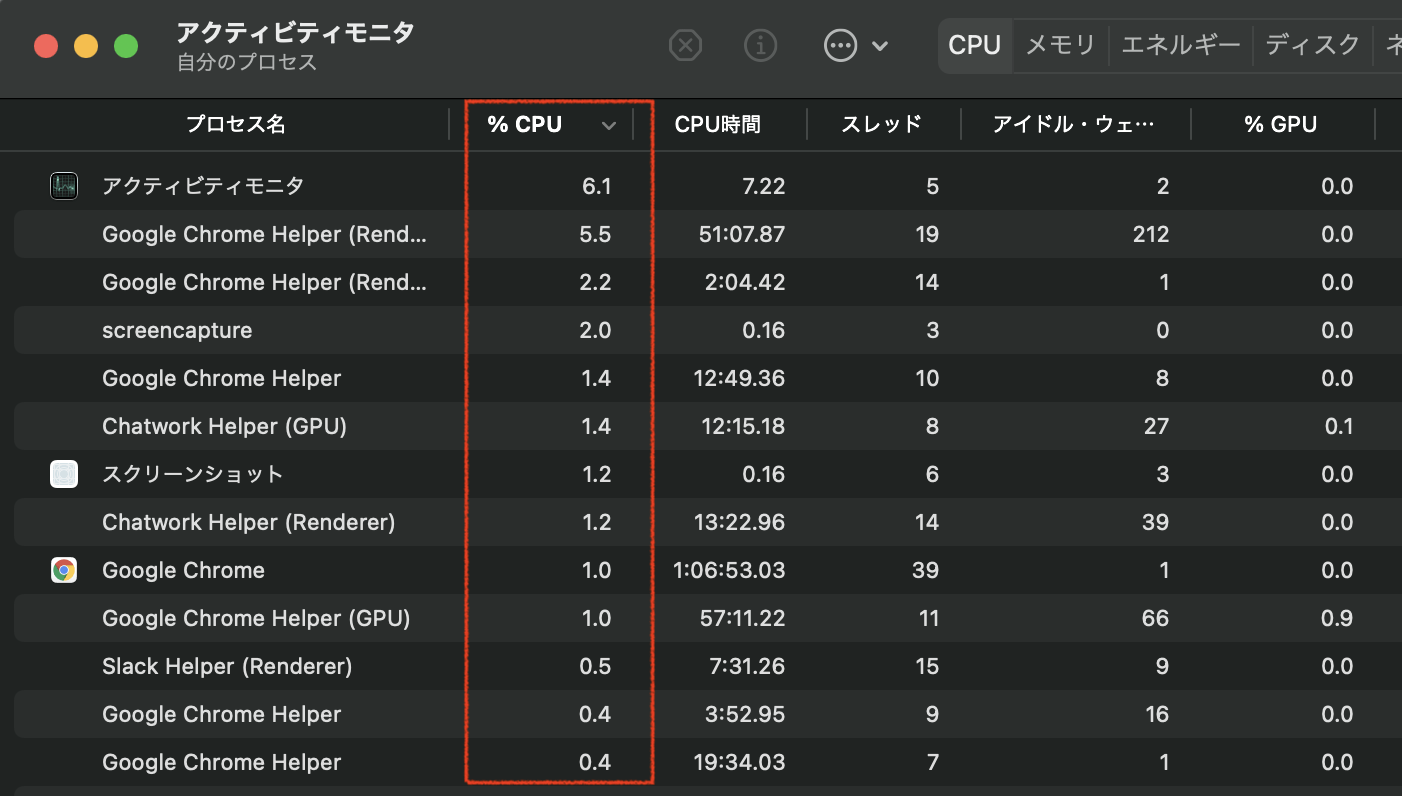
ステップ3.2桁を超えて負荷が大きいアプリがあれば「×」をクリックして「終了」もしくは「強制終了」を選択
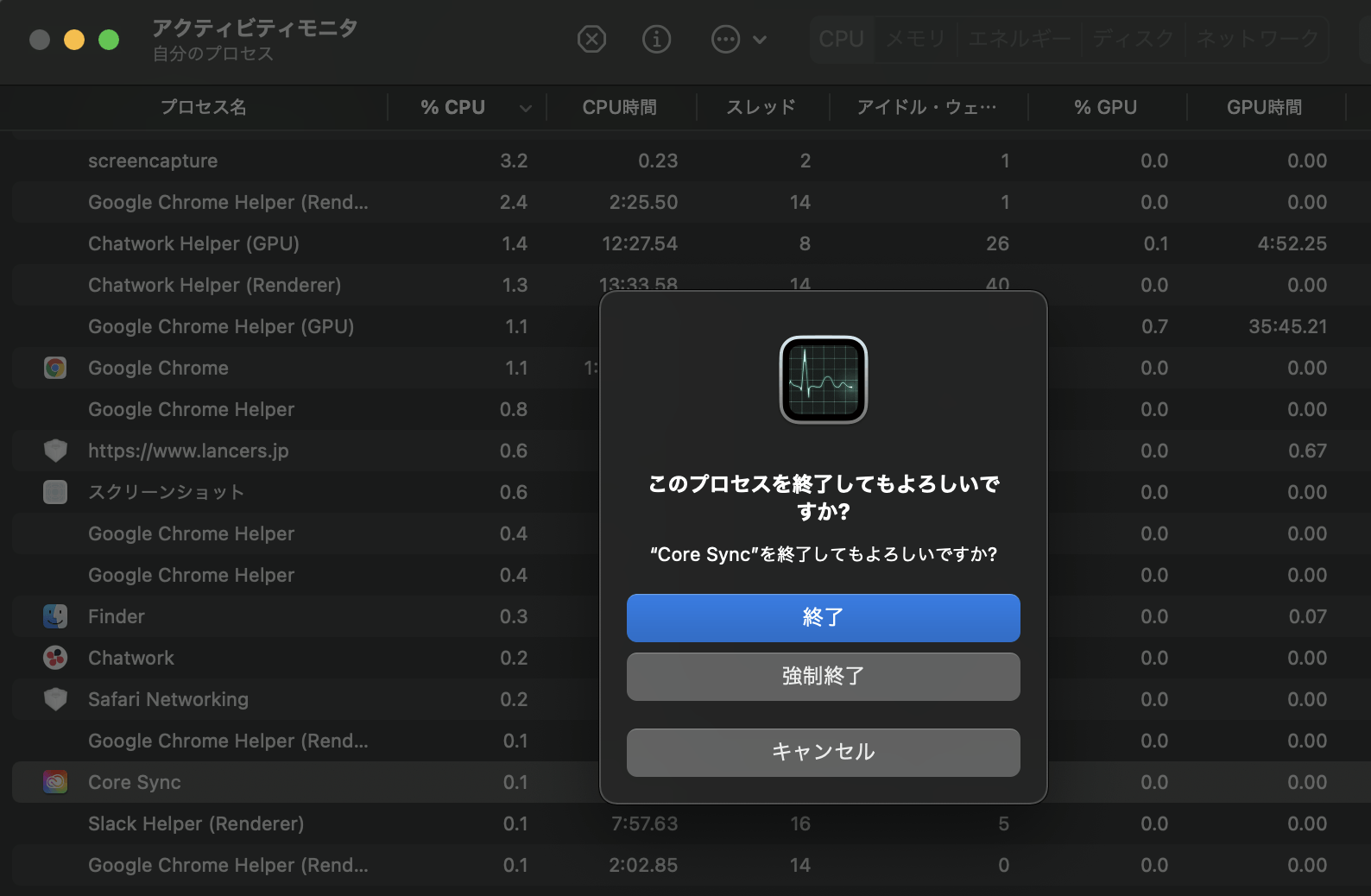
以上です。Macで作業をしていると知らずに開いているアプリケーションもあるので、アクティビティモニターから一度確認してみましょう。
SMCリセットを実行
SMCとは、電源やバッテリー、冷却ファンの熱管理などを管理している機能です。SMCリセットを行うことでMacの発熱をおさえられることがあります。
SMCリセットはMacの種類によってやり方が異なるため、こちらでは基本的な方法で説明します。まずはMacBookの場合は、上部アップルメニューから「システム終了」をクリックして本体の電源を完全に落とします。
電源が落ちた状態で「shift」+「control」+「option」キーを同時に押し続けます。そして3つのキーを押した状態で最後に電源ボタンを長押ししてください。
10〜15秒間押し続けたらキーを離してMacを起動すれば完了です。iMacの場合は、同じく上部アップルメニューから「システム終了」をクリックして本体の電源を完全に落とします。
そして電源ケーブルを外して通電をなくし、15秒以上経過したら再度接続します。接続後に5秒程度待ったら電源を入れてください。
Apple T2セキュリティチップを搭載したMacやバッテリーの取り外しが可能なMacを使っている方は、以下の参照リンクをご覧ください。
室温を冷やす
Macを室内で使っているときは、室温を冷やすことで発熱をおさえることができます。室温が高い状態でMacを使っていると、空気の循環が悪くなり発熱の原因となります。
実際にApple公式サポートページには、周辺温度が10°~35℃の場所で使うようにと記載されています。とくに夏場は室温が上がりやすいので、クーラーや扇風機を使用がおすすめです。
Macだけを集中的に冷やしたいときは、パソコン用のクーラーや卓上扇風機を使うようにしましょう。
本体を掃除する
Macの通気口にホコリが溜まっていると、発熱が起きる原因となります。そのため定期的に本体を掃除するようにしましょう。
本体を掃除するときは周辺機器を取り外し、糸くずの出ない柔らかい布を水で湿らせて外面を掃除してください。
開口部は湿気が入らないよう注意して、通気口部分はクリーニングブラシやエアダスターを使ってホコリを取り除きましょう。
掃除機を使うときは本体に近づけすぎず、口が小さいノズルを使うようにしましょう。
Macの発熱をおさえるおすすめ冷却グッズ3選

Macの発熱をおさえるときは、冷却グッズを利用することをおすすめします。こちらでは、おすすめの冷却グッズとして以下の3点について紹介します。
- NB-USBFAN-STAND
- KLF-1395
- TK-CLNP8BL
それぞれ製品の詳細や特徴について説明するので、ぜひ参考にご覧ください。
1.NB-USBFAN-STAND

NB-USBFAN-STANDは、USB接続をすることで使用できる冷却ファンです。安定感のあるファンスタンドが付いており、冷却性と静音性に優れている点が特徴です。
設置角度は60°もしくは90°に変更できるため、使う場所に合わせて角度調節できます。ファンスタンドには吸着パッドが付属しており、倒れてしまう心配もありません。
Macだけでなくほかのパソコンやゲーム機器にも使えるので、幅広く活用できます。価格帯も2,000円以下とリーズナブルのため、1つは持っておきたい冷却ファンです。
2.KLF-1395

コイズミから販売されているKLF-1395は、デスクに置いて使える卓上扇風機です。コンパクトサイズで置き場所に困らず、重量も約500gなので持ち運びにも優れています。
触れるだけのタッチ操作となっており、風量は4段階で調節可能です。また手動で上下の首振りもできるため、Macで冷却したい部分に集中的に冷風を送れます。
USB接続から給電しているので、Macにつなぐだけで簡単に使えます。屋内だけでなく外出先でも手軽に使いたい方におすすめです。
3.TK-CLNP8BL

サンワサプライから販売されているTK-CLNP8BLは、パソコンの裏面に貼って使う冷却パットです。高級素材の高熱伝導エラストマーを採用しており、モバイル機器の熱を効率良く放熱することができます。
CPUが内蔵されている部分に貼ることで処理速度の問題を改善可能です。コンパクトサイズなので通気口をふさいでしまう心配もなく、自由に貼ることができます。
8枚入り1,000円以下と安価で購入できるので、なるべく費用をかけずにMacを冷却したい方におすすめです。
Macの熱対策はアーストへご相談ください
今回は、Macが発熱する問題や原因、対処法について詳しく紹介しました。Macが発熱したまま放置すると、本体に悪影響が出て故障する恐れもあります。
Macが発熱する原因には、高負荷な作業や外気温の影響、通気口の汚れなどがあります。まずは当記事で紹介した対処法を試し、発熱の問題が改善するのかを試してみてください。
それでも発熱がおさまらないときは、Macが故障している可能性が高いです。20年以上の修理実績を持つアースとでは、Mac関連の修理や悩みを解決するサポートをしております。
初期診断料や修理後の返送料は無料となっているので、まずは気軽に一度ご相談くださいませ。