「Macがフリーズしてまったく動かない」
「Macがフリーズする原因を知りたい」
当記事は、このような悩みを持つ方に向けて書いています。
Macで作業や調べごとをしていると、突然フリーズして動かなくなることはありませんか?急にMacが固まってしまうと何もできなくなるので困りますよね。フリーズするとまずはじめに強制終了をすることを考えるかもしれませんが、Mac本体が損傷してしまう恐れもあります。
そこで今回は、Macがフリーズする原因から解決方法を紹介します。すぐに試せるものから効果的なものまで幅広く紹介するので、ぜひ参考にご覧ください。
【目次】
- ∨Macがフリーズする種類は2つ
- ∨Macがフリーズする原因
- ∨Macがたまにフリーズするときの3つの対処法
- ∨Macが頻繁にフリーズするときの5つの解決方法
- ∨何も動かないときは強制終了がおすすめ
- ∨まとめ
- ∨【番外編】それでも直らないときはプロに相談しましょう
Macがフリーズする種類は2つ

まずはMacがフリーズしたときに、どのような種類があるのかをチェックしておきましょう。
Macがフリーズするときの種類として、以下の2つがあります。
- フリーズ
- ハングアップ
それぞれの特徴について順番に解説します。
1.フリーズ
フリーズは、一般的にパソコンに高い負荷がかかって一時的に作業ができない状態のことです。しばらく作業をストップして放置していれば回復するので、そこまで危険な状態ではありません。
Macがフリーズして悩む方の多くは、こちらの問題であることが多いです。
2.ハングアップ
ハングアップは、パソコンに高い負荷がかかってしまい、システムとしても固まって回復できない状態のことです。こちらの状態は放置しても回復を見込めないので、強制終了もしくは再起動しか対処法はありません。
しばらく放置してフリーズなのかハングアップかを見極めて、それぞれの対応を行いましょう。
Macがフリーズする原因

Macがフリーズする理由として、高負荷がかかる作業やアプリケーションを開いていることが原因と考えられます。負荷が大きいとMac本体も処理が追いつかなくなってしまうので、フリーズが起きることも少なくはありません。ほかにも内蔵ハードディスクに不具合や故障が起きていたり、アップル公式以外のアプリを使っているときもフリーズすることがあります。
フリーズする前にどんなことをしていたのかを思い出して、原因を一つずつ解決していきましょう。もし高負荷の作業やアプリケーションが原因なら、なるべく少ないタスクで開くことをおすすめします。
Macがたまにフリーズするときの3つの対処法
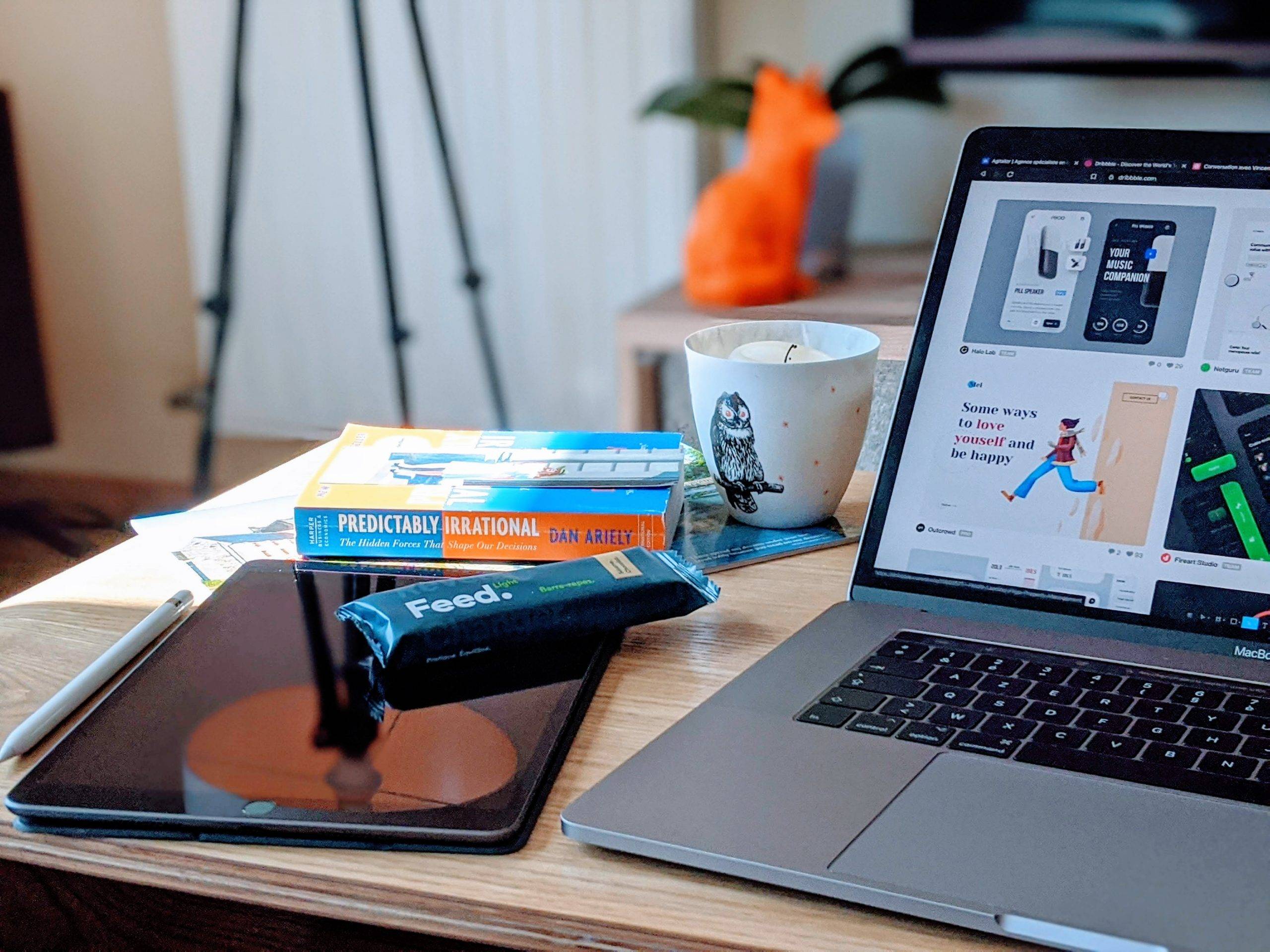
Macがたまにフリーズするときは、以下の対処法を試してみてください。
- スリープ状態にして少し放置
- アプリの強制終了
- 再起動
それぞれ解説していきます。
1.スリープ状態にして少し放置
フリーズして作業ができない場合、システム処理が追いついていない状態になっていることが多いです。そういったときは、Macをスリープ状態にしてしばらく放置してください。MacBookなら液晶部分の蓋を閉じることでスリープ状態にできます。
デスクトップのMacを利用しているなら、左上のアップルメニューから「スリープ」をクリックすれば行えます。ある程度時間が経ったらスリープ状態を解除して正常に作動しているかを確認しましょう。
それでもフリーズしているときは、Macがハングアップになっている可能性があります。アクセスランプが点灯していないなら、強制終了して正常に作動するか試してみましょう。
2.アプリの強制終了
作業しているアプリ画面がフリーズしているけどマウスやキーボードが動くなら、アプリの強制終了を行ってみましょう。Macがフリーズする理由としてアプリに高負荷がかかっていることが原因の一つなので、アプリを強制終了すれば解決する可能性はあります。
注意点として、アプリを強制終了すると保存していないデータは失われしまうので気をつけましょう。なるべくデータを残しておきたい方は、はじめに通常の終了方法を試してみてください。
それぞれのやり方を順番に説明します。
通常のアプリ終了方法
通常の終了を行うときは、アプリのアイコンを右クリックして「終了」を選択してください。または終了したいアプリをアクティブ状態にした上で画面左上のリンゴマークの隣に表示されるアプリの名前をクリック、そこで表示されるメニューから『●●を終了』を選びましょう。
もしマウスやトラックパッドが操作できないときは、ショートカットキーを使ってみると良いでしょう。
「command」キーを押し続け、「tab」キーで終了したいアプリを選びます。次に「command」+「Q」キーを同時に押せばアプリを終了できます。
アプリを強制終了する方法
アプリを強制終了するときは、アプリのアイコンを右クリックして「option」キーを押しながら「強制終了」を選択してください。ショートカットキーなら、「option」+「command」+「esc」キーを同時に押して「アプリケーションの強制終了」画面を表示します。こちらの画面でアプリ一覧から強制終了したいものを選びましょう。
アプリを終了してフリーズが解決したなら、アプリに不具合があったか高い負荷がかかっていたことが考えられます。そういったときはアプリを再インストールするかパソコンの性能が十分かをチェックしましょう。
3.再起動
フリーズだけでなく、様々な問題が起きた時に有効な対処法として「再起動」があります。再起動を行うと破損しているデータもリセットされるので、フリーズが解決する可能性があります。再起動の方法は様々ありますが、できる限りMac本体にダメージが少ない手順から試しましょう。
また再起動を行うと作業中のデータは保存されないので気をつけてください。マウスが動く状態なら、左上のアップルメニューから再起動をクリックすればOKです。
次に電源ボタンがあるMacなら「control」キーと電源ボタンを同時に押せば、ダイアログから再起動を行えます。フリーズで負荷が高い状態で再起動を行うと、どうしても時間がかかってしまいます。
しばらく経っても再起動しないときは強制的に再起動を行いましょう。
Macが頻繁にフリーズするときの5つの解決方法

Macが頻繁にフリーズする場合、システム上で不具合が生じている可能性があります。Macには「自動修復プログラム」が搭載されているので、不具合が起きたときは試してみましょう。頻繁にフリーズするときの解決方法としては、以下のようなものがあります。
- セーフモードを起動
- 起動ディスクの修復
- SMCリセット
- NVRAM(PRAM)リセット
- Apple Diagnosticsを使用
それでは順番に解説します。
1.セーフモードを起動
セーフモードとは、WindowsやMacなでで不具合が起きたときに診断できる起動モードのことです。診断のために最小限のファイルだけを読み込んで動作します。Macをセーフモードで起動するときは、以下の手順を行ってください。
- Mac本体の電源を切る。
- 起動後に「shift」キーを長押し
- Appleのロゴマークが表示されたらボタンから指を離す
以上です。ほかにもMacには「First Aid」という簡易的な修復機能が搭載されており、システムの問題を検査して修復してくれます。First Aidは「アプリケーション」の「ディスクユーティリティ」に入っているので、こちらも一緒に試してみましょう。
検査・修復時間はディスクの容量によって異なり、時間がかかる恐れがあります。通常の起動状態ではフリーズすることもあるので、First Aidを利用するときはセーフモード起動時に行いましょう。
2.起動ディスクの修復
セーフモードでも不具合が解決しないときは、「MacOS復元」機能で修復を行ってみましょう。「MacOS復元」とは、Macに内蔵されている復旧システムのことです。こちらのアプリケーションを使えば、内蔵ディスクの修復やファイルの復元、セキュリティオプションの設定などができます。
「MacOS復元」ユーリティリティでは、以下の4つの機能から作業を選択できます。
- Time Machine から復元する
- MacOSを再インストールする
- ヘルプ情報をオンラインで取得する
- ハードディスクを修復または消去する
MacOS復元を実行するには、一度電源を落として起動後「command (⌘)」+「R」キーを押し続けます。パスワードを求められることがあるので、設定したパスワードを入力しましょう。
そして「Time Machine から復元する」を利用して、正常に使用できた日付を選べば完了です。こちらでも頻繁にフリーズするようなら「MacOS を再インストールする」を行ってみましょう。
注意点として、ストレージ側に問題があるとデータが消える恐れがあるので、不安な方はプロの修理会社に相談することをおすすめします。
3.SMCリセット
SMCとは、電源やバッテリー、冷却ファンの熱管理などを管理している機能のことです。SMCが破損していると、動作が重くなったりフリーズする問題が発生します。そのため、SMCリセットをするとフリーズする問題も解決できる可能性があります。
SMCリセットをするときは、Macをシステム終了・電源を落としてください。
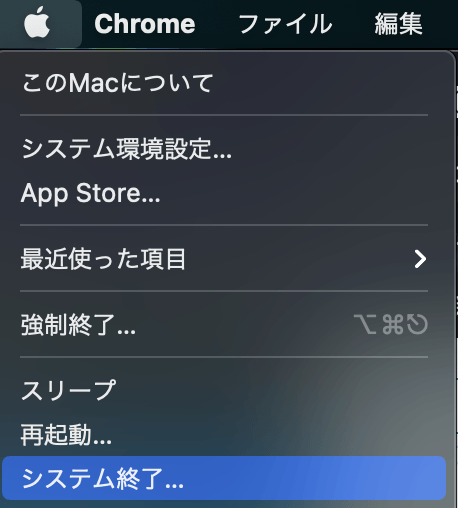
電源を入れて起動後すぐに「shift」+「control」+「option」キーを同時に押し続けます。10〜15秒間押し続けたらキーを離してMacを起動すれば完了です。
注意点として、SMCリセットのやり方はモデルによって少し異なります。それぞれのモデルに合わせたやり方でSMCリセットを試してみてください。
4.NVRAM(PRAM)リセット
NVRAMとは、基本的な設定情報を保存しておく特殊なメモリ領域のことです。Mac内部の音量や画面解像度などの情報も記憶されており、こちらが破損しているとフリーズがしやすくなります。そのため、NVRAMをリセットすることでフリーズする問題が解決する可能性があります。
NVRAMリセットをするときは、SMCリセットと同じくシステム終了して本体の電源を完全に落とします。
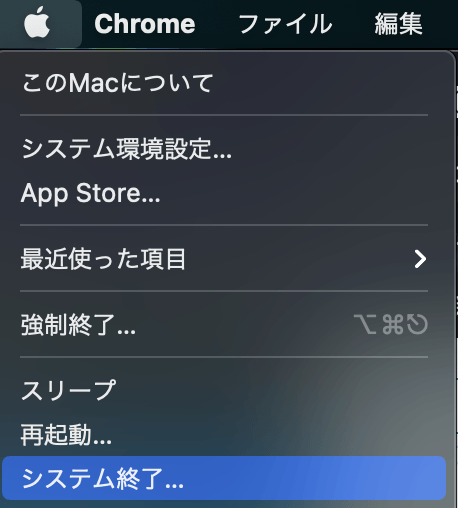
そしてすぐに電源を入れて「option」 + 「command」 + 「P 」+ 「R 」キーを20秒〜30秒ほど押し続けてください。起動音が鳴るMacの場合は、2 回目の起動音が鳴った時点でキーを放してください。
Apple T2 セキュリティチップを搭載したMacの場合は、2 回目のApple ロゴが表示されて消えた後でキーを放してください。こちらで起動が問題なくできればリセット完了です。
注意点として、M1チップが搭載されたMacはNVRAMクリアのキーコマンドがなくなっています。SMCリセットと同様に、モデルに合わせたやり方でNVRAMリセットを試してみてください。
5.Apple Diagnosticsを使用
Apple Diagnosticsとは、Macのハードウェアに問題がないかを調べられる機能です。アプリケーションなどのハードウェアに問題があった場合、Apple Diagnosticsが解決策を提案してくれます。こちらの機能を使えば問題点を検査できるので、原因を特定できます。
Apple Diagnosticsを利用するときは、以下の手順を行ってください。
- Mac本体にキーボード、マウス、ディスプレイを接続し、ほかの外付けデバイスを取り外す
- Macの電源を入れて「D」キーを押し続ける(インターネット接続ができるなら「option」+「D」キーを長押し)
- 言語の選択画面が表示されたら、キーを離して言語を選択
- 自動的に審査が開始され、検査結果が表示される
以上です検査結果の内容によって適切な対応を行いましょう。もし自分ではどうすることもできないなら、修理のプロに相談することをおすすめします。
何も動かないときは強制終了がおすすめ
マウスとキーボードがどちらも反応しないときは、強制終了を試してみましょう。注意点として、強制終了は保存していないデータが失われるだけでなくシステムファイルが破損する恐れがあるので、頻繁に行わないようにしてください。
まず強制終了する前に強制再起動ができないかを試してみましょう。それぞれのやり方について説明するので、ぜひ参考にご覧ください。
強制再起動する手順
強制終了は、名前の通り強制的に電源を切って終了させます。そのため、本体のシステムファイルや回路が破損する危険があります。まずは強制再起動を試し、それでも改善しないときの最終的な方法として強制終了を行いましょう。
強制再起動の方法は「control」+「command」キーと電源ボタンを同時に押すと行えます。プログラムが全てのアプリを終了させるので、再起動によってフリーズが改善されるかもしれません。
ですがしばらく待っても再起動ができないようなら、強制終了を行うことを検討しましょう。
強制終了する手順
それでは最終的な対策として、強制終了の方法を紹介します。
強制終了をするときは、電源ボタンを長押しすれば完了です。Touch BarモデルのMacBookは、Touch ID部分を長押ししてください。
次に電源を入れるときは、10〜15秒ほど時間をおいてから行いましょう。先ほども説明した通り、強制終了は最終的な対策です。
決して乱用せず、本当にどうしようもなくなったときにだけ使うことを心がけましょう。
まとめ
いかがだったでしょうか。今回は、Macがフリーズする原因から解決方法を5つ紹介しました。Macのフリーズするときの種類として、フリーズとハングアップがあるので、まずはどちらに当てはまるかをチェックしましょう。たまにフリーズするのか、頻繁にフリーズするのかによって解決方法は異なるので、当記事で紹介した方法をぜひ試してみてくださいね。それでも解決しなかったときは、強制再起動や強制終了も試してみましょう。
当記事を読まれた方がMacでスムーズな作業をできるようになることを願っています。
【番外編】それでも直らないときはプロに相談しましょう
「解決方法を試してみたけど、フリーズしたままで変わらなかった」
当記事を読まれた方のなかには、このような悩みがあるかもしれません。残念ながら、それはMac自体が故障していることが原因と考えられます。アーストの修理サービスでは、Macの故障問題も丁寧に対応させていただきます。
初期診断は無料、またリモート遠隔サポート(有料)も実施しているので、この機会にぜひご相談ください。あなたが抱えるMacの悩みをスピーディに解決します。
「今すぐに何とかしたい」と悩んでいるなら、ご連絡をお待ちしております。


