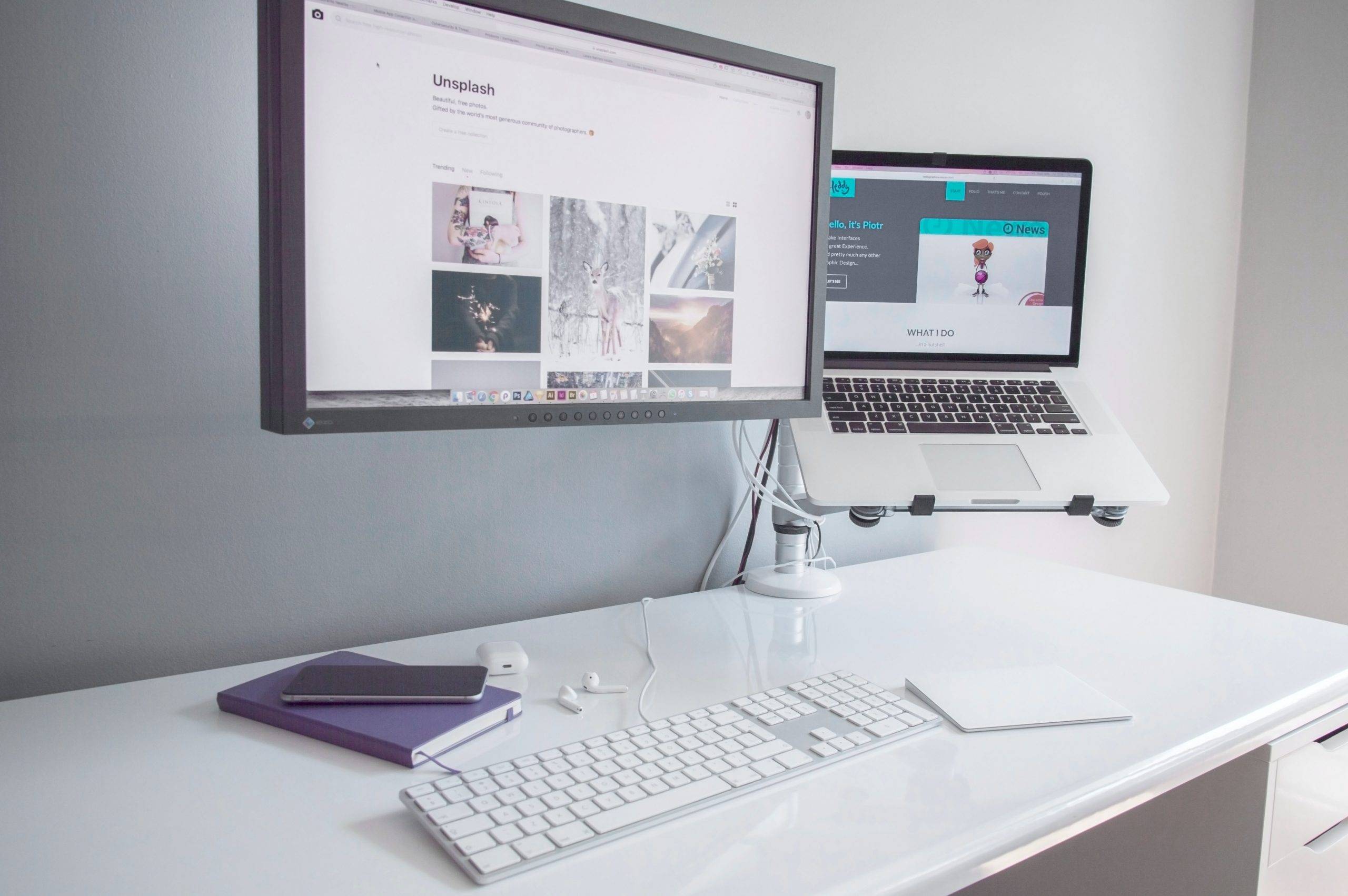普段からMacを利用している方のなかには「Macに合ったキーボードがほしい」という悩みもあるのではないでしょうか。自分に合ったキーボードを見つけることによって作業効率は大きく向上します。
現在では多くのメーカーがMac向けキーボードを販売しているため、それぞれ使いやすさも異なります。しかしキーボードは種類が多いので、どれを選べばいいのかわからなくなってしまいますよね。
そこで今回は、Mac向けキーボードの詳細や選び方からおすすめ製品を紹介します。記事後半にはMacとキーボードの接続方法も紹介しているので、ぜひ参考にご覧ください。
Mac向けキーボードとは
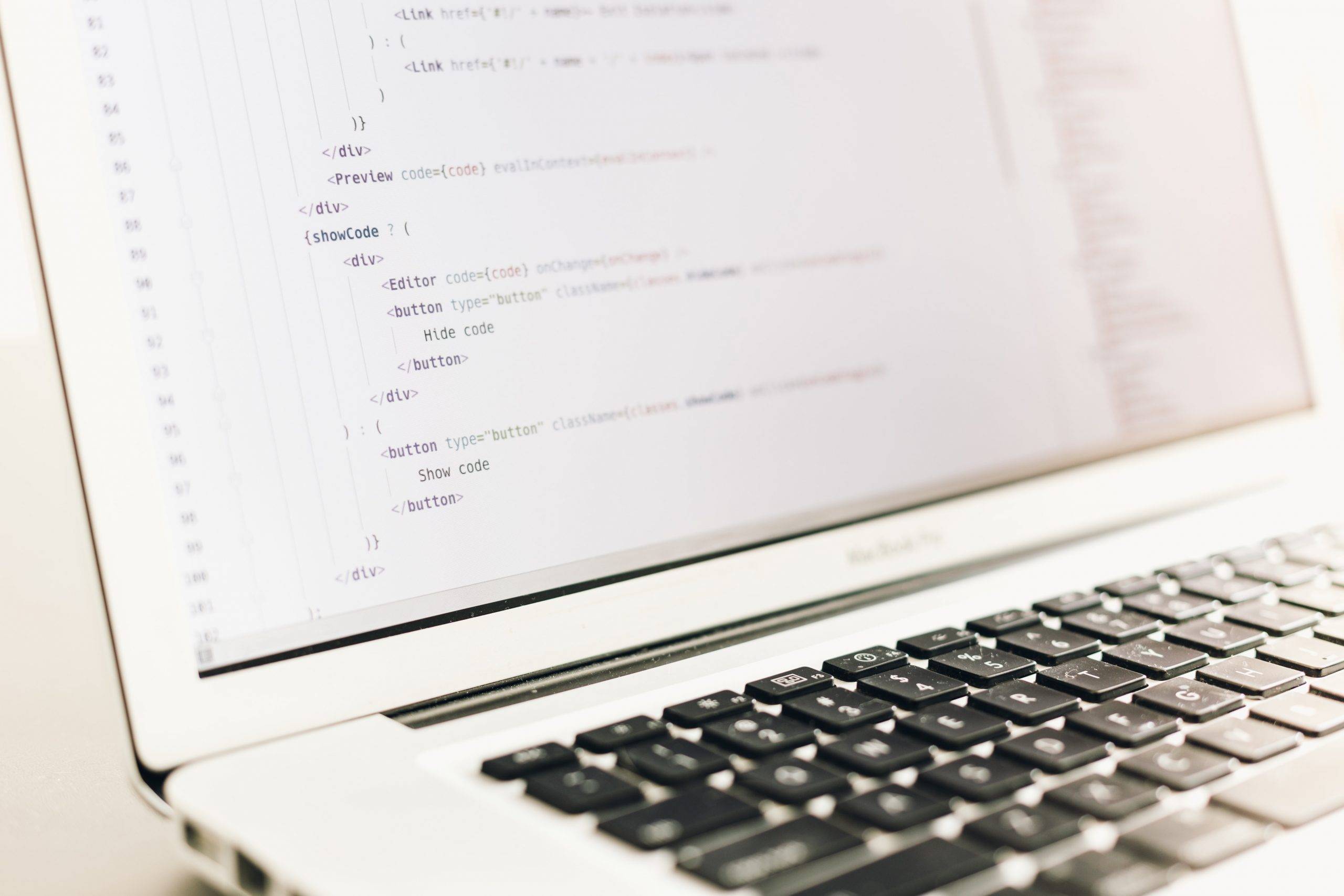
Mac向けキーボードとは、その名の通りMacのOSに対応しているキーボードを指します。キーボードは製品によって対応OSが異なるので、なかにはWindows環境しか使えないものもあります。
Macに対応したキーボードには「command」や「option」といったキーが印字されている点が特徴です。純正品でなくても使いやすさ、持ち運びやすさに優れたキーボードは豊富にあるため、自分の作業スタイルに合わせて選べます。
Mac向けキーボードの選び方

Mac向けキーボードを選ぶときは、以下のポイントをチェックしてください。
- 理由がなければ純正品がおすすめ
- 有線・無線で選ぶ
- 付加機能で選ぶ
- キーボードの打鍵感で選ぶ
- 配列をチェックする
それでは順番に解説します。
理由がなければ純正品がおすすめ
はじめにMac向けのキーボードを選ぶときは、純正品にするかサードパーティー製品にするかで迷います。純正品を選ぶメリットは、Appleの公式製品なのでMacと相性が良く動作環境がはっきりしている点です。
見た目もスタイリッシュで無駄がないデザインなので統一感をもたせた環境で快適に作業できます。逆にこれまでWindows環境で作業をしていることが多かった方は、打鍵感の強いキーボードのほうが馴染みがあるかもしれません。
そのため統一感と安心できるキーボードを選びたいなら純正品、打鍵感やデザインを自分で選びたいならサードパーティー製品がおすすめです。
有線・無線で選ぶ
Mac向けキーボードには、ケーブルを接続する有線タイプとBluetoothを利用した無線タイプの2種類があります。有線キーボードは接続が安定していて動作環境がスムーズな点が特徴です。
また常にMacから電力が供給されているため、作業途中で充電が切れる心配もありません。次に無線タイプはケーブルがないので、デスクスペースをすっきりして可動領域であればどこでも使える点が特徴です。
しかし接続が切れてしまったり電池が途中で切れてしまったりとデメリットもあります。安定した動作環境を求めるなら有線タイプ、デスクスペースをすっきりして使いたいなら無線タイプを選びましょう。
付加機能で選ぶ
Mac向けキーボードのなかにはただ打ち込むだけでなく便利な機能が搭載された製品もあります。例えば長時間でも電池切れの心配がない省電力機能や操作を簡単にするショートカットキー機能などがあります。
ほかにもメディア再生や音量調節などの機能もあるため、付加機能によって作業効率を一気に向上可能です。どんな機能があれば快適に作業できるのかを考えて最適なキーボードを選びましょう。
キーボードの打鍵感で選ぶ
Mac向けキーボードは製品によってキーボードの打鍵感が大きく変化します。打鍵感を左右するキー構造には「メンブレン方式」、「パンタグラフ方式」、「メカニカル方式」、「静電容量無接点方式」の4つがあり、それぞれ特徴を持っています。
4つのキー構造の特徴を紹介するので、ぜひ参考にご覧ください。
メンブレン方式
メンブレン方式は、薄いシートにキーが配置されていて押すことで入力感知する点が特徴です。シンプルな構造かつ軽量なので、安価で購入することができます。
しかし打鍵感は小さくて耐久性も低いので、しっかりと押さないと認証しないことがあります。素早いタイピングには向いていないため、正確に押したい方におすすめです。
パンタグラフ方式
パンタグラフ方式は、シートとキーの間に入力感知する電流が流れる突起があります。軽くタッチしても反応するので素早いタイピングに向いている点が特徴です。
また沈み込みが浅くて静音性にも優れているので、社内や外出先でも音が邪魔になることがありません。ノートパソコンに採用されていることが多く、スピーディなタイピングをしたい方におすすめです。
メカニカル方式
メカニカル方式は、それぞれのキーに独立したスイッチが組み込まれている点が特徴です。カチャカチャという心地よい打鍵感があり、耐久性も高くなっています。
Windows用のパソコンで採用されていることが多いので、これまでWindows環境で作業をしていた方には馴染み深いです。耐久性が高い分重量があるので、据え置き用のキーボードとして使いたい方におすすめです。
静電容量無接点方式
静電容量無接点方式は、静電容量の変化でスイッチの入力認識をする点が特徴です。指への負担も少なく高速入力にも対応しています。
スイッチ寿命が長いので耐久性にも優れているのが魅力となっています。ほかの方式に比べると価格は高いですが、精度が高くて長く使いたい方にはおすすめです。
配列をチェックする
Mac向けキーボードは製品によって配列が異なるため、自分が使いやすい位置に正しいキーがあるかをチェックしましょう。これまで使ってきたキーボードと配列がズレていると誤って違うキーを打つことになってしまいます。
例えばMacにしかない「command」や「option」といったキーがどの位置にあるのかは重要なポイントです。またJISキーボード(日本語配列)とUSキーボード(英語配列)によって印字された文字の読みやすさが異なります。
長く使っているとブラインドタッチをすることも増えてくるので、自分が使いやすい配列になっているキーボードを選びましょう。
Mac向けおすすめキーボード10選

それでは本題であるMac向けのおすすめキーボードを紹介します。キーボードは前述で紹介した選び方をもとに10個を厳選しました。
各製品の特徴とともに紹介しているので、ぜひ参考にご覧ください。
1.Apple Touch ID搭載 Magic Keyboard
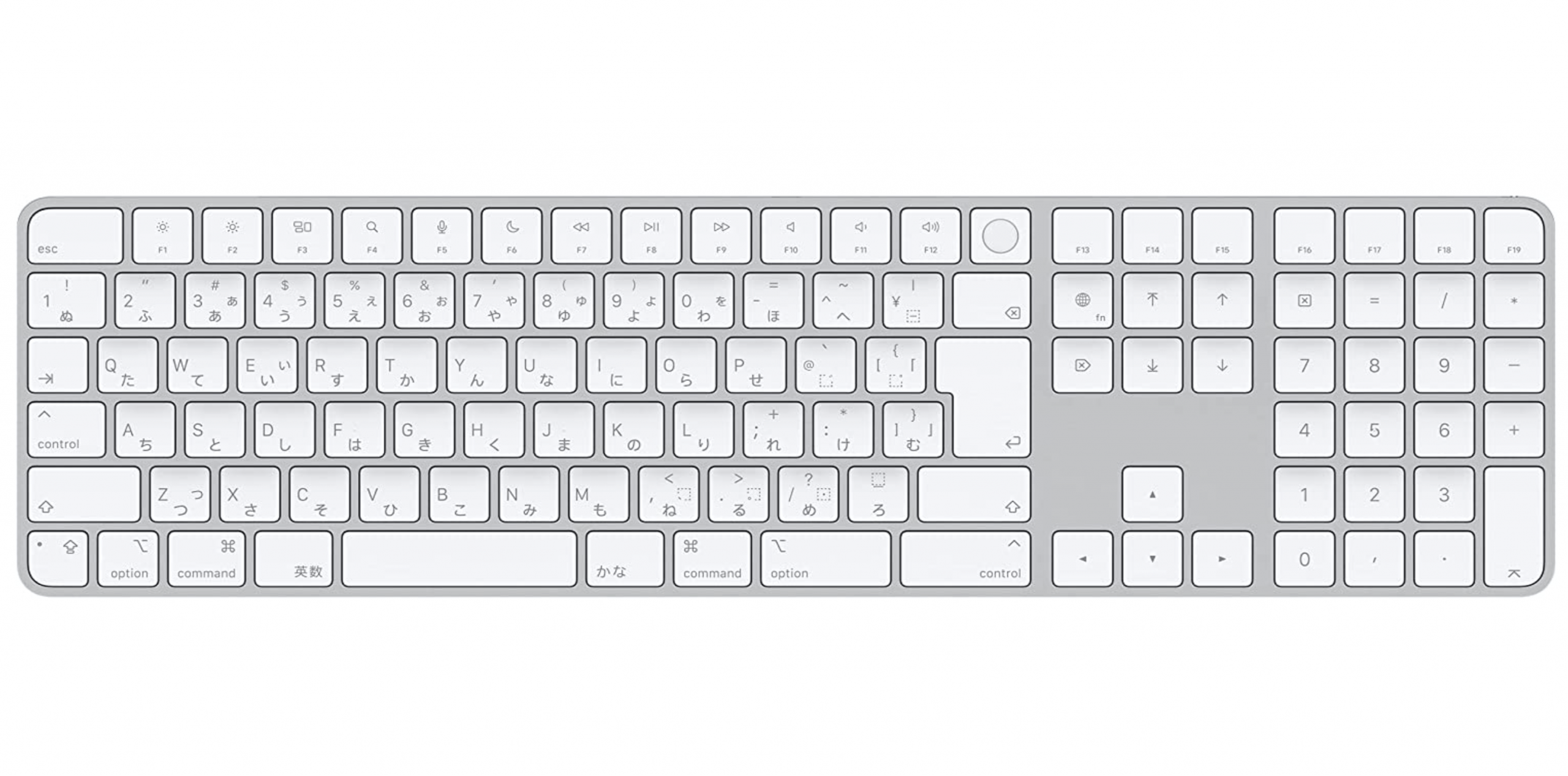
Appleから販売されている「Touch ID搭載 Magic Keyboard」は、ワンタッチ認証ができる純正品のキーボードです。認証機能はログインや支払いに使うことができ、指紋認証をした自分しか使えないので安全です。
充電式の内蔵バッテリーを搭載しており、1回の充電で約1ヶ月使用できる点も魅力となっています。同梱されているLightningケーブルを接続すれば有線接続も可能です。
Macとは自動的にペアリングされるため、購入してすぐに作業ができます。価格は15,000円程度と少し高めですが、安心した純正品で長く使いたい方にはおすすめです。
2.Apple Magic Keyboard
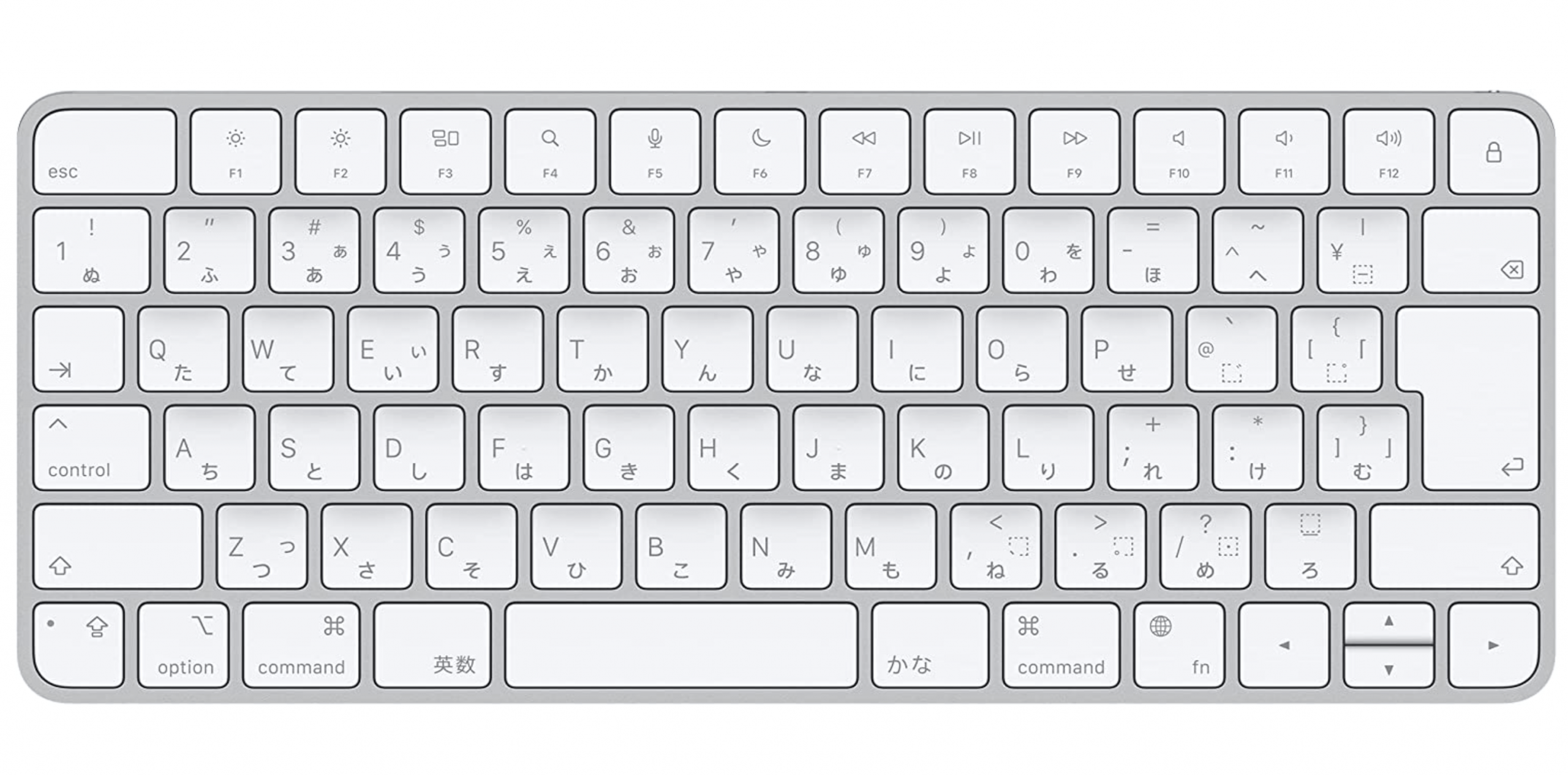
Appleから販売されている「Magic Keyboard」は、iMacに付属されている純正品のキーボードです。シンプルかつ洗練されたデザインは持ち運びにも優れていて、バッグのなかから簡単に取り出せます。
正確に素早いタイピングができるので、コードを書くエンジニアやWebデザイナーの方でも快適な作業ができます。Touch IDがない分価格は1万円程度と安く購入できます。
MacだけでなくiPadやiPhoneへ接続することも可能です。抜群の信頼性がある純正品のキーボードを使いたい方におすすめです。
3.Logicool MX K275KEYS KX800

Logicoolから販売されている「MX K275KEYS KX800」は、滑らかな打鍵感で打ち込みやすくノイズが軽減されたキーボードです。それぞれのキーは指がはまりやすいので、精確にキーを打つことができます。
またメタルプレートによって耐久性の高いので、デスクトップとして使うときにも最適です。さらに周囲の照明状況によってキーボードの明るさを自動調整できるバックライトも搭載されています。
最高3台のパソコンでデータ移動ができるLogicool独自の「FLOW機能」もあるため、複数台で作業をするときにも便利です。有線と無線どちらでも利用できるので、場所にとらわれず快適な打鍵感のあるキーボードを選びたい方におすすめです。
4.Logicool K780

Logicoolから販売されている「K780」は、テンキー付きフルサイズレイアウトのワイヤレスキーボードです。中心をくぼませたインカーブキーを採用しており、ノイズの少ない静かなタイピングができます。
キーボードにある「Easy-Switch」ボタンを押せば、デバイスを切り替えて素早くタイイング可能です。スマホやタブレット用の両用スタンドもあるので、デバイスを固定しながら同時作業ができます。
BluetoothもしくはUSBレシーバーによって接続できるので、配置スペースの邪魔にならず快適です。2本の単四形乾電池で2年間の電池寿命なので長期間の使用にも向いています。
仕事とプライベートどちらでも使えるキーボードがほしい方におすすめです。
5.AZIO R.C.K. MKRCKW02JP

AZIOから販売されている「R.C.K. MKRCKW02JP」は、レトロでおしゃれなデザインが特徴のキーボードです。見た目はタイプライターのような作りとなっており、耳にひびくクラシカルなタイプ音を楽しめます。
また長時間の作業でも疲れないパームレストを付属しているため、疲労を軽減しながらストレスフリーな環境を得られます。接続方法はUSBケーブルとBluetoothどちらにも対応可能です。
各キーには計算された角度と位置でLEDバックライトが搭載されているので、夜間のタイピングにも便利です。高さ調整のために2つのキーボードスタンドがあるため、正しいタイピング姿勢で作業できます。
おしゃれさのなかに高い機能性を兼ね備えたキーボードを求める方におすすめです。
6.BUFFALO BSKBM01WH

BUFFALO販売されている「BSKBM01WH」は、サードパーティー製品でありながら「command」や「option」キーを備えたキーボードです。また数字入力に便利なテンキーも搭載されているため、計算をしないといけないときにも便利です。
軽いタッチで入力できるパンダグラフ方式を採用しており、強い力を必要とせず素早いタイピングを実現します。キーピッチは19mmと打ちやすく有線接続なので、動作速度も速くなっています。
純正品と同じく画面輝度や音量調整ができるファンクションキーもあり、ワンタッチで操作可能です。価格も2,000円程度と安価で購入できる点も魅力です。
純正品と変わらない機能性を持ったキーボードを使いたい方におすすめです。
7.ダイヤテック FK318S-JP

ダイヤテック販売されている「FK318S-JP」は、純正品と同じくシルバーでスタイリッシュなデザイン性が特徴のキーボードです。USB2.0ポートが2個搭載されているため、マウスやUSBメモリなども接続可能です。
ファンクションキーやテンキーなどもあるので、作業に必要な機能が豊富に備わっています。製品素材には美しいアルミ筐体を採用しており、Macと統一感をもたせて作業ができます。
Mac本体のUSB接続数が多い方におすすめのキーボードです。
8.Logicool K275

Logicoolから販売されている「K275」は、カーブしたスペースバーを備えたフルサイズレイアウトのキーボードです。タイピングの快適性と省スペースを両立させており、場所を取らず快適に作業できます。
また防水設計もされているので、うっかり飲み物をこぼしてしまったときでも安心です。さらにキーボード上部に搭載された8つのホットキーによってインターネットへの接続や電子メールのチェック、音量調整ができます。
接続はUnifyingレシーバーをMac本体のUSBポートへ接続するだけで簡単にワイヤレス接続が可能です。2年間の長電池寿命なので、作業中に電池切れをする心配もありません。
価格も1,500円程度と安価なので、安くて機能性に優れたキーボードがほしい方におすすめです。
9.エレコム TK-FBM120KBK/EC

エレコムから販売されている「TK-FBM120KBK/EC」は、薄型キーで軽い打ち心地が特徴のキーボードです。搭載されたペアリング切り替えボタンによってMacだけでなくスマホやタブレットへの操作を変更できます。
また独立配置されたキーを押すことで音量調整やメール開封、ネットワーク設定などが可能です。さらにキーボードは抗菌仕様となっているため、細菌の増殖を抑制して清潔な状態で使えます。
アクセス状況や電池残量はLEDランプで知らせてくれるので、ネットワーク状況や電池の替え時がすぐにわかります。軽くスピーディーな打ち心地のキーボードを求める方におすすめです。
10.Perixx PERIBOARD-613B

Perixxから販売されている「PERIBOARD-613B」は、人間工学に基づいて設計されたキーボードです。本体は曲がった形状となっており、パームレスト搭載で手首の負担を軽減してくれます。
またWindowsとMacの専用キーが用意されているので、どちらのOSでも問題なく利用できます。長めのキートップを採用することによってタイプミスをなくして快適なタイピングが可能です。
メディアコントロールホットキーによって便利なショートカットキーを割り当てられます。正しい姿勢で長時間作業をしたい方におすすめです。
Mac向けキーボードの接続方法

最後にMacとキーボードの接続方法を説明します。キーボードは有線か無線かによって接続方法が少し異なります。
まず有線タイプはMac本体とキーボードを専用ケーブルで接続すれば自動的につながります。次に無線タイプはBluetoothを使うため、Macの上部アップルメニューから「システム環境設定」をクリックします。
そして「Bluetooth」をクリックし「デバイス」リストからキーボードを選択して「接続」をクリックすれば完了です。複数のキーボードを使っている場合は「システム環境設定」の「キーボード」から使うものを選択できます。
「キーボード設定アシスタント」を使えば「JIS(日本語)」、「ISO(欧州)」、「ANSI(米国その他)」と国に合わせた配列も変更可能です。
キーボードのメンテナンス方法
キーボードは長く使っているうちにほこりや手垢によって汚れていきます。そのまま汚れを放置しているとキーボードが故障する原因になるので、定期的にメンテナンスを行いましょう。
キーボードをメンテナンスするときは一度接続を解除して、柔らかい布やブラシを使って丁寧に拭き取ってください。あまり安いブラシを使うと毛が抜ける恐れがあるので注意が必要です。
アルコール成分を含んだウェットティッシュで掃除をするとキーボード内に入ってしまうため、水分を含まない布で掃除することをおすすめします。
まとめ
今回は、Mac向けキーボードの選び方やおすすめ製品、接続方法について紹介しました。キーボードを選ぶときは、純正品もしくは有線・無線、付加機能、キーボードの打鍵感、配列などをチェックしましょう。
選ぶうえでとくに理由がなければ純正品のキーボードがおすすめです。ぜひ紹介したMac向けおすすめキーボードのなかからあなたに合った製品を使ってみてください。
当記事がMac向けキーボードを選ぶ方のお役に立ったなら幸いです。