「Macの動作が以前より遅くなった」
「Macが考え中になる時間が長くて作業できない」
当記事はこのような悩みを持つ方に向けて書いています。普段からMacで作業をしている方は、以前よりも動きが遅くなったと思うことも多いのではないでしょうか。動きが遅くなってしまうと作業効率が落ちてしまい、何かとストレスを感じてしまいますよね。
そこで今回は、Macの動作が遅いときの原因と解決方法を解説します。当記事を読めば以前と同じスムーズな動作に戻るので、ぜひ参考にご覧ください。
【目次】
- ∨Macの動作が遅いときの7つの原因
- ∨Macの動作が遅いときの10の解決方法
- ∨Macの動作が遅くならないようにするテクニックは3つ
- ∨Macの動作を高速化できるアプリ5選
- ∨まとめ
- ∨【番外編】それでも直らないときはプロに相談しましょう
Macの動作が遅いときの7つの原因
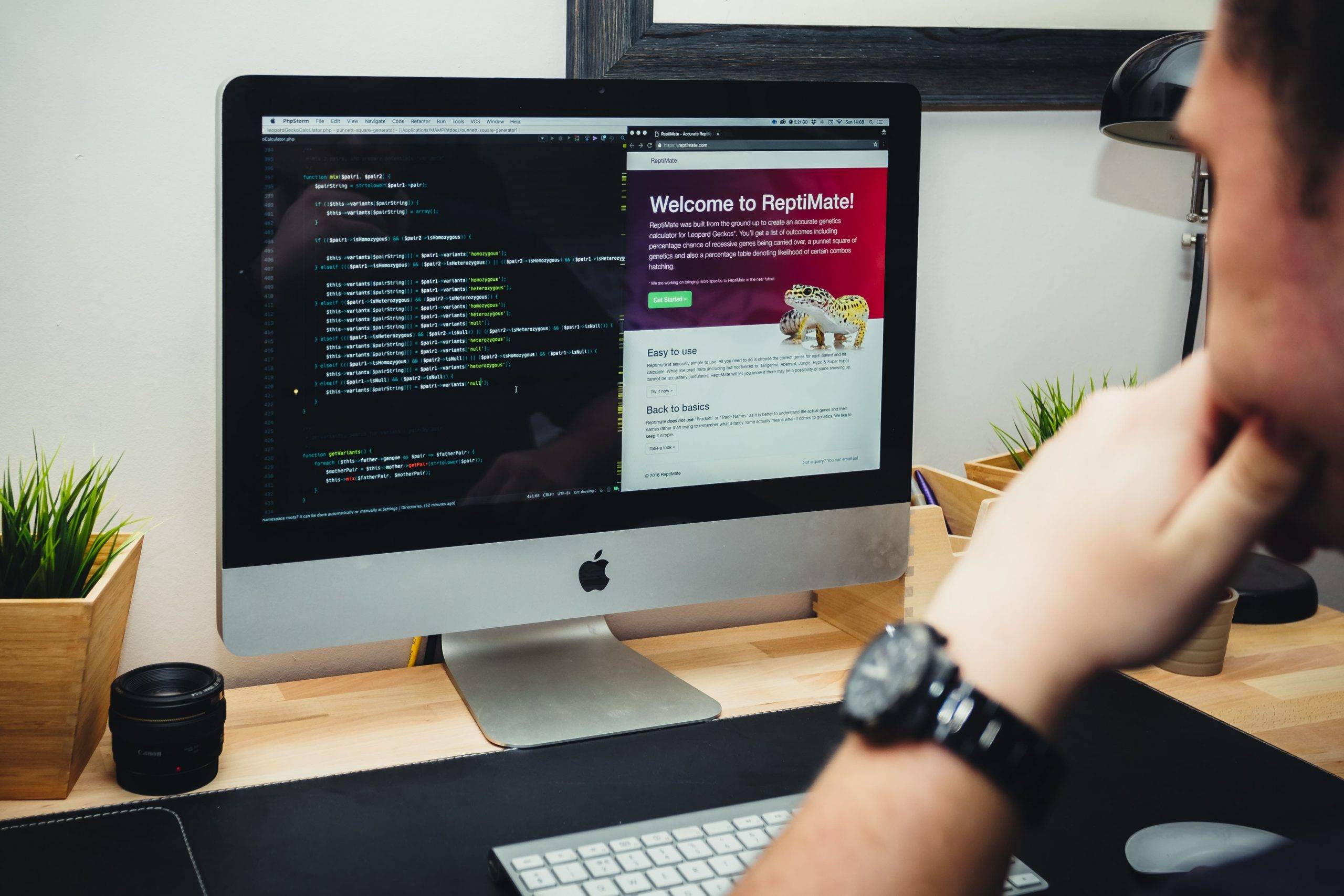
Macの動作が遅いときは、以下のような問題が原因だと考えられます。
- ハードドライブの使用量が多い
- 最新のOSを使用していない
- バックグラウンドのタスクが多い
- 古いハードウェアを使用している
- 古いキャッシュファイルが多い
- デスクトップにファイルが多い
- アクセス権が破損、競合している
それでは順番に解説します。
1.ハードドライブの使用量が多い
Macの動作が遅くなる原因として、ハードドライブの使用量が多いことが理由の一つです。
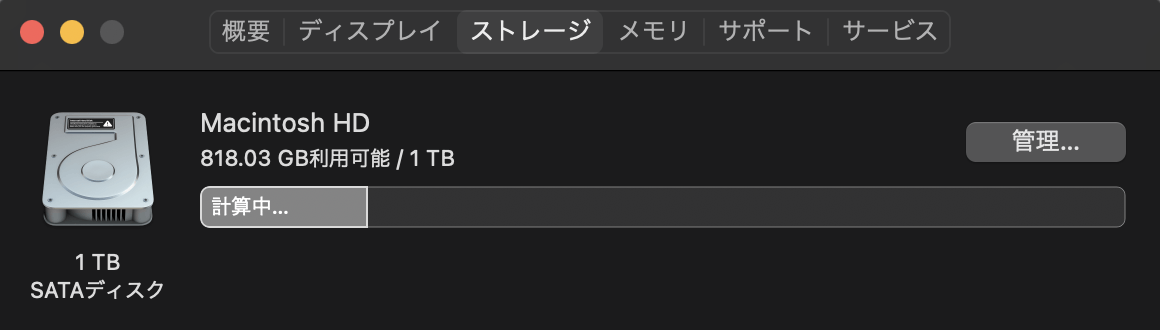
ハードドライブにはアプリやキャッシュ、写真・動画など様々なデータが含まれているため、容量に空きがないと動作が遅くなってしまいます。とくに高画質な動画ファイルがある場合、大容量のデータとなります。さらに動画編集アプリケーションなどで編集中の場合、キャッシュとして2倍のデータが残ります。そのため、不要なデータは適度に削除してくことが大切です。
ですが間違って大切なデータを削除してしまうかもしれないので、外付けハードディスクなどにバックアップを取っておくことをおすすめします。
2.最新のOSを使用していない
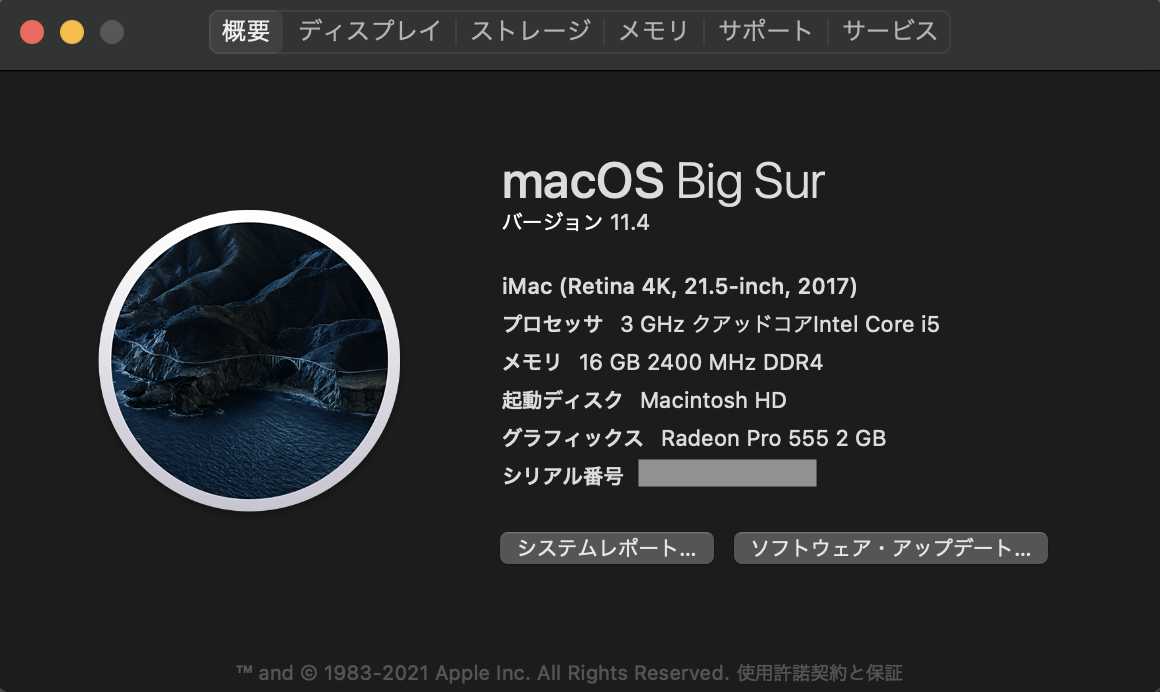
Macは常に最新のパフォーマンスを発揮しようとするので、最新のOSではないと動作が遅くなるかもしれません。OSはアップデートによって動作不良や問題点を改善しているため、古いOSを使っていると何らかの問題が発生しやすくなります。とくにこだわりがないなら、なるべく最新OSを利用するように心がけましょう。
注意点として、古いアプリや周辺機器を使っているとOSのアップデートによって使えなくなる恐れがあるので気をつけてください。
3.バックグラウンドのタスクが多い
バックグラウンドで起動しているタスクが多いと、Macの操作が遅くなる原因になります。Macのアプリケーション「アクティビティモニタ」を使用することでアプリケーションやプロセスを強制的に終了できます。さらにMacが消費しているエネルギー量やエネルギーを消費しているプリケーションやプロセスも確認可能です。利用していないタスクがあれば積極的に削除することをおすすめします。
Finderの「アプリケーションフォルダ」から「ユーティリティフォルダ」を開くと「アクティビティモニタ」があるので、ぜひ一度利用してみてください。
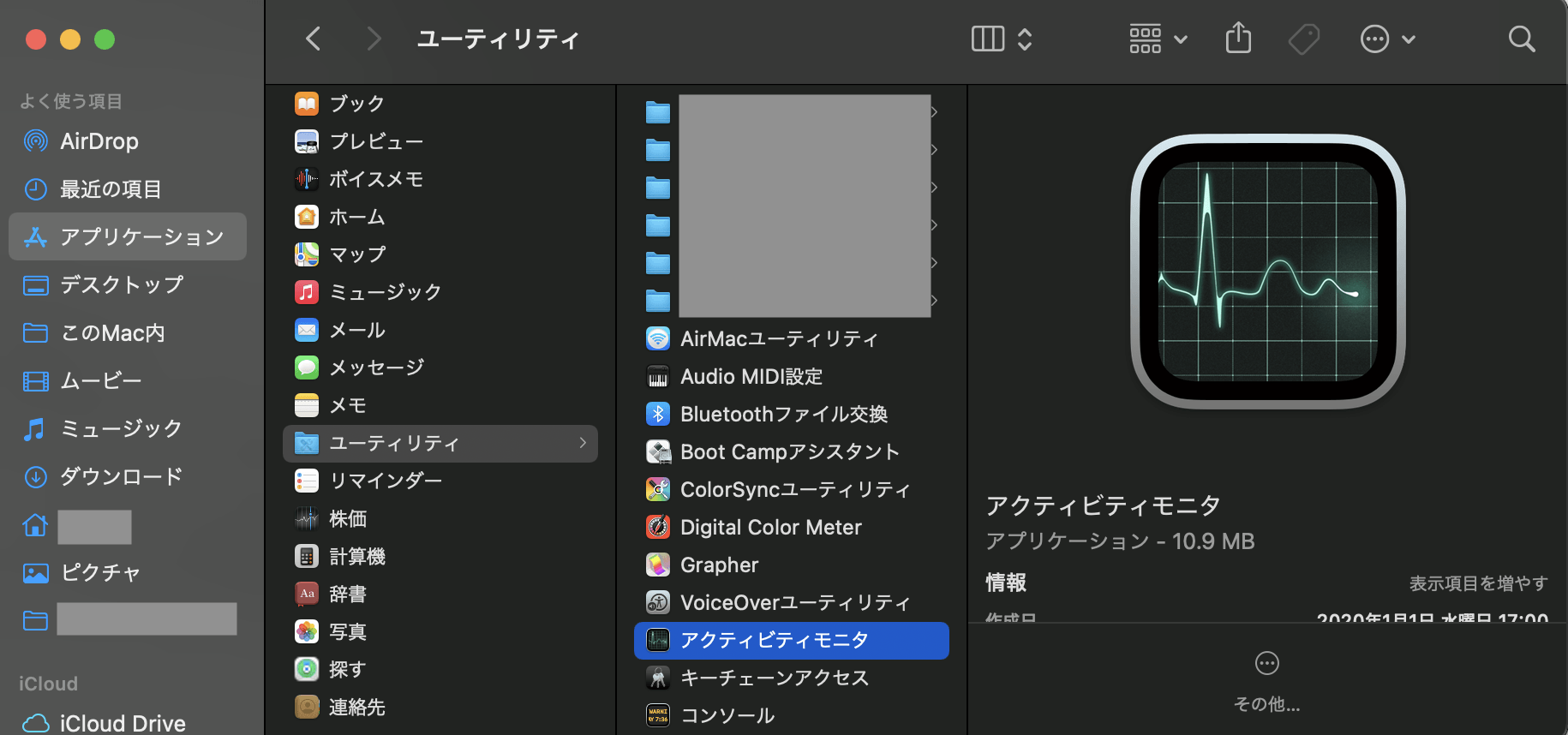
4.古いハードウェアを使用している
Macを含めパソコンには寿命があり、あまりにもハードウェアが古いと処理速度も遅くなります。一般的にパソコンの寿命は5年と言われており、徐々にセキュリティの問題や部品の不具合が発生します。こちらを改善するには、内部構造の修理もしくは買い替えが必要です。長く利用したMacに愛着があることも理解できますが、現状にストレスを感じているなら新しい製品を使ってみるのも良いでしょう。
5.古いキャッシュファイルが多い
Macには様々なキャッシュファイルがあり、不要なデータとして容量に溜まっていきます。前述の「ハードドライブの使用量が多い」でご説明した通り、容量に空きがなくなっていくと必然的に動作も重くなります。システムキャッシュ、ユーザーキャッシュ、アプリ生成キャッシュなどは作業をするたびに溜まっていくので、アプリもしくは手動で削除していきましょう。
注意点としてキャッシュのフォルダ自体を削除するとバグが発生する恐れがあるので、内容だけを削除してください。
6.デスクトップにファイルが多い
デスクトップに多くのファイルを置いていると動作が重くなる原因となります。デスクトップのファイルは起動している状態となっているので、MacのOSが自動的に処理します。結果として全てが同時進行しているため、Macの動作が遅くなるというわけです。デスクトップのファイルをフォルダに整理して、使用することが少ないアプリケーションはゴミ箱に入れましょう。面倒な作業に感じるかもしれませんが、少しでも動作をスムーズにするためにも大切な作業です。
7.アクセス権が破損、競合している
Mac OSのファイルには、ファイルのアクセス許可が必要なアプリケーションサービスを決定する権限があります。こちらの権限が破損や競合している場合、動作が遅くなったりフリーズする恐れがあります。
対処方法としては、Finderから「ディスクユーティリティ」を選び、起動ディスクをハイライト表示して「First Aid」をクリックしてください。
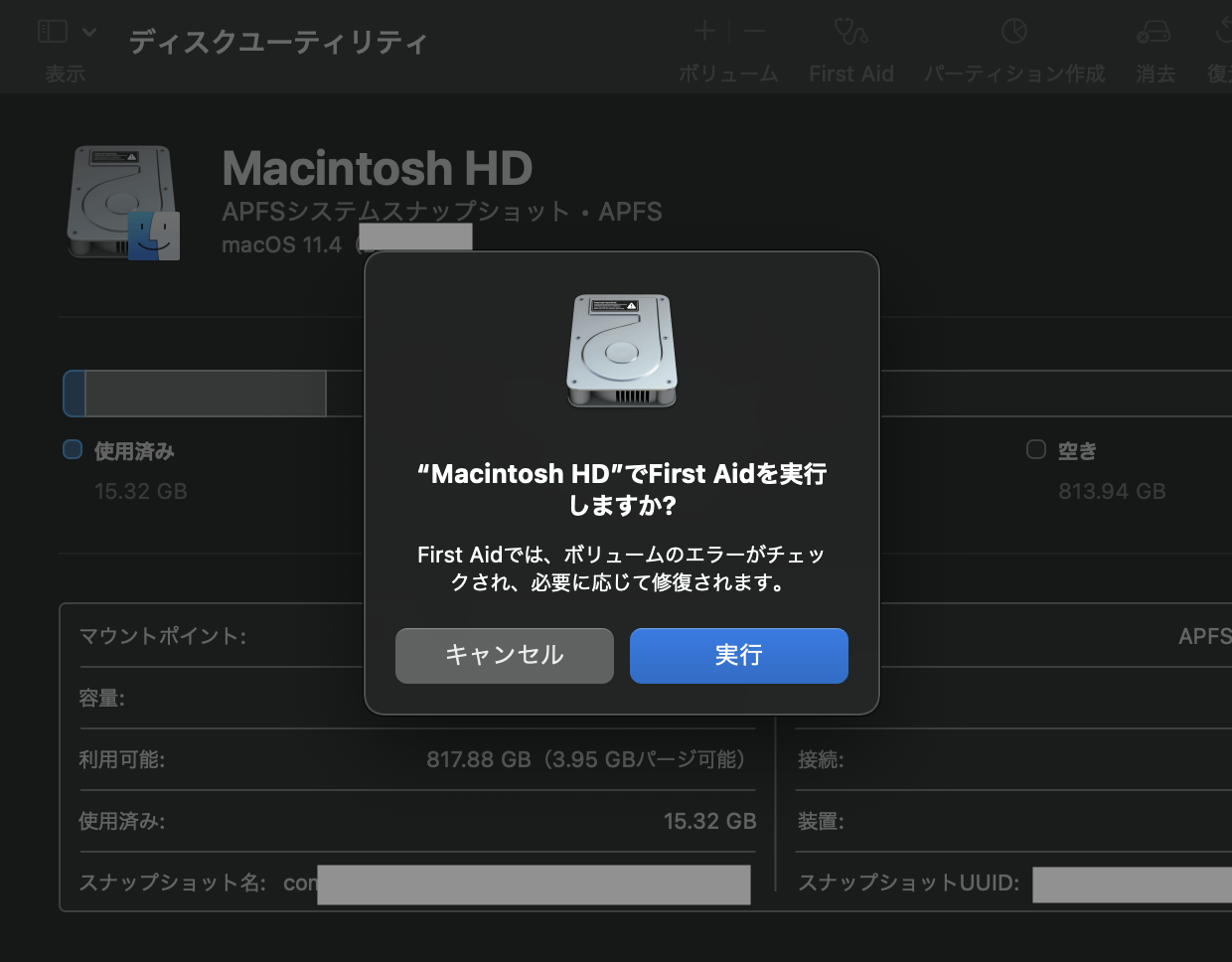
これでMacがドライブ修復を実行してくれるので、次回アプリケーションがファイルを必要としたときに見つけることができます。ファイル状況によってはFirst Aidに時間がかかるので、キャンセルせずにしばらくお待ちください。
Macの動作が遅いときの10の解決方法
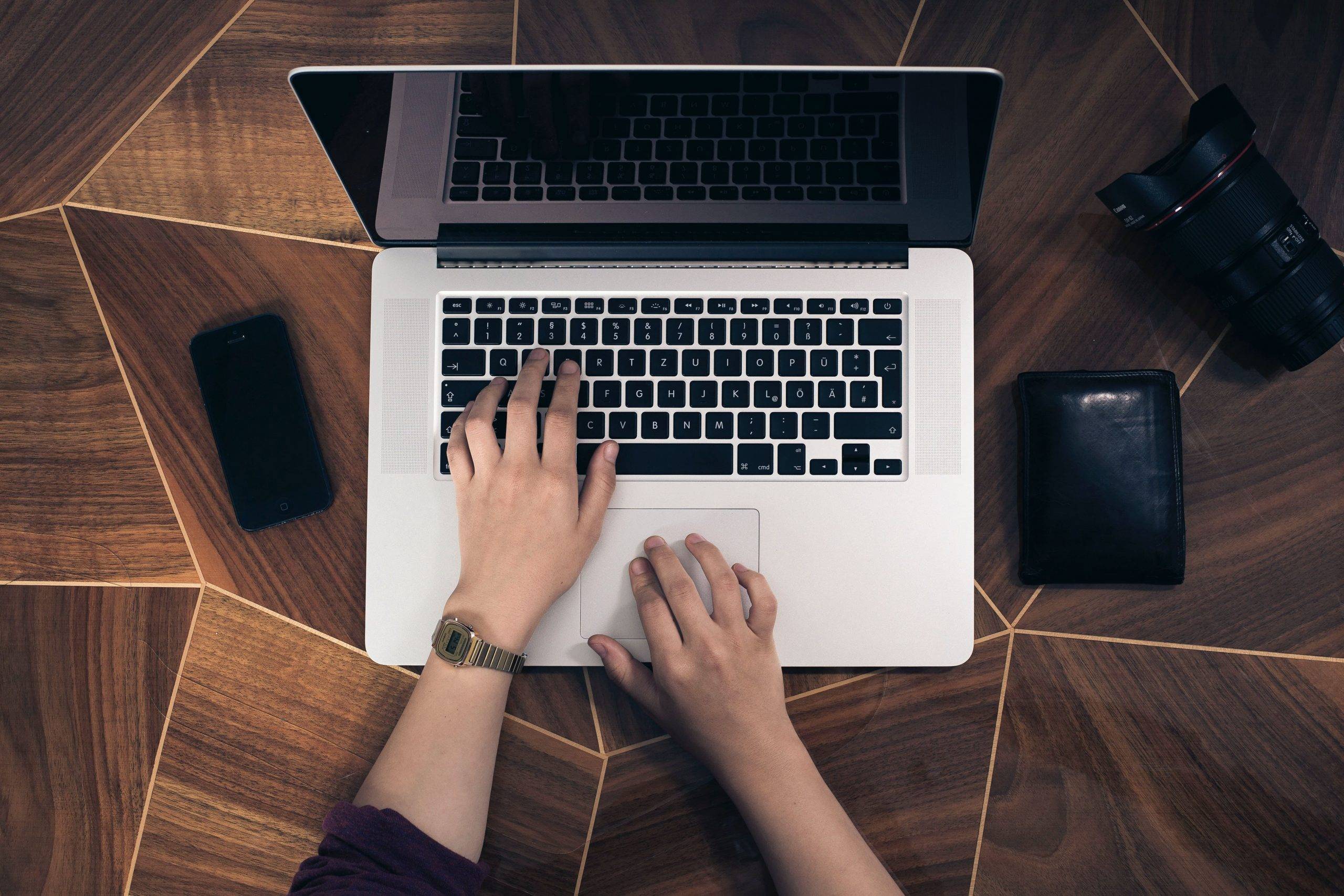
Macの動作が遅いときは、以下の解決方法を試してみてください。
- システムを再起動する
- システムを終了する
- 外付け機器・周辺機器を取り外す
- キャッシュを削除する
- セーフモードで起動する
- NVRAM(PRAM)リセットを行う
- SMCリセットを行う
- Spotlight調整を行う
- 通知を減らす
- ゴミ箱を空にする
実際に画面のスクリーンショットと一緒に説明するので、ぜひ参考にご覧ください。
1.システムを再起動する
Macの動作が重いときに手軽に行える解決方法は、システムの再起動です。作業終了時に面倒でスリープ状態にして閉じている方も多いのではないでしょうか。再起動を行うとRAM(作業用の記憶装置のこと)が開放されてリフレッシュするため、パフォーマンスも向上します。
再起動をするときは、上部メニューバーから「アップルメニュー」を選択して「再起動」をクリックすれば完了です。
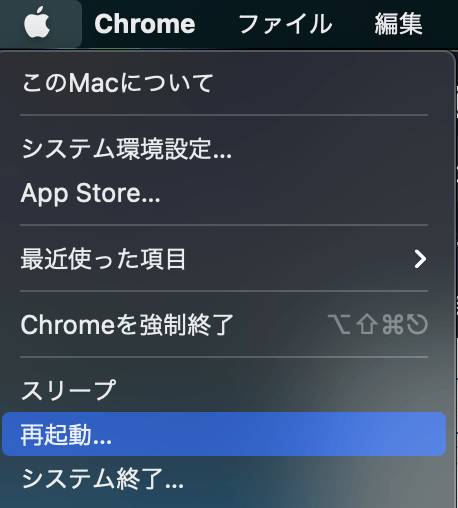
手動で再起動するときは、「control」キーとパワーボタンを同時に押し続けてください。不安定な動作が解消されることもあるので、ぜひ一度お試しください。
2.システムを終了する
システム終了は、再起動と同じく普段からスリープ状態にしていることが多い方に有効な解決方法です。再起動とシステム終了は、再び電源を入れるかシャットダウンするかの違いとなります。結果的には同様の働きとなるため、動作が不安定なら再起動、1日の作業が終了したらシステム終了をおすすめします。
システムを終了するときは、上部メニューバーから「アップルメニュー」を選択して「システム終了」をクリックすれば完了です。
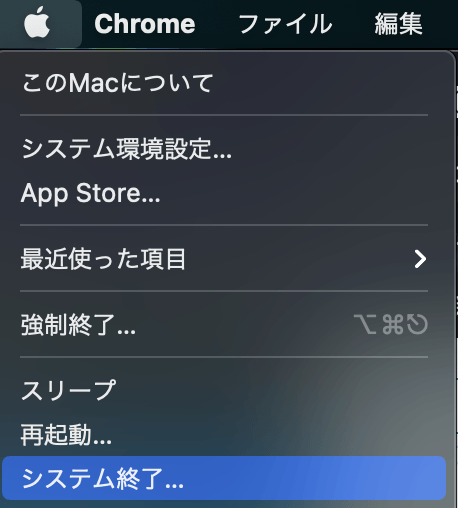
手動で再起動するときは、Mac本体のパワーボタンを電源が切れるまで押し続けてください。少々面倒な作業かもしれませんが、動作をスムーズにするためにも実行してみると良いでしょう。
3.外付け機器・周辺機器を取り外す
外付け機器や周辺機器を常に接続していると、動作不良によって速度が遅くなることがあります。こちらは必ずしも動作が遅い原因とはいえませんが、接続している製品や作業内容によっては影響があるかもしれません。またケーブル接続だけでなく、Bluetooth接続している製品も利用していないときはOFFにしておきましょう。Macのパフォーマンスを下げているかもしれないので、一度全ての外付け機器・周辺機器を外して動作チェックをしてみてください。
4.キャッシュを削除する
キャッシュは作業をしていると溜まっていくため、容量を圧迫してMacの動作を遅くしている可能性があります。とくにユーザーキャッシュ (ユーザーアカウントに関連付けられているもの) は、Macの約70%もの不要データを占めています。Macからキャッシュを削除するときは、以下のステップを行ってください。
ステップ1:Finderを開いて上部メニューから「移動」、「フォルダへ移動」をクリック
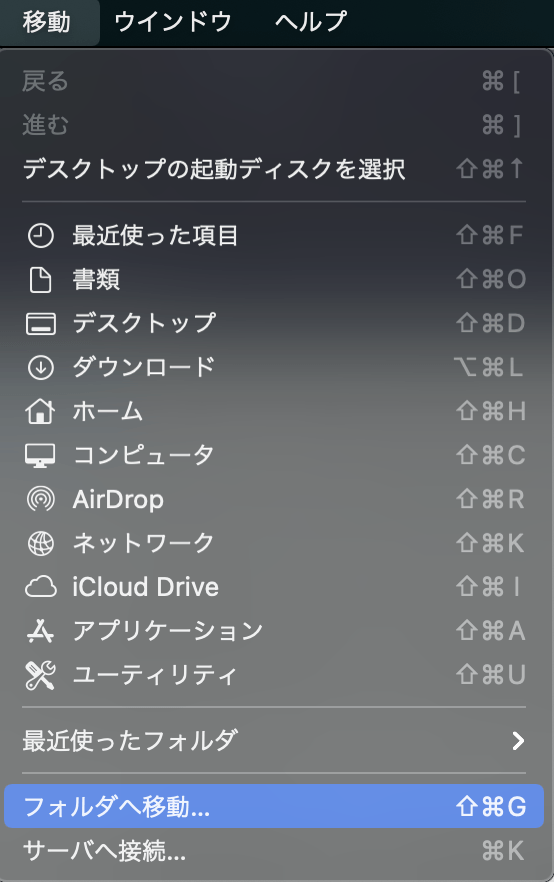
ステップ2:「フォルダの場所を入力」で/Library/Caches と入力して「移動」をクリック
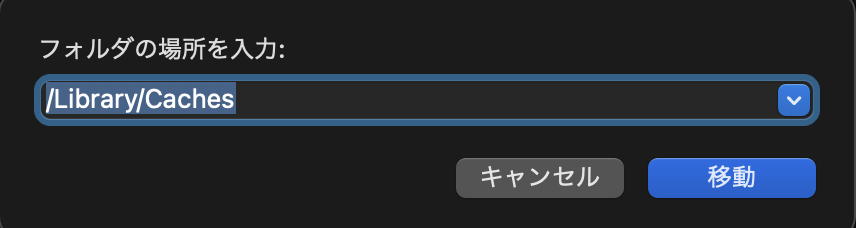
ステップ3:表示された各キャッシュフォルダを選択して削除
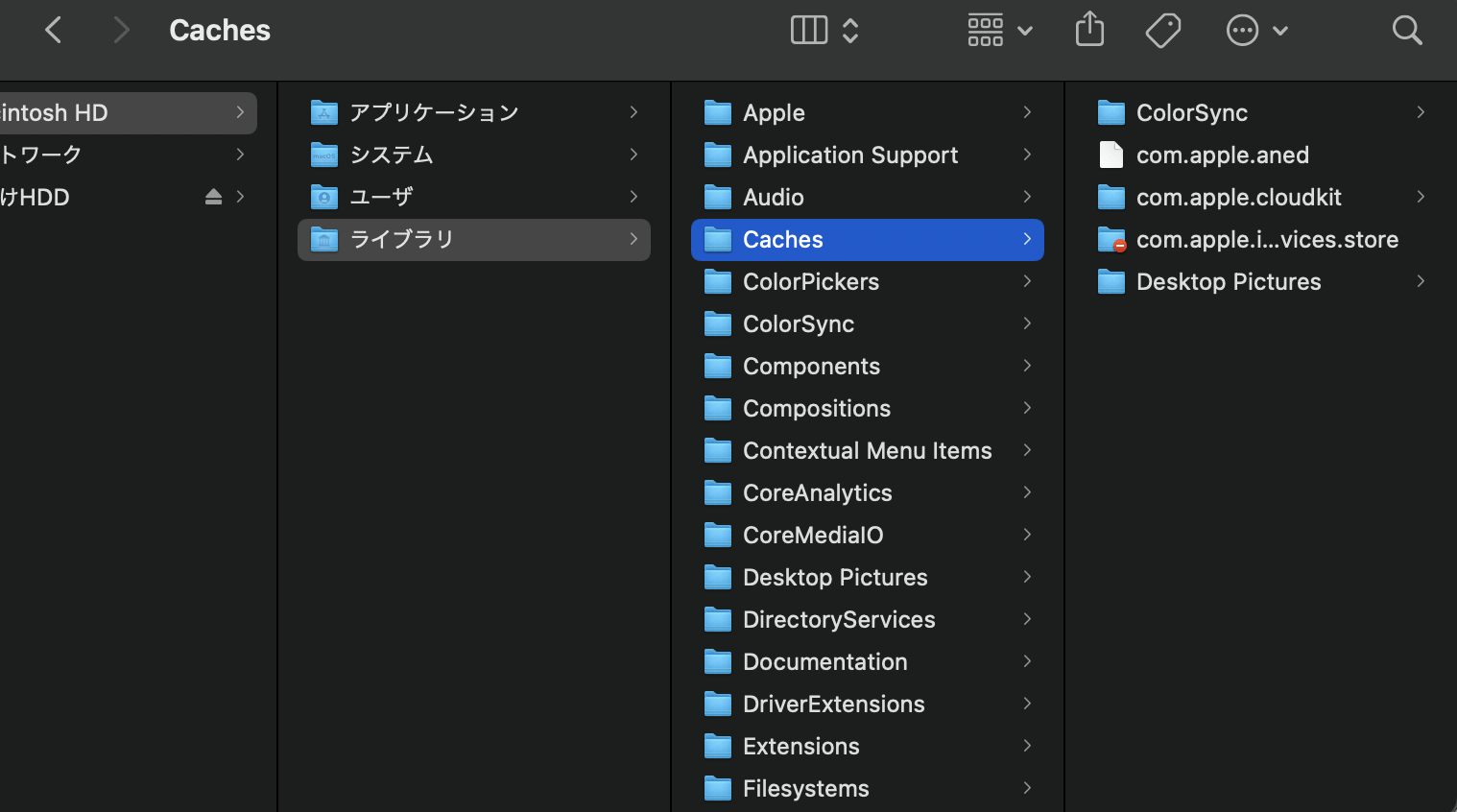
ステップ4:ゴミ箱から「空にする」をクリック
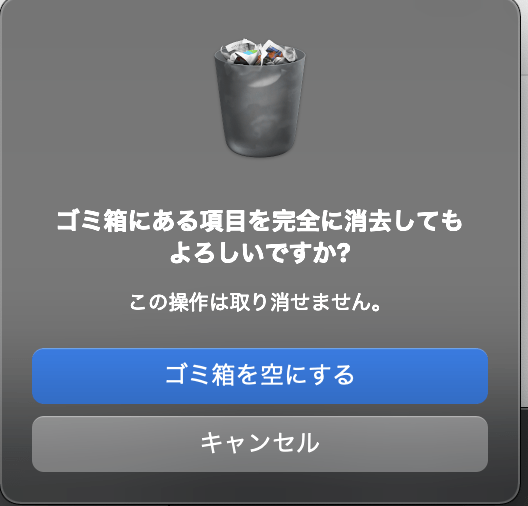
以上です。キャッシュフォルダを開いていくとどこに大きな容量が入っているのかを確認できるので、不要なデータは削除していきましょう。
5.セーフモードで起動する
セーフモードとは、Macの起動方法の一つです。通常の起動方法とは異なり、ディレクトリの問題修復・キャッシュの自動削除などを行ってくれます。ほかにも起動ディスクの検証やフォントキャッシュ、システムキャッシュファイルの削除など修復をまとめてカバーしてくれます。前述の再起動やシステム終了でも動作が不安的なときに有効な解決方法です。
セーフブートを起動するときは、まずMacを起動もしくは再起動してください。
すぐに「shift」キーを押し続け、アップルのロゴが表示されてログイン画面に切り替わることを確認します。
そしてキーを離してログインすれば完了です。
セーフモードをした状態で動作がスムーズになったかを確認してみてください。
6.NVRAM(PRAM)リセットを行う
NVRAMは別名「不揮発性ランダムアクセスメモリ」と呼ばれており、Macの動作を高速化するために特定の設定情報を保存しておくメモリのことです。NVRAMに記憶しておくことで動作は速くなりますが、何らかのトラブルが発生するとMacの動作が不安定になることがあります。そのため、NVRAMをリセットすればMacの動作の不具合も解消される可能性があります。
NVRAMをリセットするときは、まずMacをシステム終了・電源を落としてください。
電源を入れて起動後すぐに「option」、「command」、「P」、「R」キーを同時に押し続けます。
20秒ほど経過するまで押し続け、2回目の起動音が鳴ったらキーを離せば完了です。
4つのキーを押すタイミングに注意しながら試してみてください。
7.SMCリセットを行う
SMCとは、単純なシステム管理機能(電源や音量、ファンなど)を管理しているコントローラーのことです。もし頻繁にSMCが破損していると、動作不良の原因にもなる恐れがあります。
SMCリセットをするときは、NVRAMリセットと同じくMacをシステム終了・電源を落としてください。
電源を入れて起動後すぐに「shift」、「control」、「option」キーを同時に押し続けます。
10〜15秒間押し続けたらキーを離してMacを起動すれば完了です。
ぜひNVRAMリセットと併用して行ってみてください。
8.Spotlight調整を行う
Spotlightとは、Macの内部検索機能のことです。Spotlightの検索範囲を制限することでMacの動作速度が向上する可能性があります。
Spotlightを利用するときは、以下のステップを行ってください。
ステップ1:上部メニューバーから「アップルメニュー」を選択して「システム環境設定」をクリック

ステップ2:「システム環境設定」を開いたら「Spotlight」をクリック
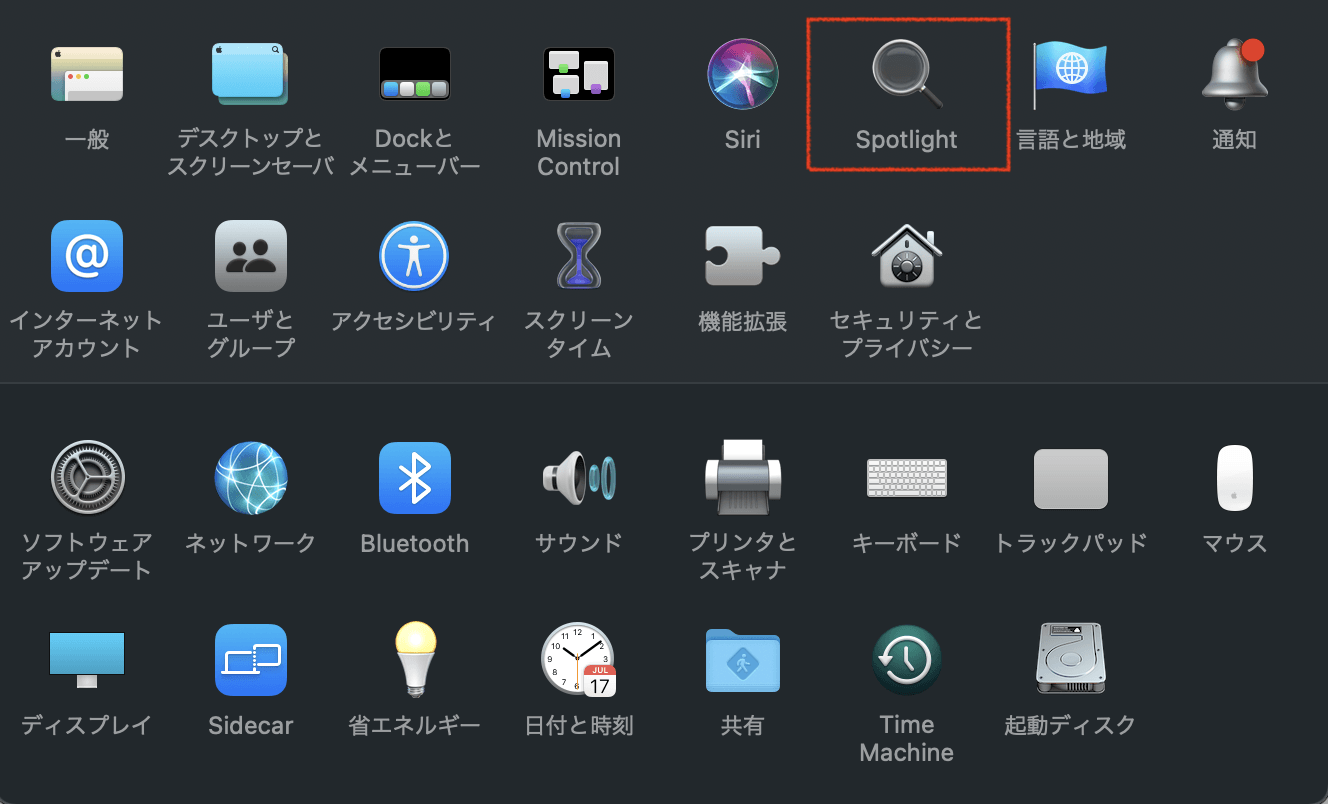
ステップ3:プライバシーのタブをクリックして除外したいフォルダをドラッグアンドドロップ
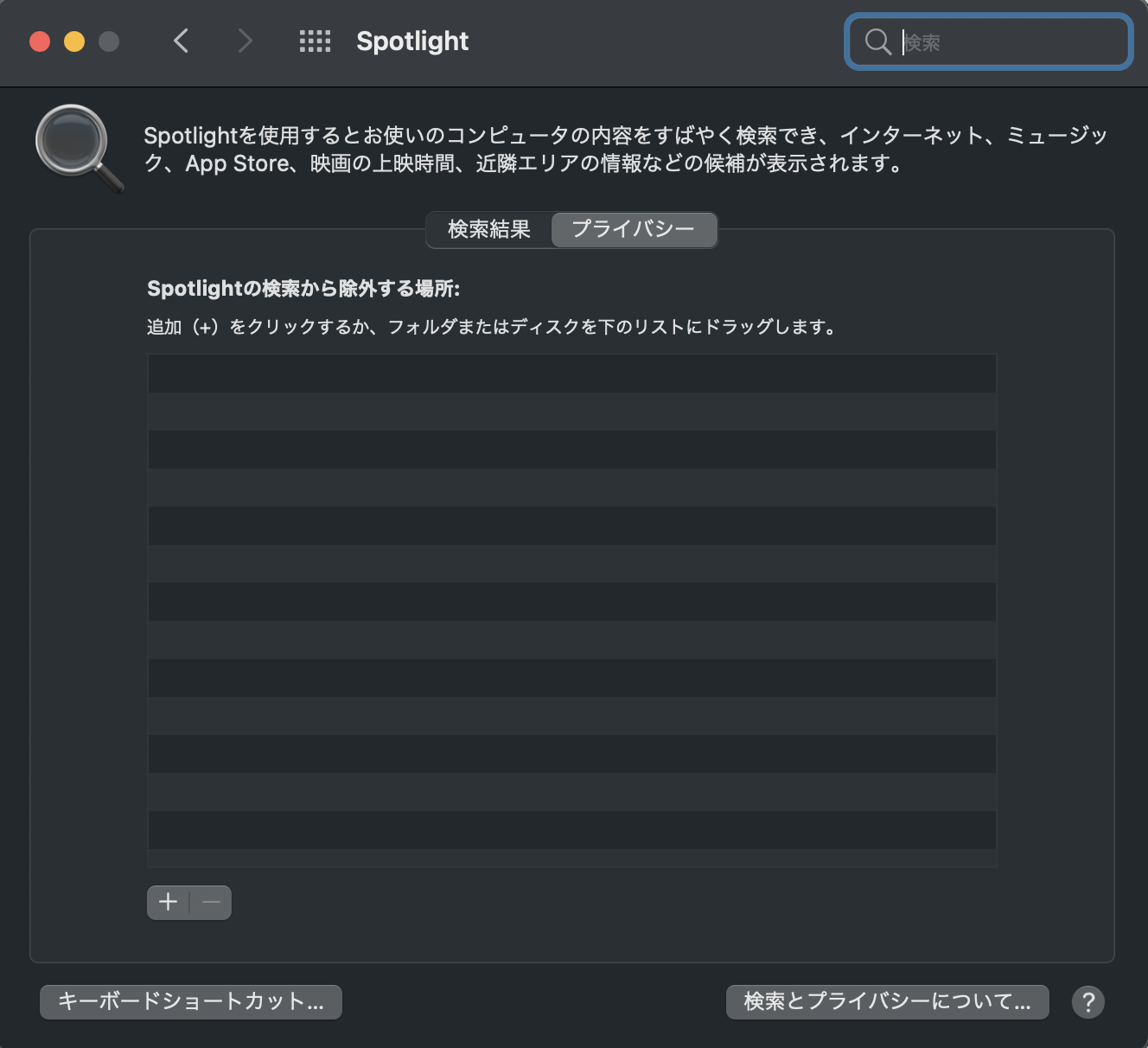
以上です。不要で大きな容量のフォルダから順番に除外していきましょう。こちらの作業で除外されたフォルダはインデックス付けされないので、Macのパフォーマンスも向上します。
9.通知を減らす
インストールしているアプリケーションからの通知をONにしていると更新やお知らせが来るので、CPUやメモリ領域を使ってしまいます。CPUやメモリはMacの動作に大きく関わる部分なので、なるべく負荷をかけないようにしたいですよね。
アプリケーションの通知をOFFにするときは、以下のステップを行ってください。
ステップ1:上部メニューバーから「アップルメニュー」を選択して「システム環境設定」をクリック

ステップ2:「システム環境設定」を開いたら「通知」をクリック
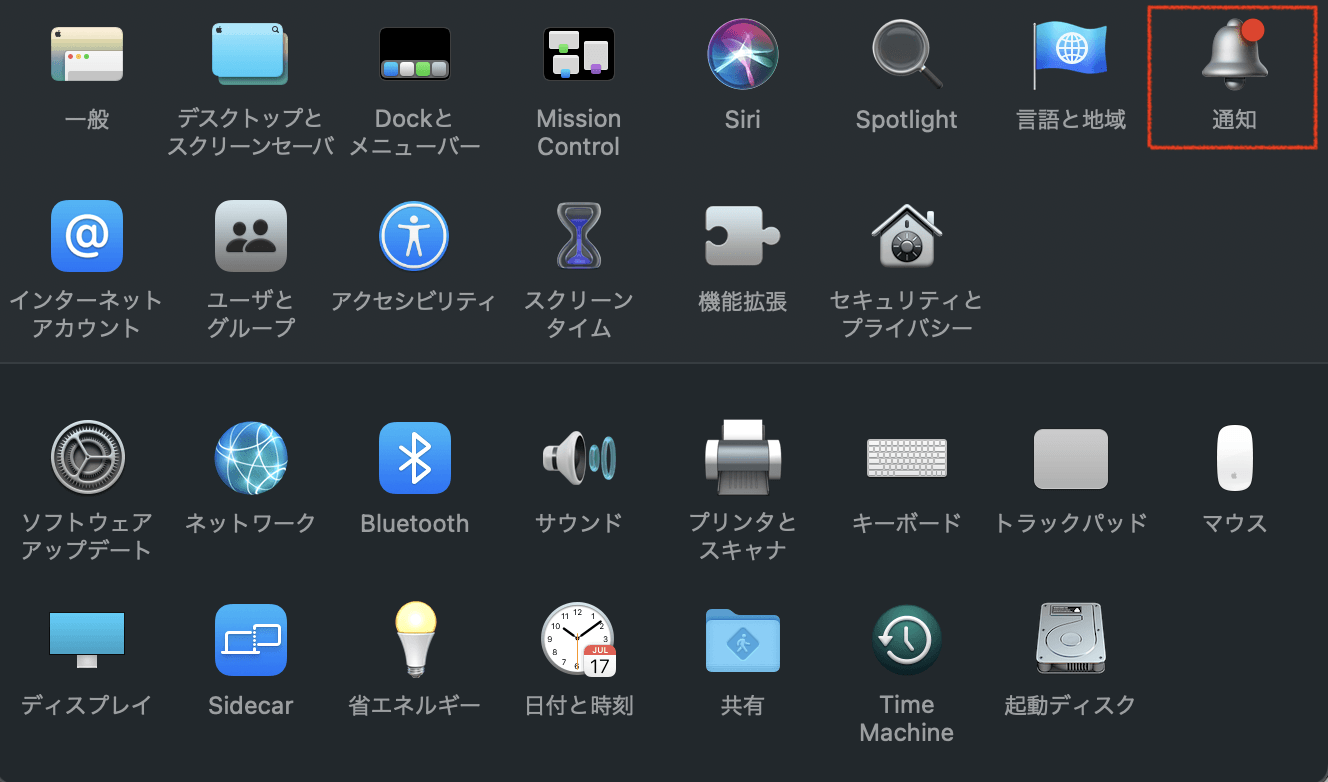
ステップ3:各アプリケーションの通知をOFFにする
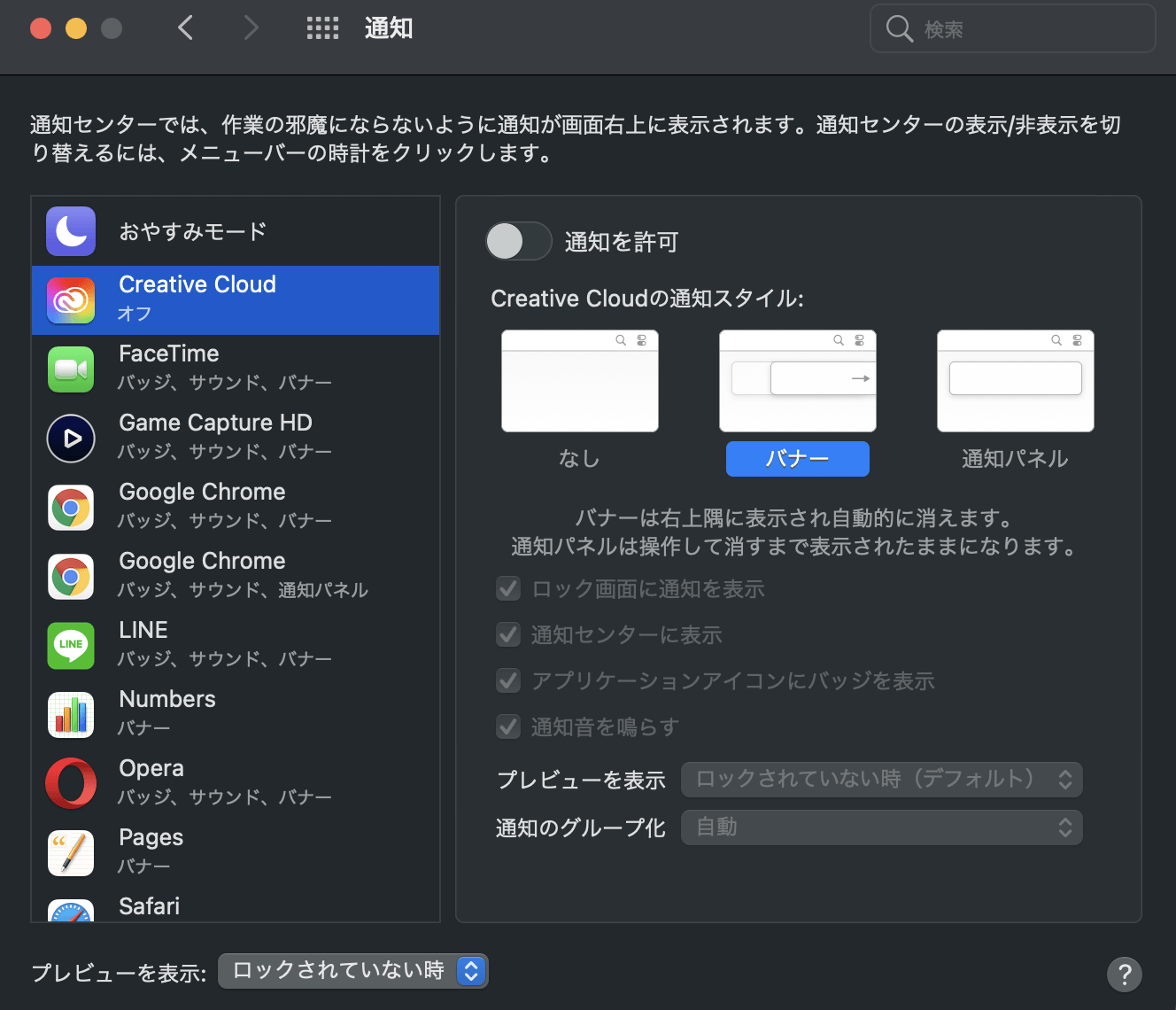
以上です。少しでも負荷を減らすためにも、不要なアプリケーションの通知はOFFにしておきましょう。
10.ゴミ箱を空にする
Macは、ゴミ箱に不要なフォルダやファイルを入れたからといってデータが削除するわけではありません。ゴミ箱のなかにデータが残り続ける限り、パソコンのメモリ領域として残り続けられます。
そのため、完全に削除するときは必ず「ゴミ箱を空にする」をクリックしてください。
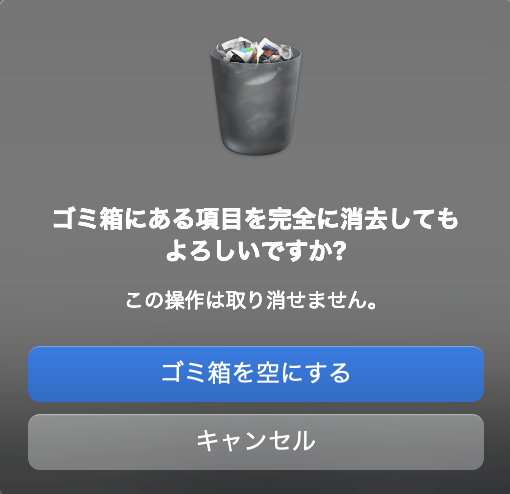
こちらを実行することでパソコン上から完全にデータを削除できます。意外と見落としがちなポイントなので、最後の解決方法としてお試しください。
Macの動作が遅くならないようにするテクニックは3つ

ここまでMacの動作が遅い原因と解決方法を紹介しました。こちらでは、普段からMacの動作を重くならないようにするテクニックを紹介します。
主なテクニックは、以下の3つです。
- システムアップデートを定期的に行う
- ダウンロードフォルダを整理する
- ディスクユーティリティを定期的に行う
それでは順番に解説します。
1.システムアップデートを定期的に行う
OSやアプリケーションを最新の状態にしていないと動作が遅くなる原因になるので、システムアップデートは定期的に行いましょう。アップデートがされていないと動作不良や不具合が解消されないため、セキュリティ対策も十分ではありません。パフォーマンス向上とセキュリティ対策を安定させるためにも、適度にシステムアップデートを行っておきましょう。
2.ダウンロードフォルダを整理する
パソコン作業が多い方は、ネットからデータやファイルをダウンロードすることも多いと思います。ダウンロードしたファイルはゴミ箱と同じくメモリ領域を使っています。ダウンロードフォルダは気づかないうちに溜まってしまうことが多いです。使うファイルは整理して、不要なファイルは削除することを心がけましょう。
3.ディスクユーティリティを定期的に行う
ディスクユーティリティは、ドライブに異常がないかを確認・修復してくれる機能です。こちらを定期的に実施することで、ドライブの劣化を抑えて動作が遅くなるトラブルをなくせます。修復してもドライブが復旧しない場合は、部品に問題がある恐れがあります。部品関連はパソコンに詳しくない方には直すことが難しいので、専門の業者への依頼がおすすめです。
Macの動作を高速化できるアプリ5選

ここまで紹介したMacの動作が遅いときの解決方法が面倒な方は、手軽なアプリケーションを利用することをおすすめします。
Macの動作を高速化できるおすすめアプリは、以下の5つです。
- AppCleaner
- FreeMan
- Memory Monitor
- smcFanControl
- OnyX
それではアプリについて順番に説明します。
高速化できるアプリ1:AppCleaner
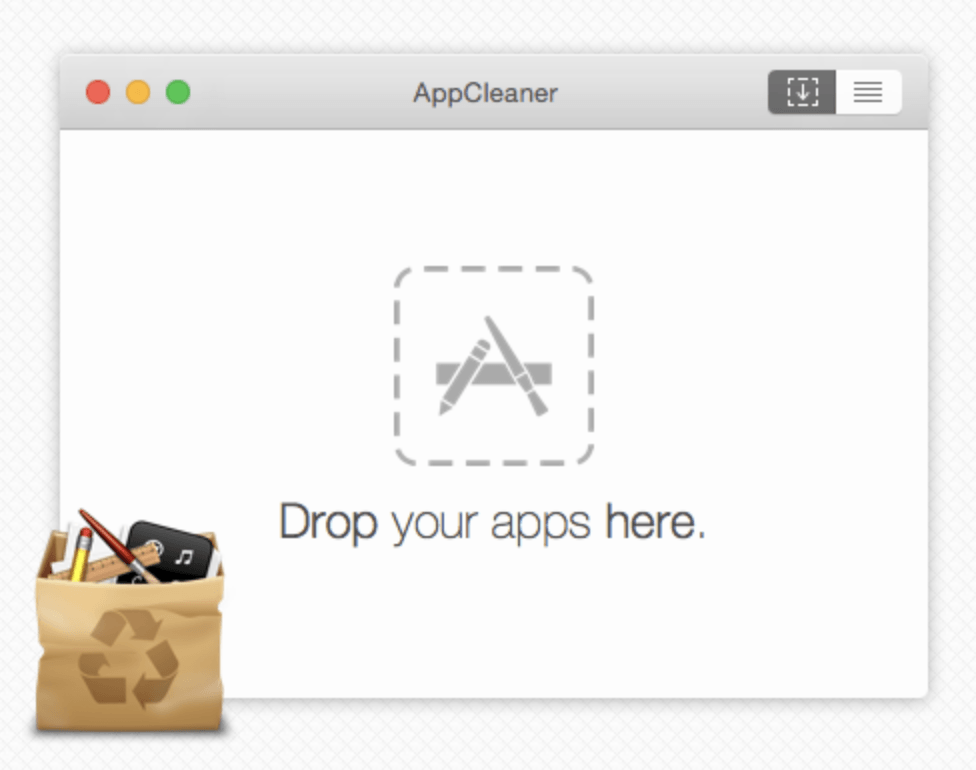
AppCleanerは、ドラッグ&ドロップで不要なアプリを削除できます。またアプリの関連ファイルも一緒に削除できる「スマートデリート機能」も搭載しているので、無駄なファイルを残すこともありません。ウィジェットやプラグイン、その他残骸もアンインストールが可能です。さらに大切なアプリを自動的に保護してくれる「アプリデリート機能」も搭載しているため、万が一に備えて安全に利用できます。
料金も無料なので、費用をかけずアプリを削除したい方におすすめです。
高速化できるアプリ2:FreeMan
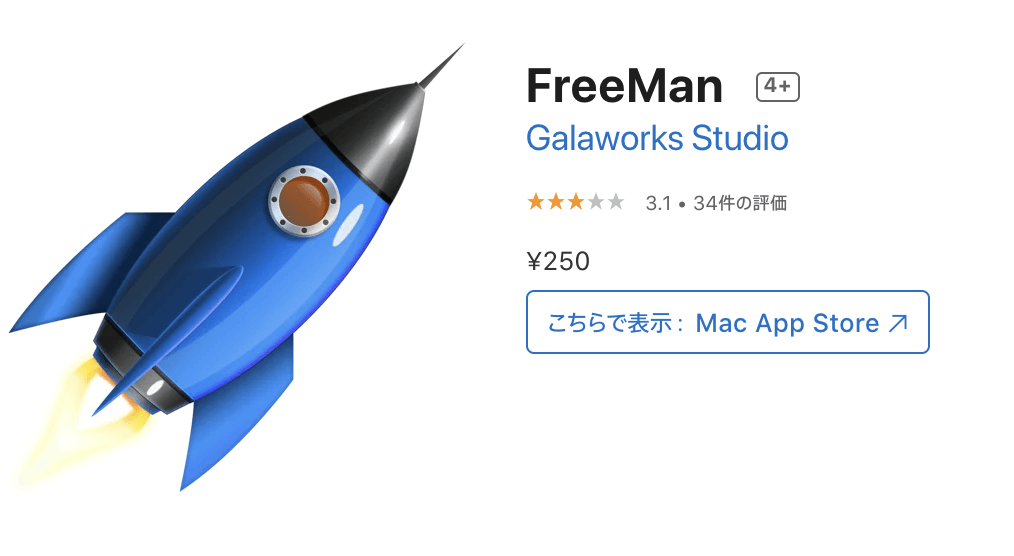
FreeManは、メモリを自動開放できるアプリです。設定によって◯GBを超えると自動的に開放できたりと調整ができます。インストールするとメモリ使用状況をグラフで確認できるので、どれだけ使用しているかを簡単に分かります。こちらは有料アプリですが、240円程度なので安価で入手可能です。
高速化できるアプリ3:Memory Monitor
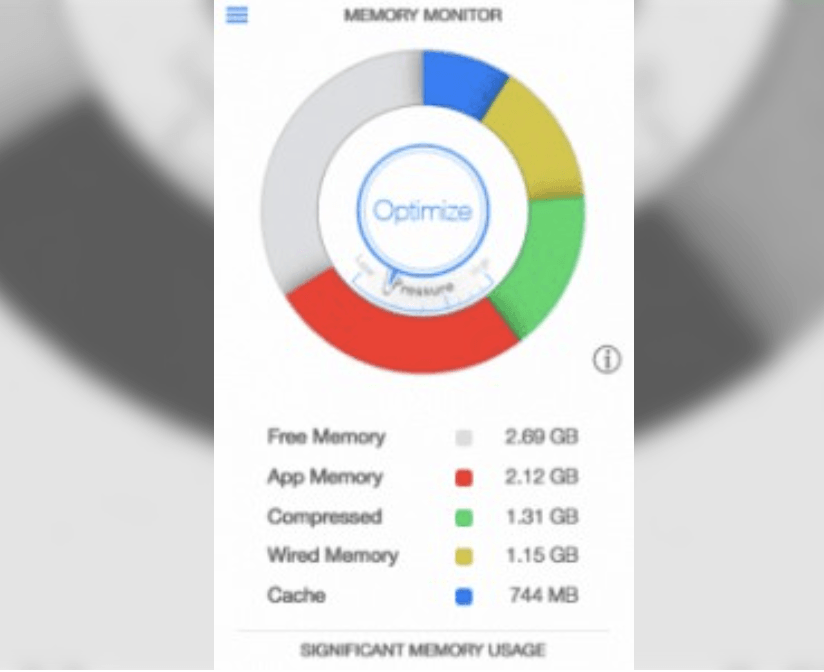
Memory Monitorは、FreeManと同じくメモリを自動開放できるアプリです。海外製で英語表記な点がデメリットですが、メモリ開放とメモリ使用状況が確認できます。FreeManに比べて無料で利用できるので、なるべく費用をかけず動作を高速化した方におすすめです。
高速化できるアプリ4:smcFanControl

smcFanControlは、Mac本体のファン制御やファンが熱くなることを回避できるアプリです。処理に時間がかかる作業をしていると、ファンの回転数が速くなり動作が遅くなることがあります。とくに長時間の動画編集など大きな負荷がかかりやすいです。そのようなときにsmcFanControlを使えば、ファンの回転数を変更して本体が高熱になる問題を防げます。料金も無料なので、動画編集やMacが高熱になりやすい方におすすめです。
高速化できるアプリ5:OnyX
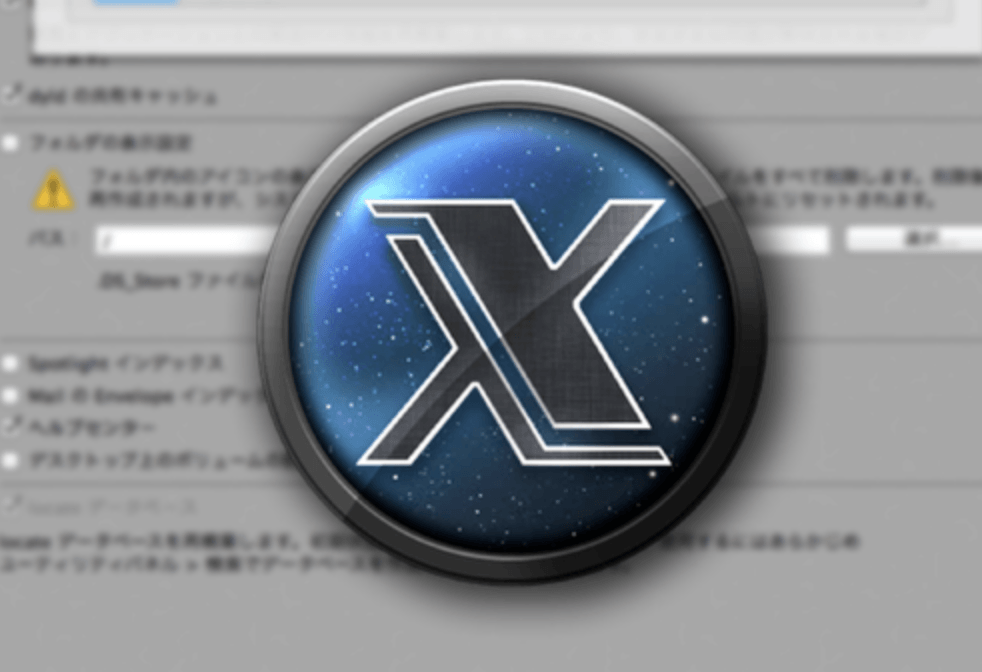
OnyXは、Macの快適な動作の妨げになっているものをメンテナンスしてくれるアプリです。Macユーザーにとっては定番アプリとなっており、パフォーマンス向上のためにインストールしている方も多いです。起動ディスクの検証や不要ディスクの削除、システムキャッシュのクリア、ゴミ箱のファイル完全削除など一通りのクリーニングができます。macOS10.15(Catalina)以降のバージョンに対応しているので、インストールするときはOSのアップデートをお忘れなく。
まとめ
いかがだったでしょうか。今回は、Macの動作が遅いときの原因と解決方法を紹介しました。Macはアプリケーションやブラウザを多く開くため、徐々にキャッシュやメモリが溜まって負荷がかかってしまいます。結果として動作も遅くなってしまうので、タイミングを見て何かしらの対策を行う必要があります。以前のようなスムーズな動作に戻したいなら、当記事で紹介した解決方法やテクニックをぜひ一度お試しください。
【番外編】それでも直らないときはプロに相談しましょう
「解決方法やテクニック、アプリを試してみたけど変わらなかった」当記事を読まれた方のなかには、このような残念な結果になることもあるでしょう。それはMac本体が故障していることが原因かもしれません。アーストの修理サービスなら、手に負えなかったMacの動作不良も迅速かつ丁寧に修理させていただきます。他社では修理不能と診断された製品でも、20年培ったノウハウから専門スタッフが対応致します。初期診断は無料、またリモート遠隔サポート(有料)も実施しているので、この機会にぜひご相談ください。
あなたが抱えるMacの悩みをスピーディに解決します。


