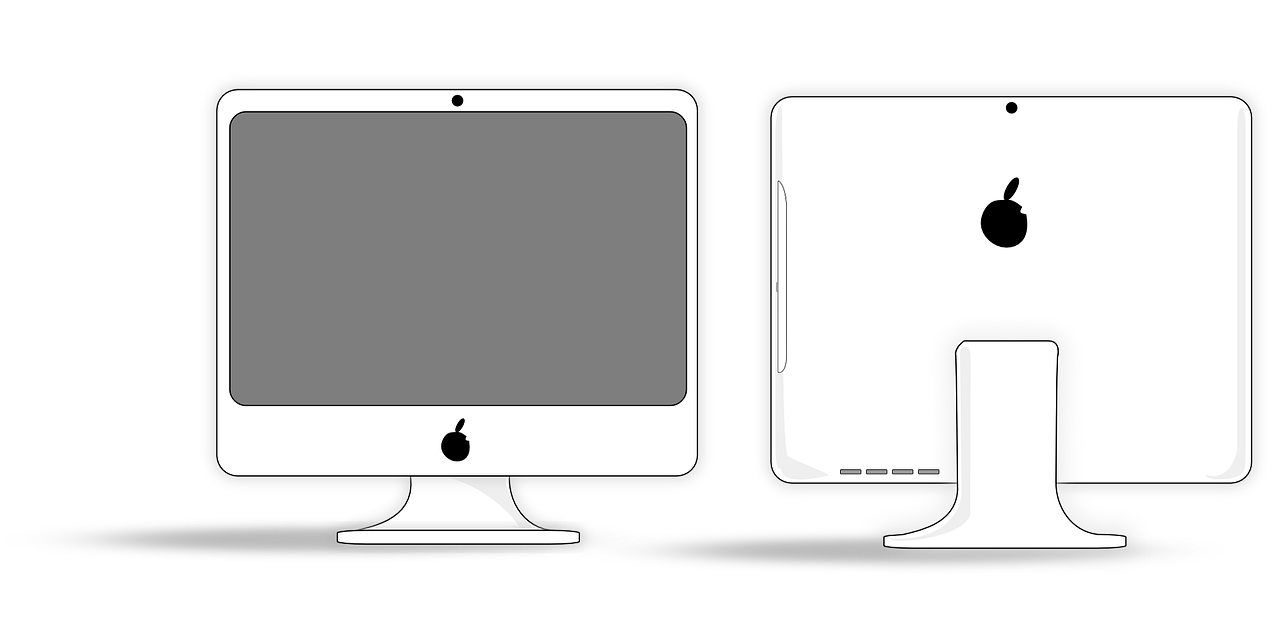新しいMacなどを購入された場合やMacを複数台お持ちの場合などデータを移行したいけれどどうすればいいかわからないという方も多いかと思います。
実はMacにはデータを移行する方法は複数あり、その用途によって使い分けることができます。
今回はそんなデータ移行の方法についてご紹介していきたいと思います。
1、移行アシスタントを使用してデータ移行を行う
Macに初回からプリインストールされているアプリである移行アシスタントは、アプリ名からもわかるようにデータを移行するために存在するアプリです。
この移行アシスタントを使用することによって好きなフォルダやファイルなどを簡単にデータ移行をすることができますので、初めて移行を行うような初心者の方にもおすすめです。
まずはThunderboltケーブルやFirewireケーブルで2台にMacを接続してから以下の手順でデータ移行を行ってください。
移行アシスタントでのデータ移行方法
移行アシスタントを使ってデータ移行をする際は、移行先と移行元のMacで操作をして移行を行う必要がありますので、ここでは移行先と移行元に手順を分けてご説明していきます。
新しいMac(転送受け)の操作手順
①Finderを起動します。
②画面左側のよく使う項目からアプリケーションをクリックします。
③ユーティリティフォルダをクリックし、移行アシスタントを選択します。(Launchpadからでも開くことができます。)
④移行アシスタントが開いたらまず「続ける」を選択します。
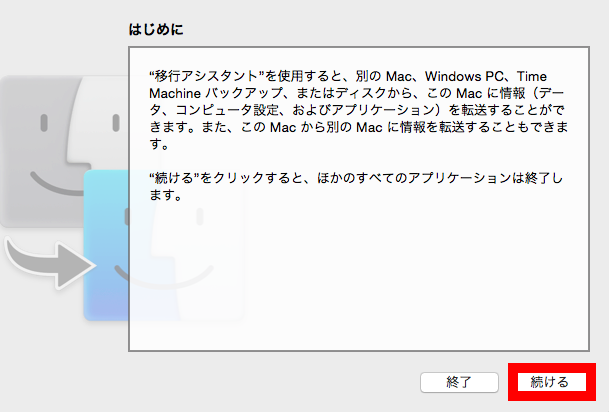
⑤三つの選択肢が表示されますのでMacから転送を受ける場合には「Mac、Time Machine、または起動ディスク」を選択し続けるをクリックします。(WindowsPCから転送する場合には「WindowsPCから」を選択します。)
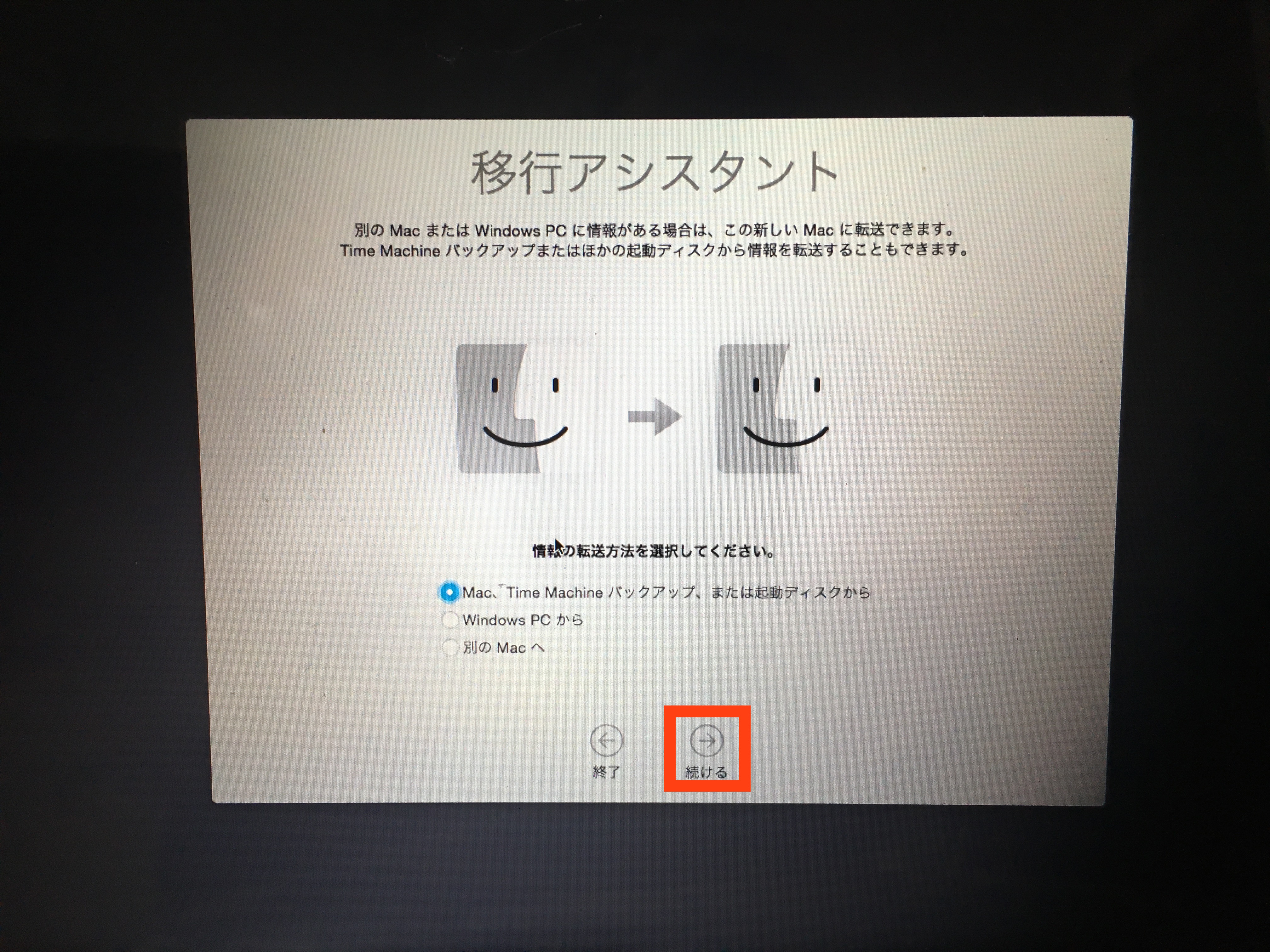
⑥移行元のディスクを選択し、続けるをクリックします。
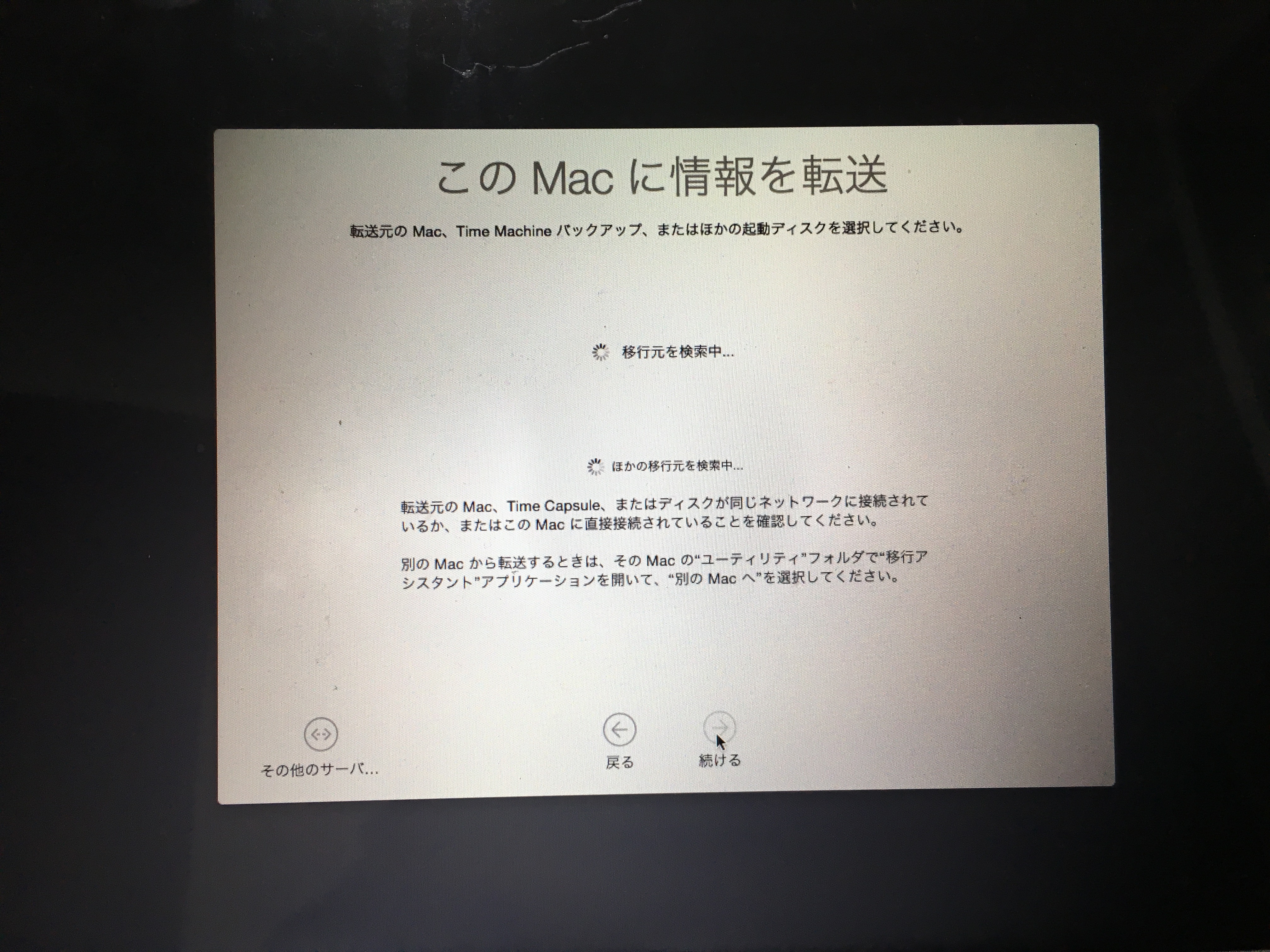
※写真の移行元を検索の場所にハードディスクなどのアイコンが表示されますので、選択し続けるをクリックします。
古いMac(転送元)の操作手順
次に転送元のMacの操作が必要になりますので操作方法をご紹介します。
①Finderを起動します。
②画面左側のよく使う項目からアプリケーションをクリックします。
③ユーティリティフォルダをクリックし、移行アシスタントを選択します。(Launchpadからでも開くことができます。)
④移行アシスタントが開いたらまず「続ける」を選択します。
⑤三つの選択肢が表示されますので「別のMacへ」を選択し続けるをクリックします。
転送元
再度新しいMacで操作します。
①転送する情報を選択する画面が表示されますので、どのファイルを移行をするか決めることができます。必要なフォルダやアプリなどに✔︎を入れ続けるをクリックします。
移行アシスタントを使用することによって、「MacからMacへ」のデータ移行はもちろんですが、「外付けのハードディスクからMacへ」や「WindowsPCからMacへ」移行を行うことができますのでとても使い勝手が良く便利な機能です。
移行アシスタントを使用する際は比較的たくさんのデータを移行したいという際に利用する際にオススメです。
2、Time Machineバックアップからデータを復元する。
Time Machineを使ってバックアップを取っているということであれば、Time Machineバックアップから復元し、データを移行することができます。
Time Machineバックアップから復元しデータ移行をする方法については、いくつか種類があり、バックアップから丸ごとデータを復元するのかもしくはある一定のデータだけを戻すかなど用途によって復元手順が変わってきます。
Time Machineバックアップからの復元方法については、別途まとめた記事がありますので、そちらの記事を参考に復元を行ってみてください。
3、外付けハードディスクから個別で移行を行う
大見出し2のバックアップ復元の方法については、Time Machineバックアップを丸ごと復元する方法やある一定のデータを復元する方法についてご紹介してきましたが、ここでは外付けのハードディスクには入っているTime Machineバックアップのデータやフォルダなどを個別で戻す手順についてご紹介します。
外付けのハードディスクをお持ちで、数個のファイルなど少ないデータを移行したいという時には、外付けのハードディスクを利用しデータを移行することができます。
たくさんのファイルを移行させる場合には移行アシスタントの方がおすすめですが、もし移行アシスタントが何らかの不具合が起きて利用できない時などに試してみてください。
外付けハードディスクから個別データの移行手順
①移行元のMacと外付けハードディスクをケーブルで接続します。
②Finderの左側にあるデバイスから外付けのハードディスクの名前をクリックします。
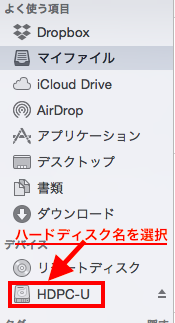
③必要なファイルを外付けハードディスクにドラック&ドロップします。
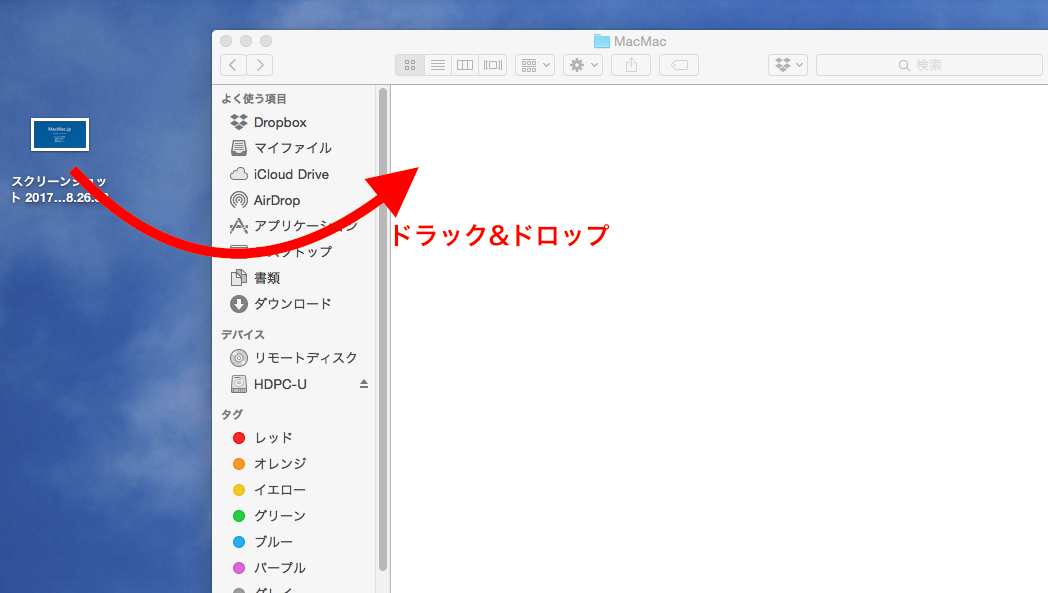
④移行先のMacと外付けのハードディスクをケーブルで接続します。
⑤Finderの左側にあるデバイスから外付けのハードディスクの名前をクリックします。
⑥先ほど保存したファイルをドラック&ドロップし移行先のMacに保存します。
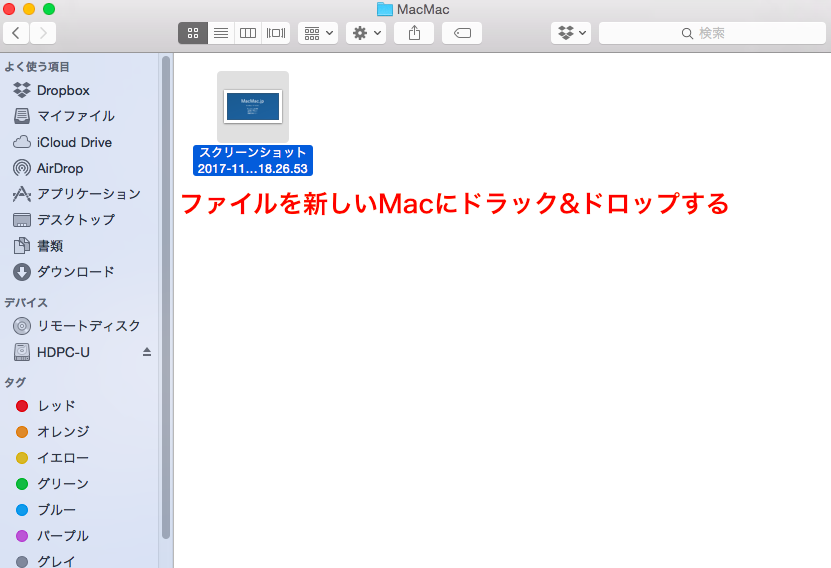
Time Machineバックアップから個別でデータ移行する手順
①新しいMacと外付けハードディスクをケーブルで接続します。
②Finederの左側アプリケーションを開き、ユーティリティからTime Machineをクリックします。
③Time Machineをメニューバーに表示に✔︎を入れます。
④メニューバーに表示されたTime Machineアイコンをクリックし、Time Machineを開くを選択します。
⑤今までに取ったバックアップが全て表示され、その中から移行したいデータを右クリックし「ファイル名を復元」をクリックすると指定のデータが新しいMacに移行されます。
4、ターゲットディスクモードにしデータを取り出す
MacにはMac自体をハードディスクとして認識させるターゲットディスクモードという機能があります。
このモードに切り替えることにより、Macを外付けのハードディスクのように扱うことができますので、例えばMacがサインインできない場合などにデータをMacから取り出すことができます。
操作方法としては簡単で、とても便利なモードになりますので是非活用してみてください。
ターゲットディスクモードの手順
①2台のMacをThunderboltケーブル、もしくはFirewireケーブルで接続します。
②ターゲットディスクモードにする端末のMacの電源を落とします。
③キーボードの「T」を押しながら起動させます。
④起動し雷マークの表示されるとターゲットディスクモードで起動されています。そしてもう一台のMacのデスクトップ上にMacのアイコンが表示されます。
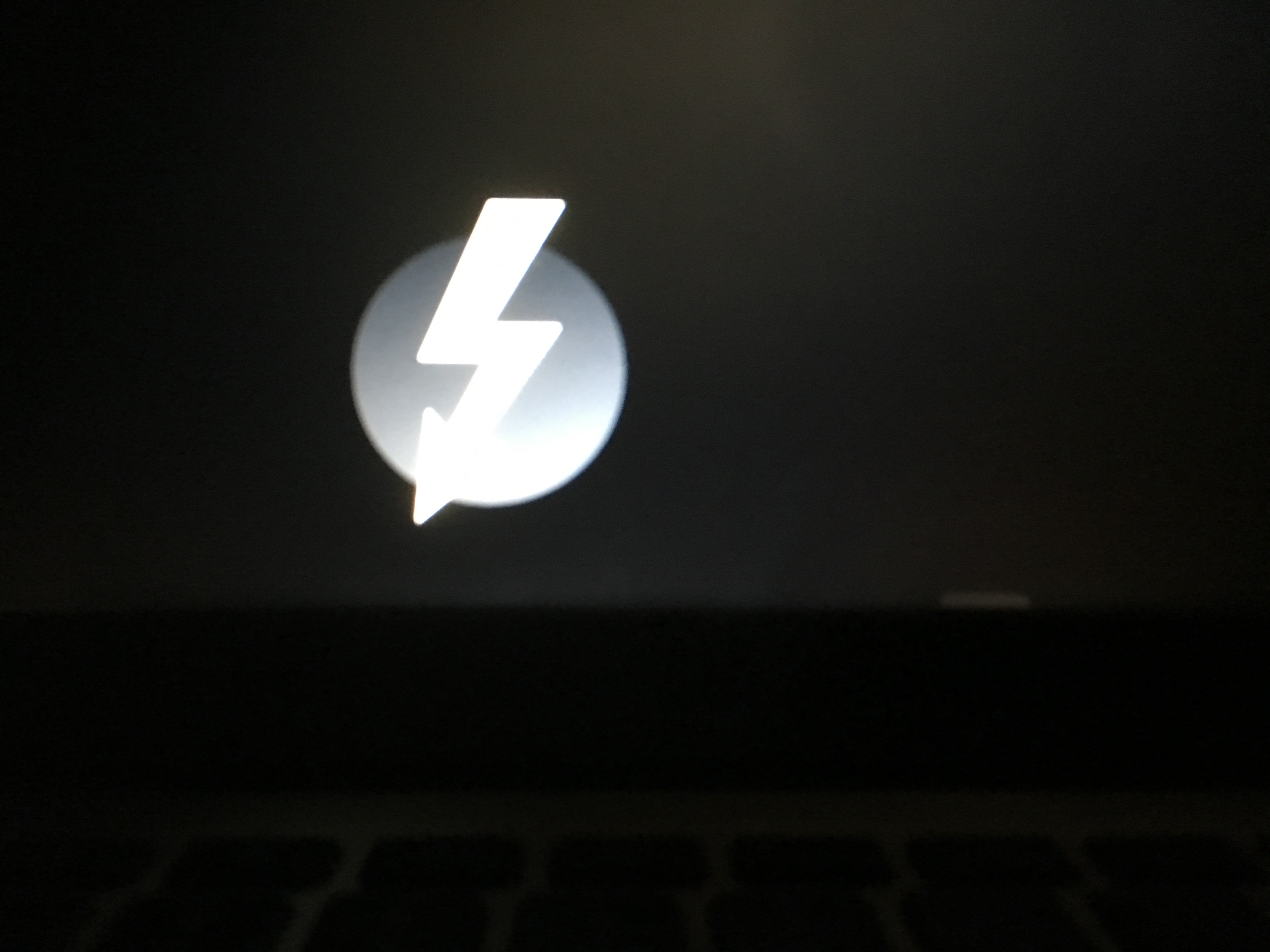
⑤必要なデータをドラッグし取り出します。
⑥データの取り出しが終わりましたら、Macのアイコンをゴミ箱にドラッグします。
⑦ターゲットディスクモードになっているMacの電源ボタンを長押しし終了させます。
まとめ
いかがでしたでしょうか?今回は2台のMac間でのデータ移行方法についてご紹介してきました。
今回ご紹介した通りMacにはデータを移行する方法が複数あるのでどのようなデータを移行したいかによって使い分けるといいですね。
ぜひ今回の記事を参考にデータ移行を行ってみてくださいね。