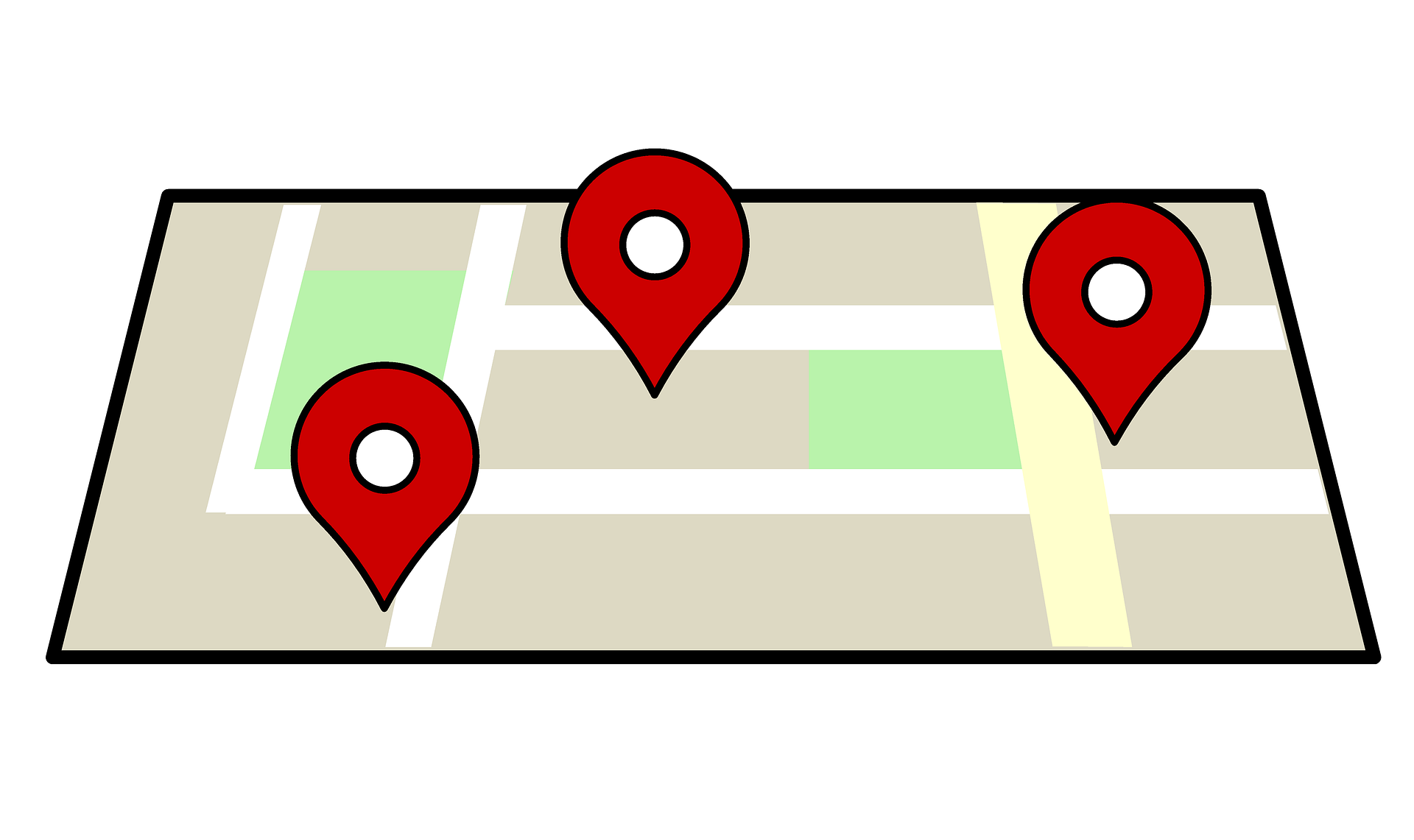iPhoneやMacを紛失してしまった際や、盗難にあった場合などに役に立つアプリである『iPhoneを探す』や『Macを探す』
このアプリは紛失してしまった端末の位置情報を見る事ができる他にも様々な機能がある事をご存知でしたでしょうか?
今回はAppleデバイスに初期搭載されているiPhoneを探す、Macを探すについてご紹介していきたいと思います。
iPhoneを探す、Macを探すとは?
ではまず、そもそも『iPhoneを探す』『Macを探す』とはどのような機能なのかをご紹介していきたいと思います。
これらのサービスは先ほども少し記述しましたが、iPhoneやMacを紛失してしまった際にGPSの位置情報をもとにデバイスの場所を探す事ができるApple製品に初期搭載されているアプリとなります。
AppleIDでサインインする事により『iPhoneを探す』が機能し、他のiPhoneやMacの同アプリ、iCloud,comのページからアクセスする事によりデバイスの場所を確認する事ができます。
iPhoneを探す、Macを探すの機能をご紹介
次にこれらで利用出来る機能をご紹介していきたいと思います。
知っていると便利な機能ばかりですので、また機会があれば使ってみてください。
サウンドを再生
サウンドを再生機能は、紛失してしまったiPhoneやMacなどで遠隔で警報音を鳴らす事が出来る機能です。「ピピピピ」という大きな音がバイブレーション状態でも鳴りますので、家の中で失くしてしまった場合やGPSで大まかな場所までわかったけれど詳細の場所が分からないという時に使用すると便利だと思います。
注意点としてはサウンドの音量がとても大きいので、近所迷惑になる可能性があるので注意して使用してください。
サウンドを再生手順
※iCloud.com
①iCloud.comからサインインを行いiPhoneを探すにアクセスします。
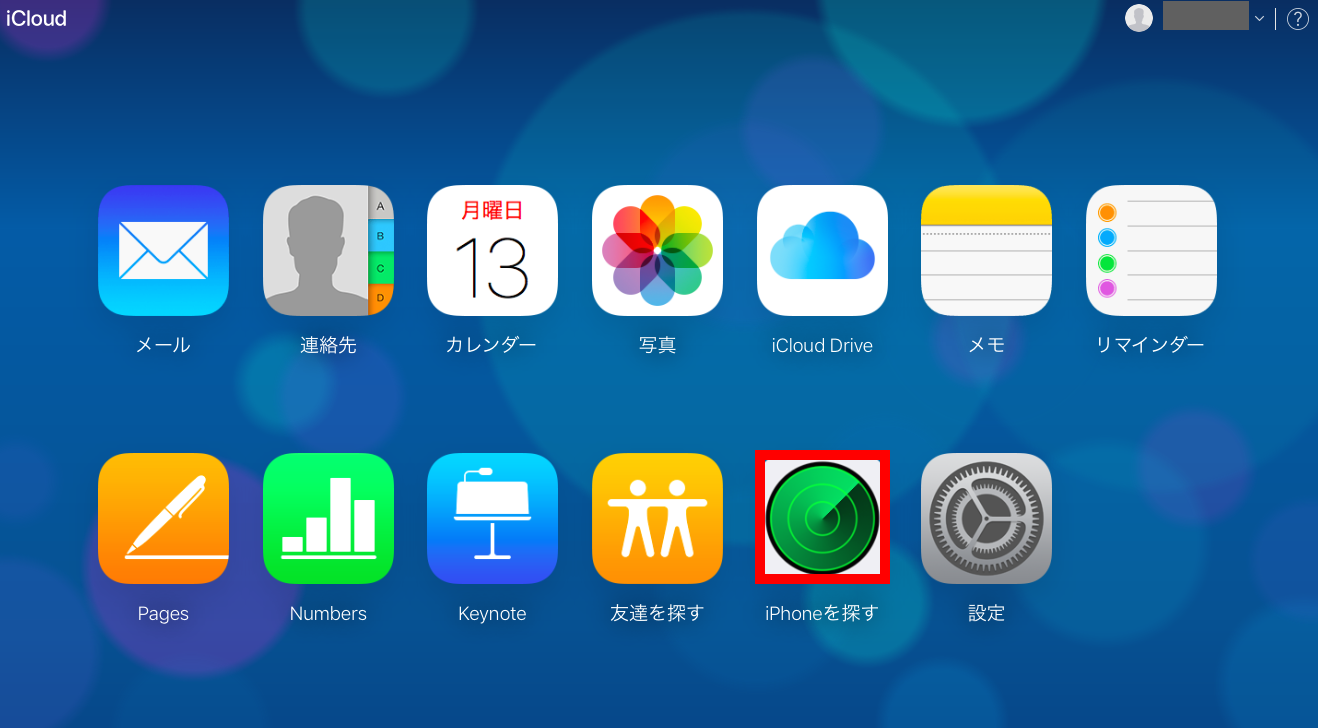
②全てのデバイスをクリックし、サウンドを鳴らしたいデバイスを選択します。
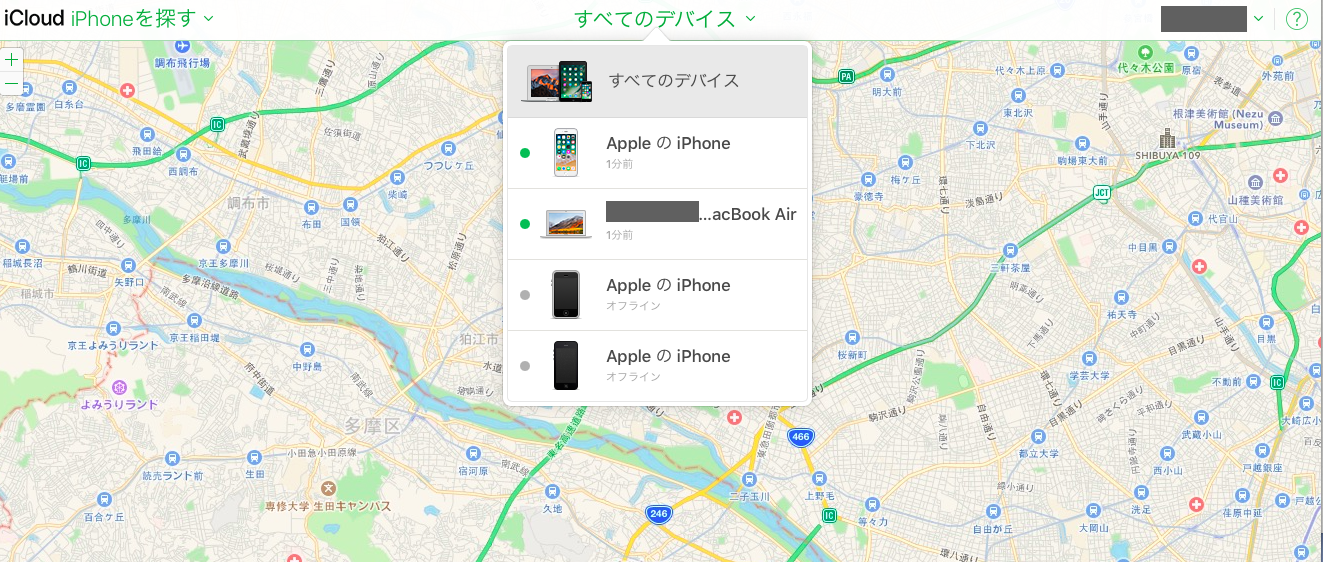
③デバイスの名前の下の「サウンドを再生」をクリックします。
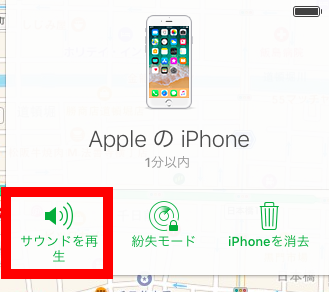
※iPhoneを探すアプリ
①iPhoneを探すアプリにサインインします。
②サウンドを鳴らしたいデバイスを選択します。
③アクションをタップし、「サウンドを再生」を選択します。
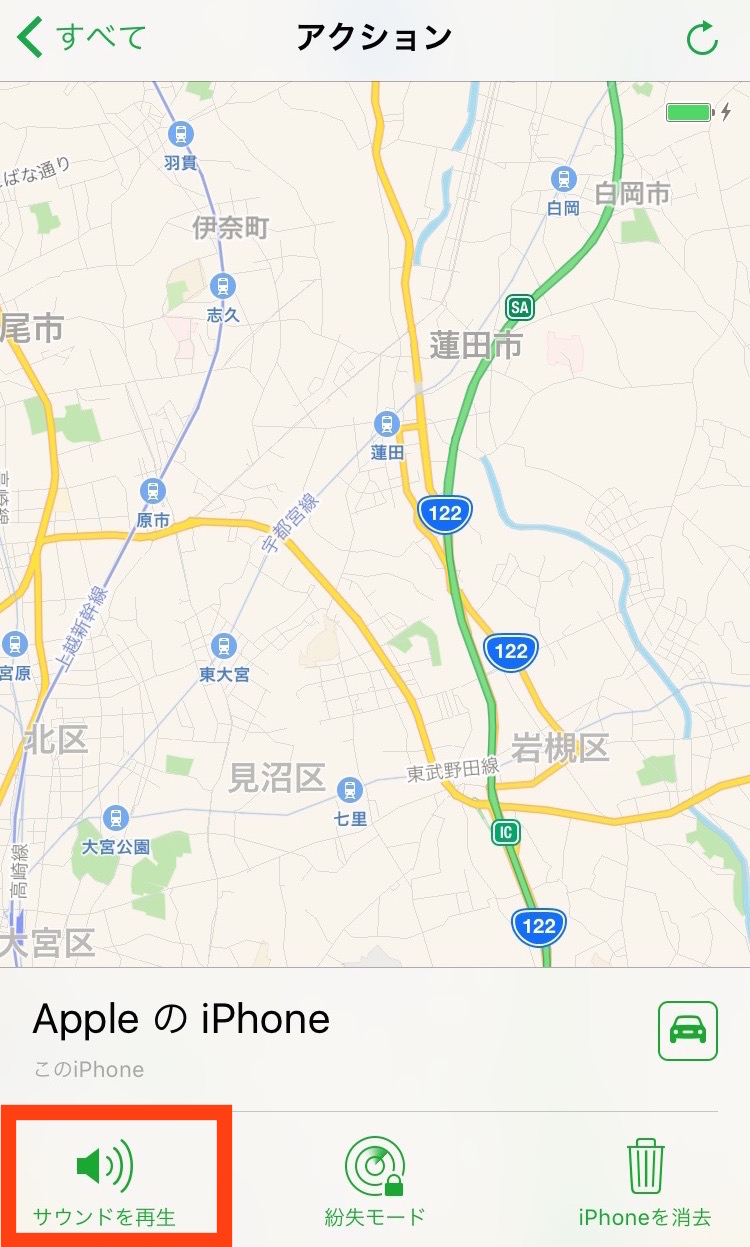
サウンドを鳴らすとAppleIDとして登録されているメールアドレスに「サウンドが再生されました」というメールが届き、サウンドを鳴らしたデバイス側では「iphoneを探す」アラートという通知が表示されます。
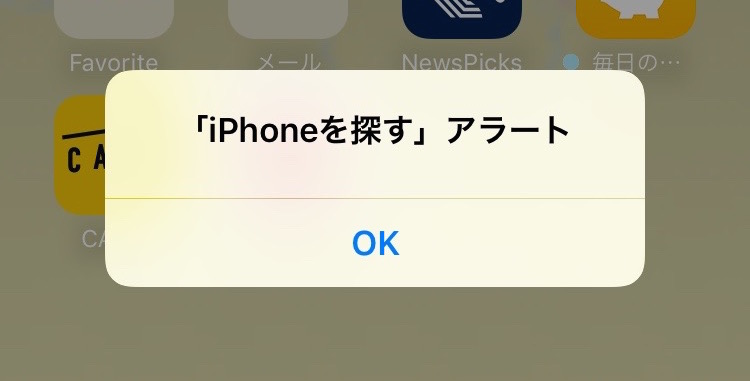
紛失モード
紛失モードはiPhoneなどの端末を紛失してしまった場合に、インターネットを経由し端末を紛失モードに変更する事ができます。端末を紛失モードにする事により遠隔でパスコードを設定する事ができ、さらに端末にメッセージを送信する事ができます。パスコードがかかっていないiPhoneに関してはこれによりロックかける事ができるので、勝手に第三者にデバイスの中を見られる事もなく安心です。
またメッセージを送る事により「見つけた方はこの電話番号まで電話してください」と送っておくと見つけた方が連絡してくれるということもあると思います。
紛失モード設定手順
※iCloud.com
①iCloud.comからサインインを行いiPhoneを探すにアクセスします。
②全てのデバイスをクリックし、紛失モードを設定したい端末を選択します。
③デバイスの名前の下の「紛失モード」をクリックします。
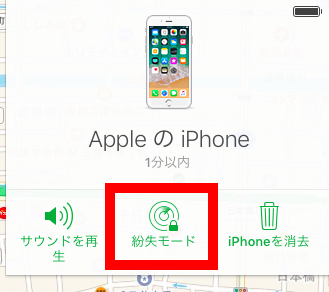
④電話番号を入力する画面になりますので、見つかった際に連絡がほしい電話番号を任意で入力し次へをクリックします。(電話番号を知られたくないという場合は入力しなくても大丈夫です。)
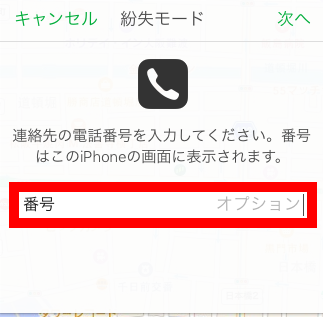
⑤デバイスに表示させるメッセージを入力し次へをクリックします。
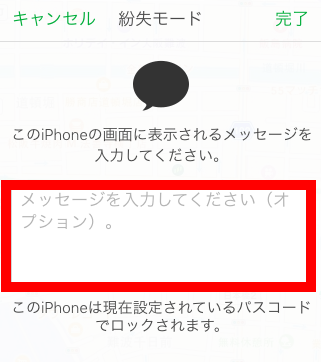
⑥そうするとデバイスで紛失モードが作動し、電話番号やメッセージが表示されます。
※iPhoneを探すアプリ
①iPhoneを探すアプリにサインインします。
②紛失モードにしたいデバイスを選択します。
③アクションをタップし、「紛失モード」を選択します。
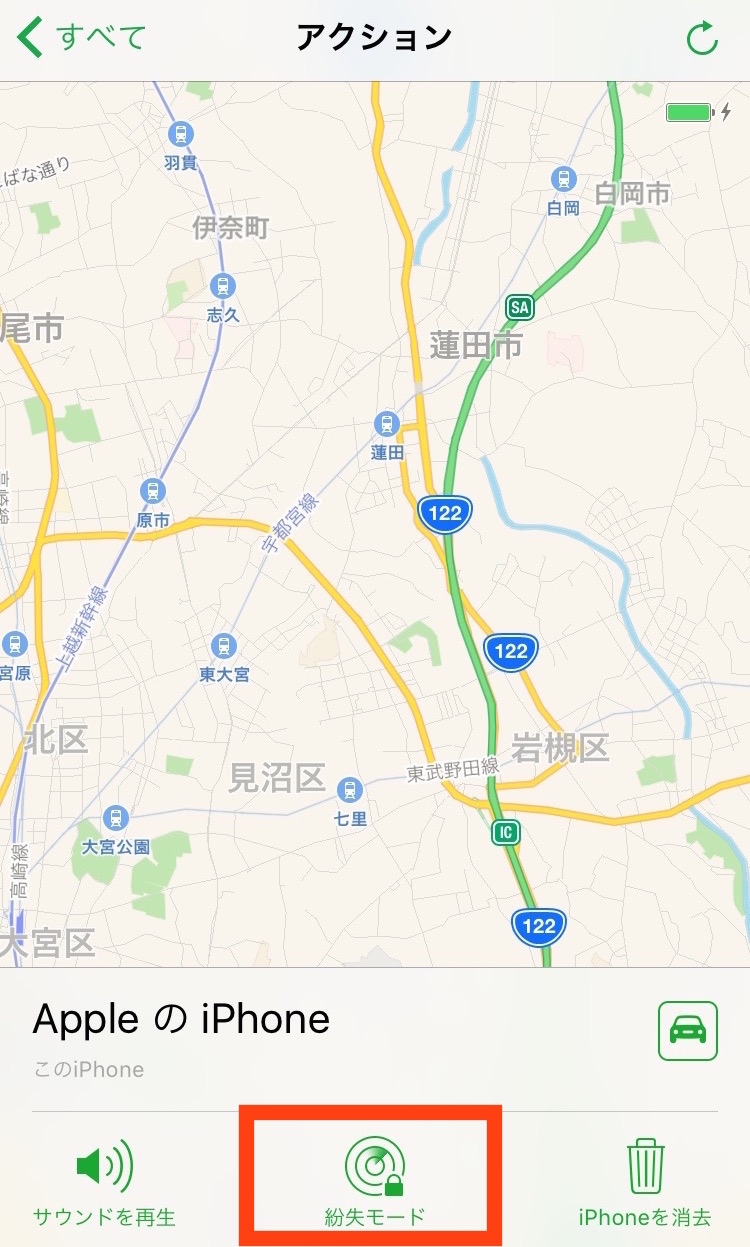
④紛失モードをオンにしますか?と表示されますのでオンに変更します。
⑤電話番号とメッセージを任意で入力し最後に完了を押すと完了です。
iPhoneを消去
iPhoneを消去は、インターネットを経由して遠隔でiPhoneを初期化する事が出来る機能です。紛失や盗難にあった場合に中の情報をすべて消去する事ができますので、大切な個人情報を守ることができます。
絶対にiPhoneの中の情報を見られたくないという時にオススメの方法だと思います。
初期化をしたとしてもバックアップを取っていたり、iCloudに連絡先や写真を保存しているのであれば新しい端末で復元などで戻すことができますので、まずはバックアップやiCloudにデータが上がっているかなどを確認してから行いましょう。
iPhoneを消去手順
※iCloud.com
①iCloud.comからサインインを行いiPhoneを探すにアクセスします。
②全てのデバイスをクリックし、初期化を設定したい端末を選択します。
③デバイスの名前の下の「iPhoneを消去」をクリックします。
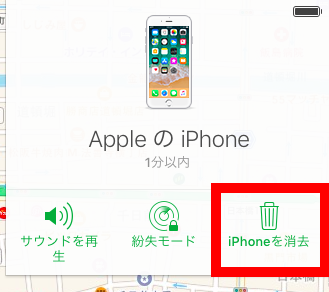
④このiPhoneを消去しますか?と表示されますので赤文字のiphoneを消去をクリックします。
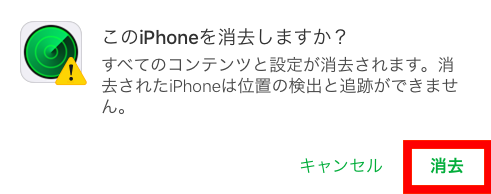
⑤AppleIDのパスワードを入力し次へをクリックします。
⑥連絡用の電話番号とメッセージを任意で入力し完了をクリックします。
⑦こちらの手順が完了次第、デバイス側で初期化が開始されます。
※iPhoneを探すアプリ
①iPhoneを探すアプリにサインインします。
②初期化したいデバイスを選択します。
③アクションをタップし、「iPhoneを消去」を選択します。
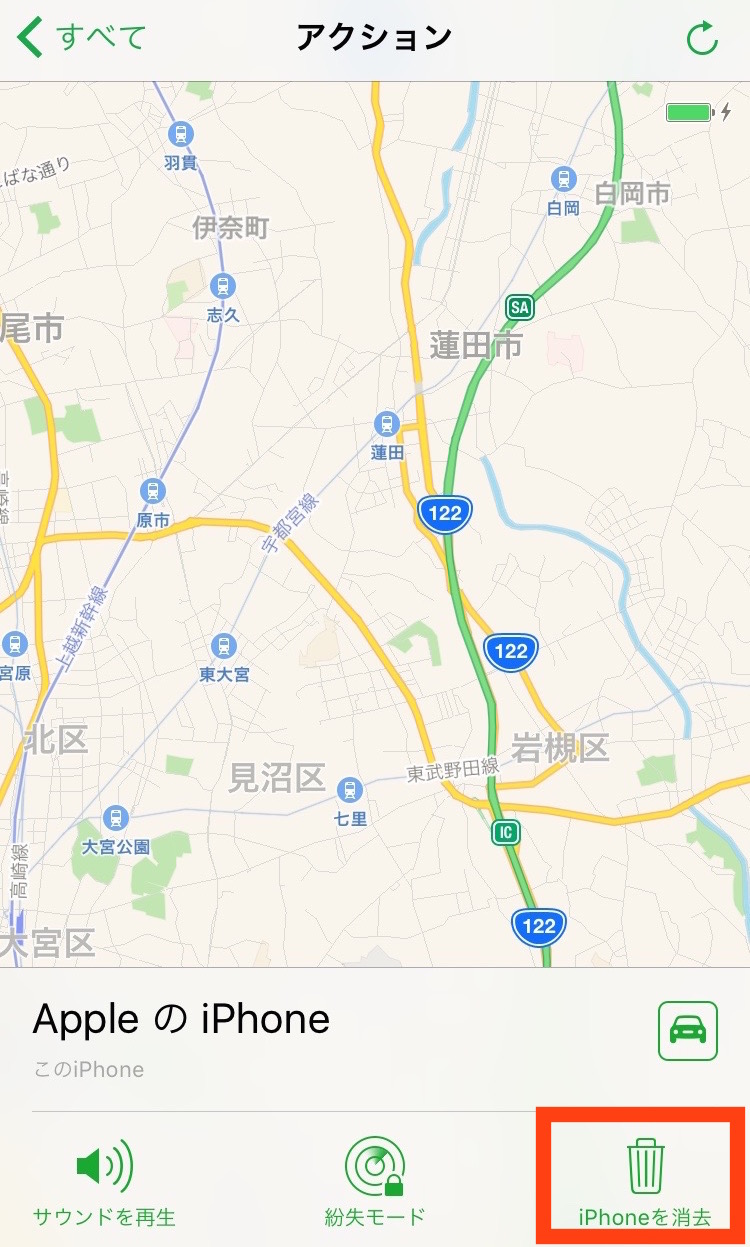
④iPhoneを消去しますか?と表示されますので消去をタップします。
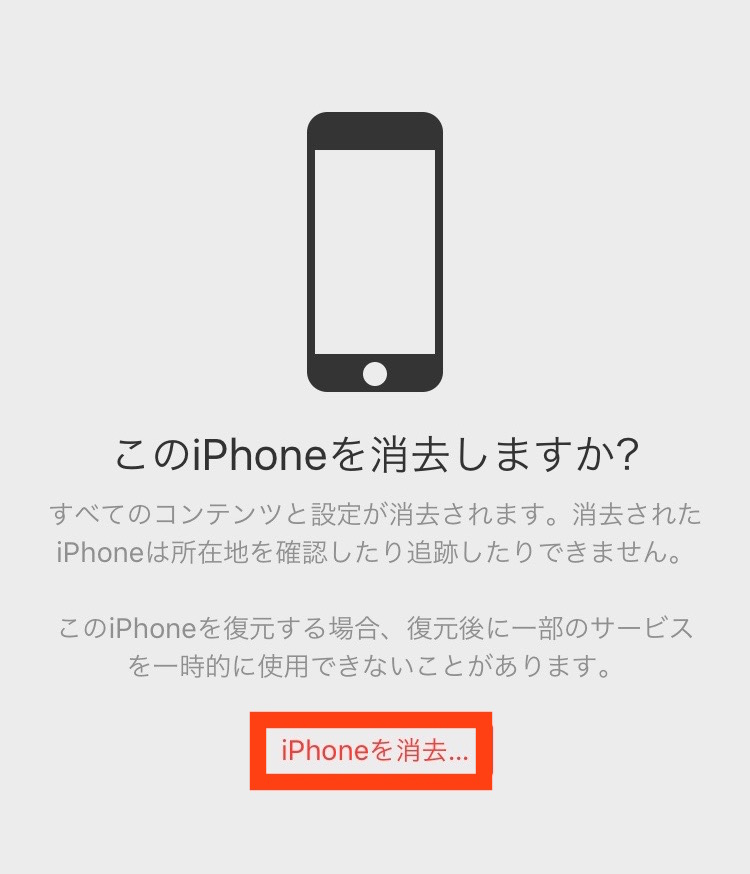
⑤AppleIDのパスワードを入力し次へをタップします。
⑤電話番号とメッセージを任意で入力し最後に完了を押すと完了です。
iPhoneを探すをオフにする
これは機能といえるか分かりませんが、iPhoneを探すを遠隔でオフにすることができます。
iPhoneが故障しておりiPhoneが全く使った場合に修理に出すにはアクティベーションロックをオフにするためにiPhoneを探すをオフにしてから修理に出す必要があるのですが、iPhoneの操作ができないためiPhoneを探すをオフにすることができません。
そういった時にこの機能を使用することにより遠隔でiPhoneを探すをオフにすることができるので、実はとても便利な機能なんです。
iPhoneを探すをオフにする場合の注意点としては、端末がオフラインになっている必要があるのでもし電源が入っている場合はオフにしてから、もしくは通信環境を切断した上で行ってください。
またこの方法はパソコンを使用しiCloud.comのみで使用できる機能となっておりますのでパソコンから行ってみてくださいね。
iPhoneを探すをオフにする手順
①iCloud.comにアクセスしサインインを行います。
②iPhoneを探すをタップします。
③全てのデバイスからiPhoneを探すをオフにしたいでデバイスをクリックします。(この際にデバイスの右側が灰色ランプでオフラインになっている事を確認してください)
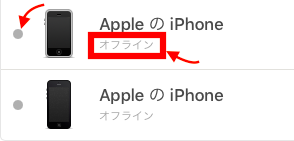
④アカウント削除をクリックし、「画面から削除しますか」と表示されますので削除をクリックするとiPhoneを探すがオフになります。
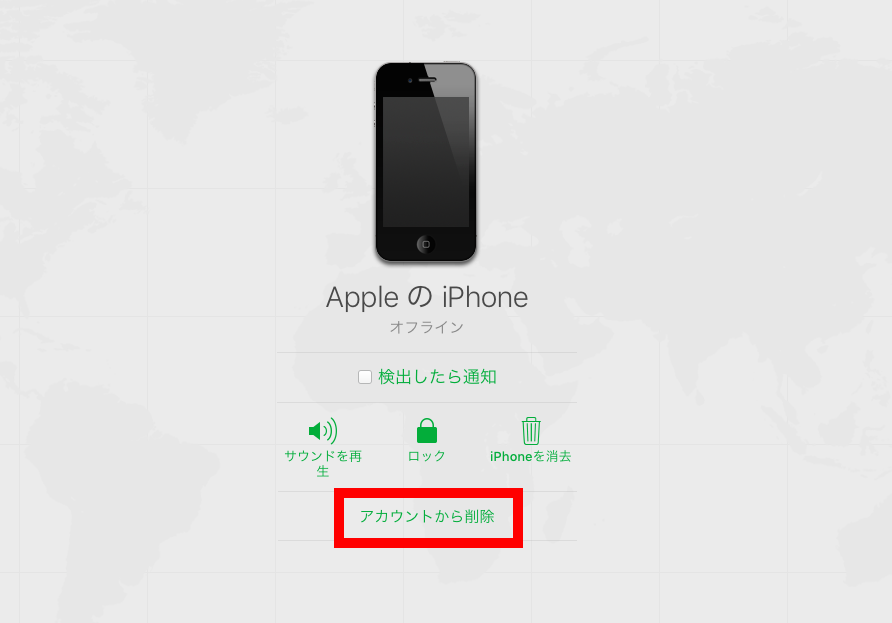
この方法はインターネットを経由していますので、変更まで少しお時間がかかる可能性がありますので、修理や機種変更など出される数日前に行っておくと良いかと思います。
まとめ
いかがでしたでしょうか? 今回はiPhoneを探すの詳細や使い方、便利な機能などについてご紹介してきました。
iPhoneを探すはいざという時に大活躍するとても便利な機能なので、基本的にはオンにしておくのが良いかと思います。
また機会があれば今回の記事を参考にして、大切なiPhoneやMacなどを探してみてください。