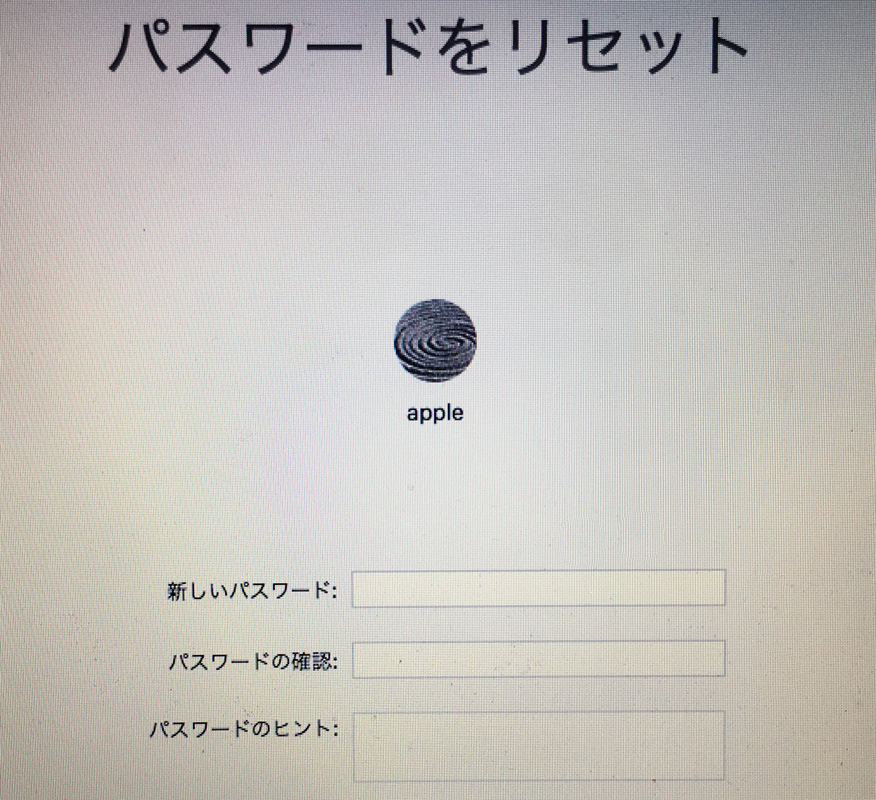Macを利用する上で、アカウントにサインインする際のパスワードやAppleIDのパスワード、iCloudキーチェンのパスワードなど’様々なパスワードを管理することになります。
たくさんパスワードを設定してサインインのパスワードがわからなくなってしまい、サインインできなくなりどうしようということになってしまった方もいらっしゃるかと思います。
今回はMacにサインインする際に必要なパスワードを忘れてしまってサインインできないという場合の対処方法やパスワード変更方法などについてご紹介していきます。
1、覚えのあるパスワードを全て入力してみる
まずは今まで設定されたことがあるパスワードというパスワードを全て入力してみましょう。最近パスワードを変更されたことがある場合は反映に時間がかかっている場合があるため変更前のパスワードを入力することによりサインインできる場合があります。
またサインインする際にご自身で決めたパスワードのヒントを確認することができるので、そういったところから思い出すことができるかもしれないです。
AppleIDのPWを入力する
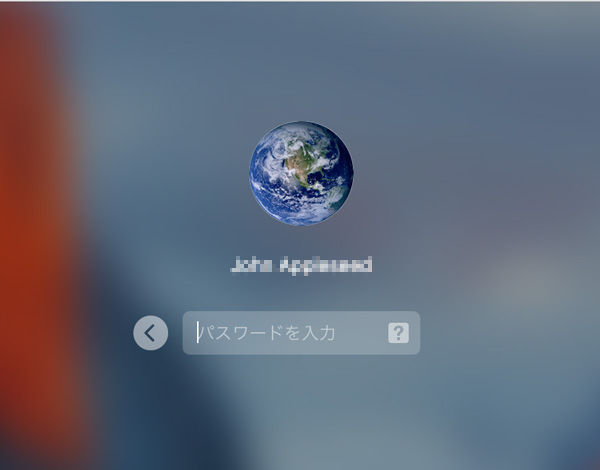
MacのOSによっては、AppleIDのパスワードをサインインパスワードとして設定できるものもあるためAppleIDを作成されている方は一度入力してみましょう。
もしAppleIDのパスワードも忘れてしまっている場合は、Appleの公式サイトやiphone上から変更することが可能なので試してみてください。
caps lockがオンになっていないか確認する
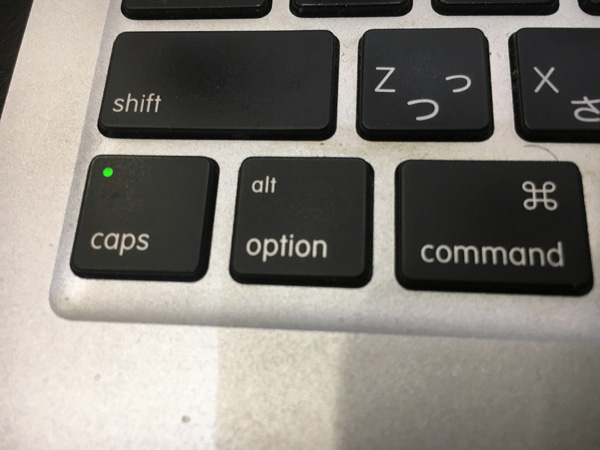
通常文字を入力する際、アルファベットは小文字になりますがCapsLockという機能がオンになっている場合はShiftボタンを押さなくても大文字になってしまいます。パスワードに関してはアルファベット大文字小文字も判断されますので、パスワードにアルファベットを入れられている場合は、CapsLockがオフになっているか確認してみましょう。
CapsLockはキーボード上にありオンになっていると緑色に点灯するようになっていますので、キーボード上から確認することができます。
2、別アカウントからパスワードを変更する
もしサインインできないアカウントとは別にもう一つ管理者アカウントがあり、そちらでサインインできるのであれば別の管理者アカウントからパスワードを変更することができます。
管理者アカウントがある場合はこの方法で解決しますのでぜひ試してみてください。
パスワード変更手順
①別の管理者アカウントでサインインします。
②メニューバーAppleマークからシステム環境設定をクリック。
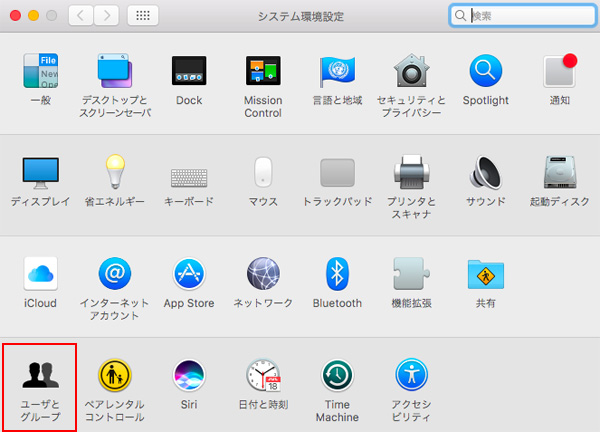
③ユーザーとグループを選択し、左下の鍵マークをクリック。
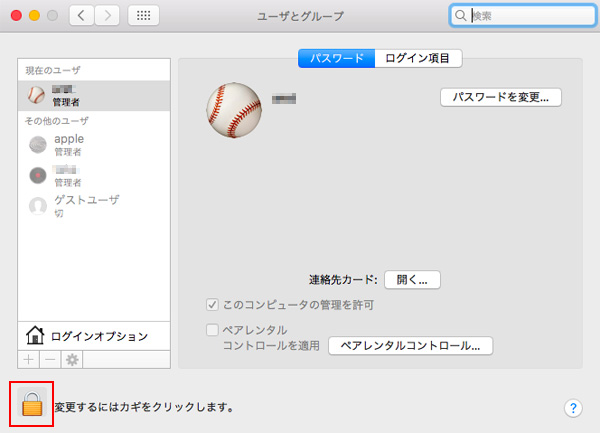
④サインイン中の管理者アカウントのパスワードを入力します。
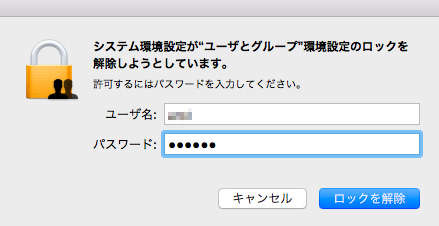
⑤サインインできないアカウントを選択し、パスワードをリセットをクリック。
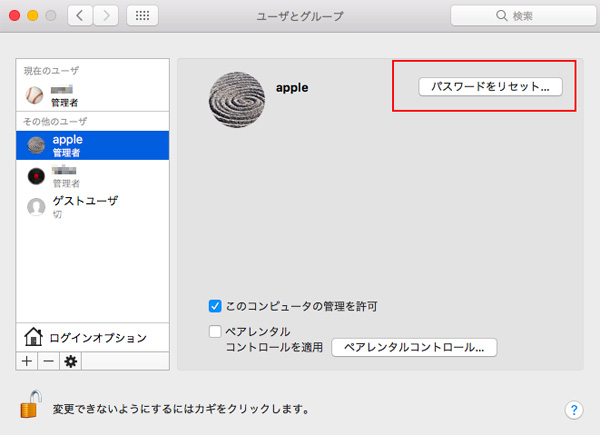
⑥新規のパスワードを入力しパスワードを変更し完了です。
ただこの方法は別のアカウントがあったとしても管理者アカウントでなくては変更をすることができませんので注意が必要です。
3、AppleIDを使いパスワードをリセットする
ユーザーアカウントとAppleIDが紐付けされている場合はAppleIDのパスワードを使用しユーザーアカウントのパスワードをリセットする事ができます。
このリセット方法はAppleIDを持っていたとしても設定によってはできない場合がありますので、一度できるかどうかを試しみてみるといいですね。
リセット方法
①Appleメニューから再起動をかけます。
②パスワードを忘れてしまったユーザーアカウントをクリックし、パスワード入力欄の?マークをクリック
③「AppleIDを使ってパスワードをリセットできます」と言う文字が表示された右側の矢印ボタンをクリック
④AppleIDとパスワードを入力して次へを選択します。
⑤画面を進めていくとパスワードをリセットする事ができます。
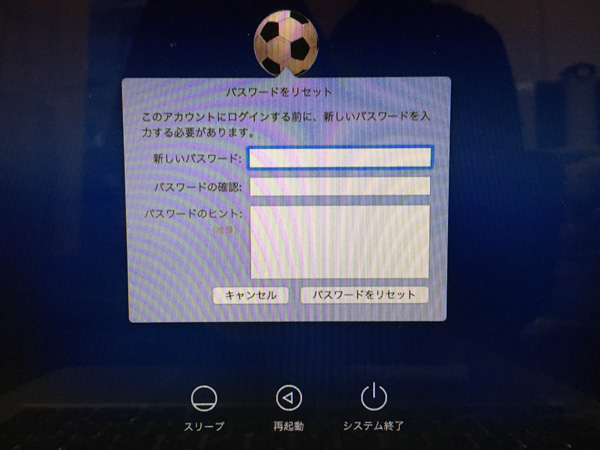
万が一、AppleIDのパスワードを忘れてしまっている場合はAppleの公式サイトやiphoneなどから変更する事ができます。(2ファクタ認証がかかっている場合には、信頼できるデバイスなどが必要になります。)
https://appleid.apple.com/#!&page=signin
4、復旧キーを使用してパスワードを変更する
お使いのMacにFileVaultというセキュリティがかかっている場合には、FileVault設定時に自動的に発行される復旧キーを入力することによりパスワードをリセットすることが出来ます。
FileVaultはバージョンによっても異なりますが、初期設定で有効にするか否かを決めることができるので、もし有効になっていて復旧キーを覚えているという方は一度この方法でリセットを試してみましょう。
リセット方法
①アカウントログイン画面で、複数回間違ったパスワードを入力する。
②FileVaultが有効になっている状態でパスワードを複数回間違えると、復旧キーを使ってパスワードリセットという文言が表示されます。(3回以上間違えても表示されない場合にはFileVaultが無効になっています。)
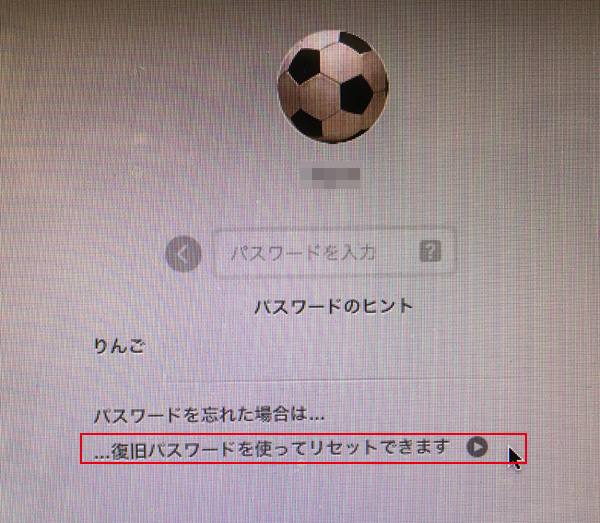
③画面右側の→ボタンをクリックすると、パスワードを入力から復旧キー入力画面②切り替わりますので、復旧キーを入力します。
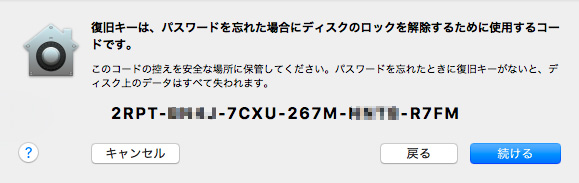
④復旧キーが正しければ、新しいアカウントパスワードを設定する画面位なりますので、新規パスワードを入力し「パスワードリセット」ボタンをクリックし完了です。
5、リカバリーモードからターミナルを使用しパスワードを変更する
上記1、2、3の手順を試してもパスワードが通らない場合にはMacのリカバリーモードという機能を利用してパスワードをリセットする事が可能です。
この方法でパスワードをリセットする場合にはAppleIDとPWが求められる場合があるため、あらかじめAppleIDとPWを準備の上行うといいでしょう。
ターミナルからのリセット方法
①Macの電源を落とします。
②Command+Rを同時に押し続けながら電源を入れます。
③Appleマークが表示されましたらキーボードをはなします。
④言語選択の画面が表示されましたら、お好きな言語を選択します。
⑤ユーティリティ画面が表示されますので、メニューバー「ユーティリティ」からターミナルを選択します。
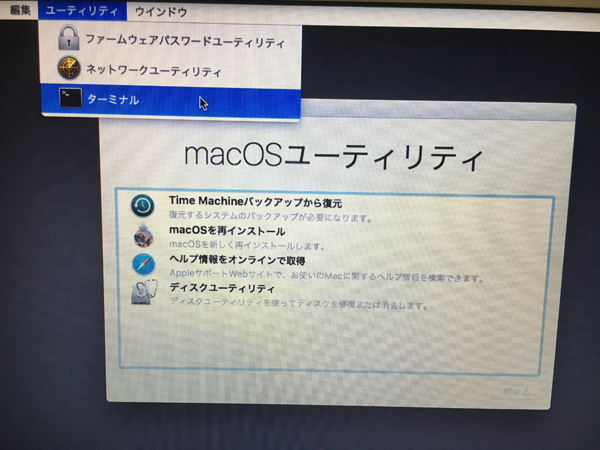
⑥ターミナル画面で「resetpassword」と入力しreturnキーを押します。
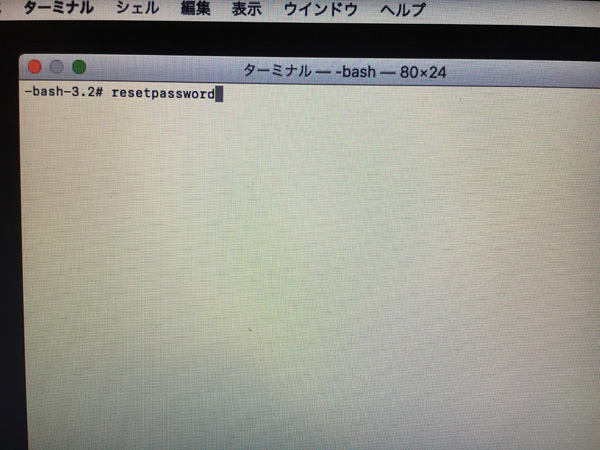
⑦そうするとパスワード変更画面が表示されますので、変更したいアカウントを選択の上新しいパスワードを入力し保存ボタンを押します。(この画面の前にAppleIDとPWが求められる場合があります。)
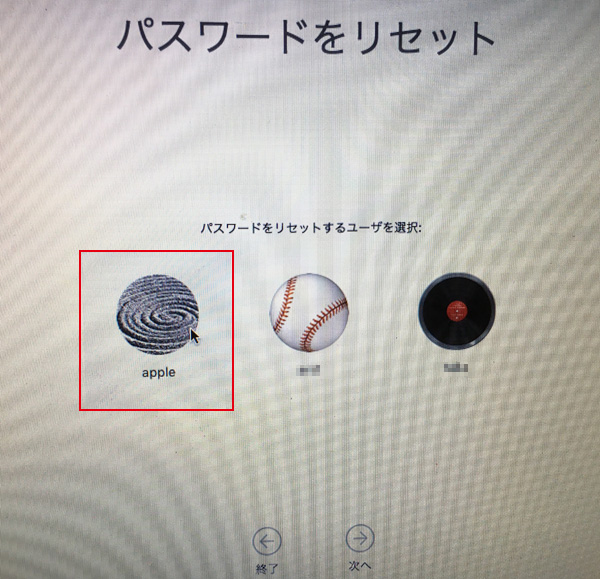
⑧メニューバーAppleマークより再起動を選択し、再度アカウント選択画面が表示されましたら変更をしたパスワードでログインし完了です。
リカバリーモードのターミナルからのパスワードリセットは、ほとんどの場合でパスワードをリセットする事ができるので、今回ご紹介した手順1、2、3、4をするのが面倒という場合にはこのリセット方法を先にしてしまってもいいかもしれないですね。
まとめ
いかがでしたでしょうか?今回はMacでアカウントにサインインする際のパスワードを忘れてしまった際に対処法についてご紹介してきました。
パスワードを忘れてしまった時はどうしようと焦ってしまうかと思いますが、今回ご紹介した手順を一つずつ試していけば再度サインインする事ができると思います。
ぜひ今回ご紹介した方法参考にし問題を解決してみてください。