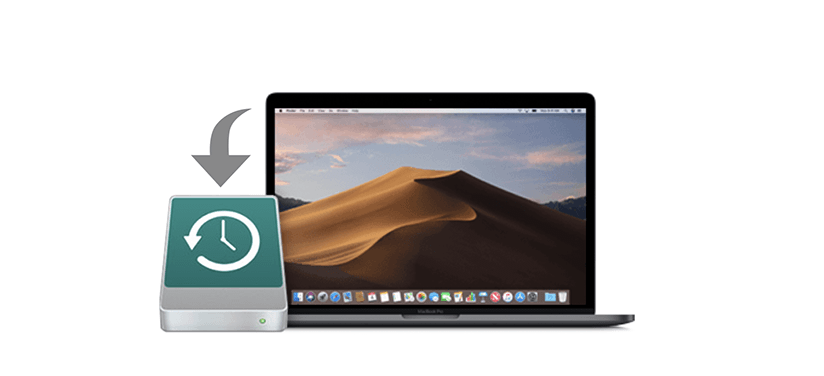Macを利用するにあたりとても大切なアプリケーションであるTime Machine。初めてMacを利用する方であればアプリ名だけ聞くと何に使うアプリなのか想像がつかないかと思いますがMacユーザーであれば知っておいた方が良いアプリの一つと言えます。
今回はそんなアプリのTime Machineがどういったものなのかや実際に利用する手順などを中心に解説していきたいと思います。
Mac初心者の方は必見の内容になっていますのでぜひ最後までご覧くださいね!
Time Machineとは?

Engineer hand using laptop with machine real time monitoring system software. Blur automation robot arm machine in smart factory Industry 4th iot , digital manufacturing operation technology concept.
まずTime Machineがどういったものなのかからご説明していきたいと思います。
Time MachineはMacのデータなどのバックアップを取ることができるアプリで、Mac内のアプリや書類データなどをハードディスクなどに保存することができます。
そもそもバックアップとはMacの中に入っているデータを丸ごと他の媒体に保存しておくことを指し、Time Machineを利用してバックアップを取っておくことにより、万が一Macが故障などで動かなくなってしまいデータが消えてしまった場合でも保存しておいたバックアップを復元することによりデータは消えずに他の端末などで見ることができます。
またTime Machineバックアップは一度設定をしておけば自動的にバックアップを取ってくれる機能もあり、さらにそのバックアップデータは蓄積されていくので、何日の何時頃の状態に戻したいという場合でもTime Machineバックアップを使えばその時の状態に戻すことが可能です。
ですので一度設定をしておけばバックアップをとり忘れてしまったということもないので、とても便利でおすすめのアプリです。
Time Machineを利用する前の準備事項

Preparation, written in marker on a clear screen.
Time Machineでバックアップを取る前に準備しておくこととして空き容量があるハードディスクをご用意する必要があります。
Time MachineバックアップをMac本体にも保存することは可能ですが、このバックアップは本体が故障した際に復元することも用途として含まれているので本体に保存しておくとMacが故障してしまうとMac本体に保存したバックアップごと消えてしまう可能性があります。
またTime Machineバックアップはかなりの容量を取ってしまいますので、できればバックアップのみに利用する外付けのハードディスクなどがある方が良いですね!
まだ外付けのハードディスクを持っていなくてこれから購入を検討されている方は、Appleから販売している外付けハードディスクをご紹介した記事が別であるのでそちらを参考に検討してみてくださいね。
https://macmac.jp/macmac042/
ハードディスクが用意できたらバックアップを取る前にWi-FiもしくはUSBでMacと接続を行なっておいてください。
Time Machineバックアップの設定について
ここではTime Machineを使ってバックアップを取る方法について解説していきます。
下記の手順に従ってバックアップの設定を行ってみてくださいね。
バックアップ設定手順
①アップルメニューからシステム環境設定をクリックします。
②Time Machineを選択します。
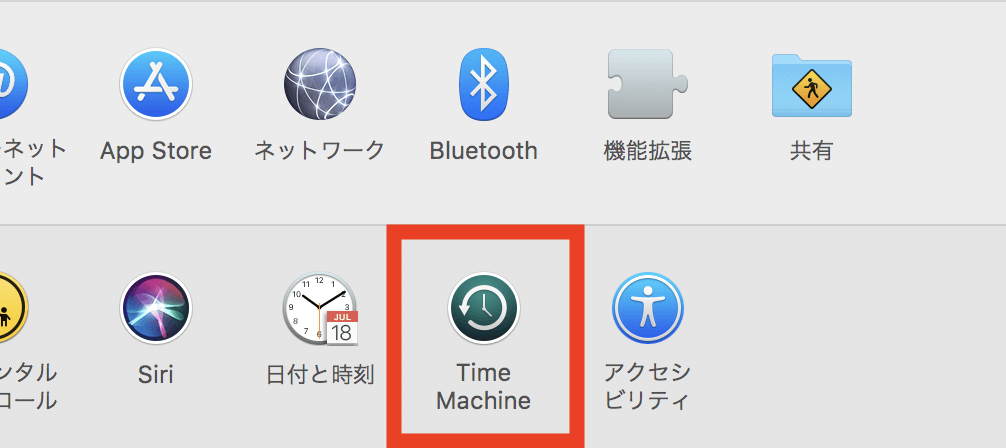
③バックアップディスクを選択をクリックします。
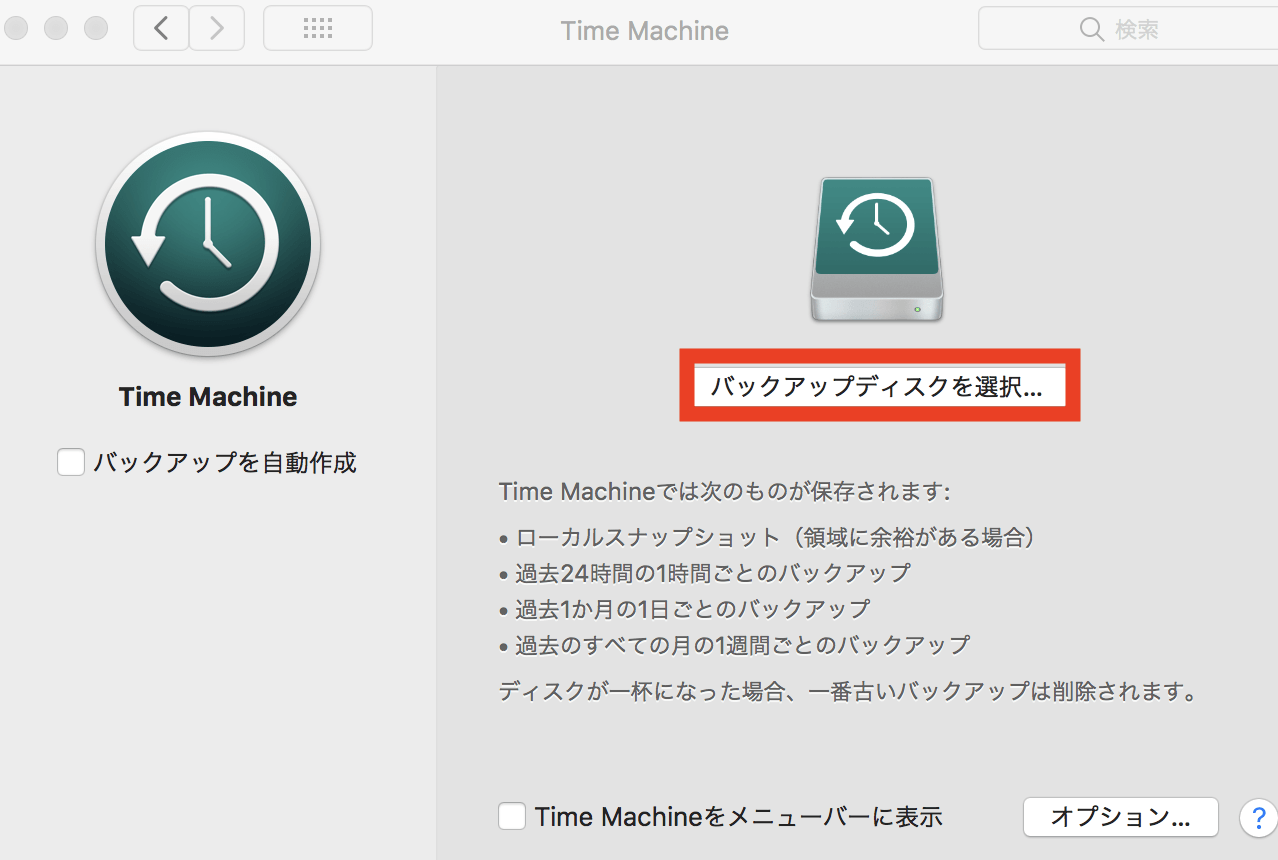
④接続した外付けハードディスク名を選択しディスクを使用をクリックします。
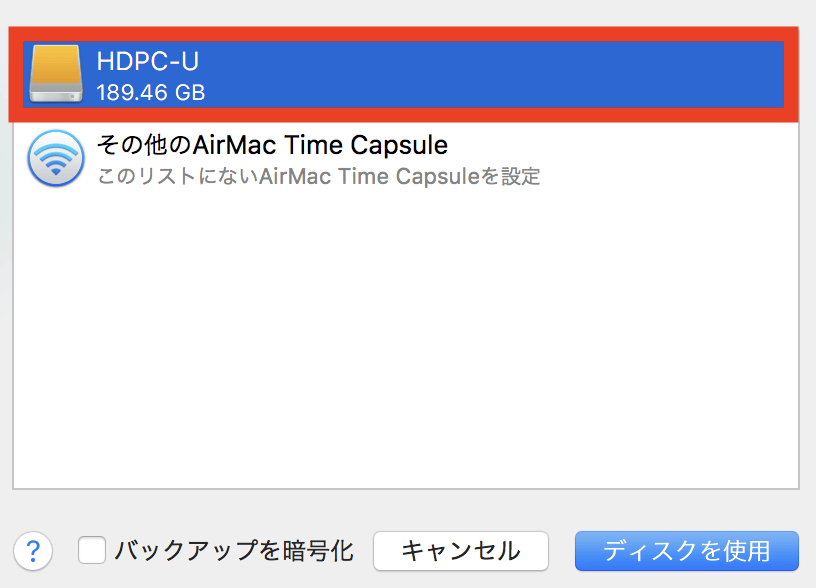
⑤バックアップが開始されるまでの時間が表示されます。
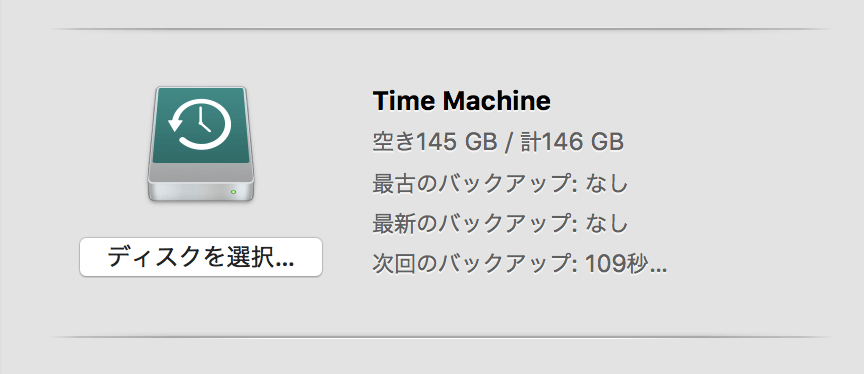
⑤次にバックアップ完了までの時間がカウントされますので、終わるまで待ちます。
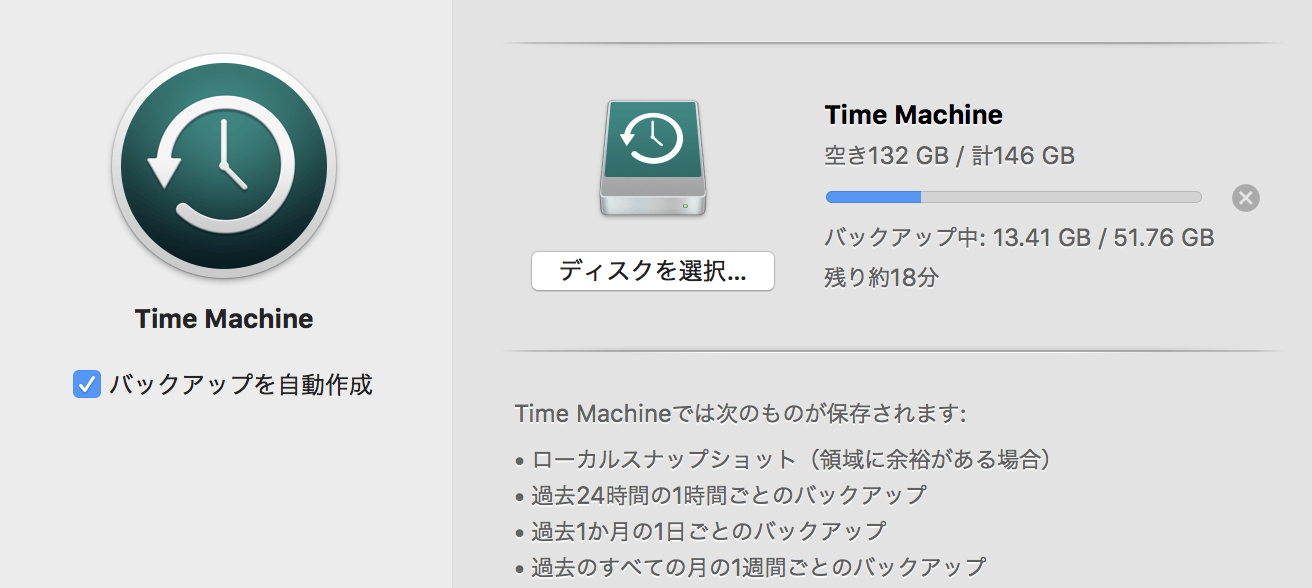
⑥完了すると「バックアップを自動作成」にチェックが入り、24時間ごとに1回バックアップを取ってくれます。
⑦以上でバックアップの基本設定は終了となります。
Time Machineバックアップを復元する
バックアップの設定が終わったら次に作成したバックアップを使ってデータを復元する方法をご説明します。
バックアップの復元方法としては大きく分けると2種類ありますので、ここではそれぞれご紹介していきたいと思います。
バックアップしたファイルを復元
まずはTime Machineで取ったバックアップからある特定のファイルなどを復元する方法からご説明していきたいと思います。
この方法はとても簡単にできますので、間違ってファイルのデータを消してしまった場合などに使ってみてください。
バックアップからファイル復元手順
①復元したいファイルを開いておきます。
②ファイルを開いた状態でFinderのサイドバーアプリケーションを選択します。
③Time Machineを開きます。
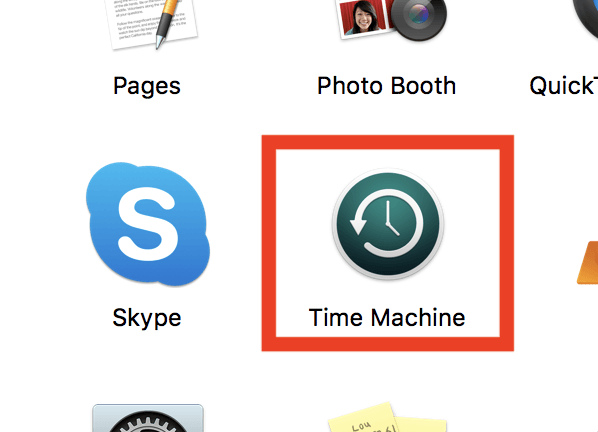
④今までに保存されているバックアップがたくさん表示されます。
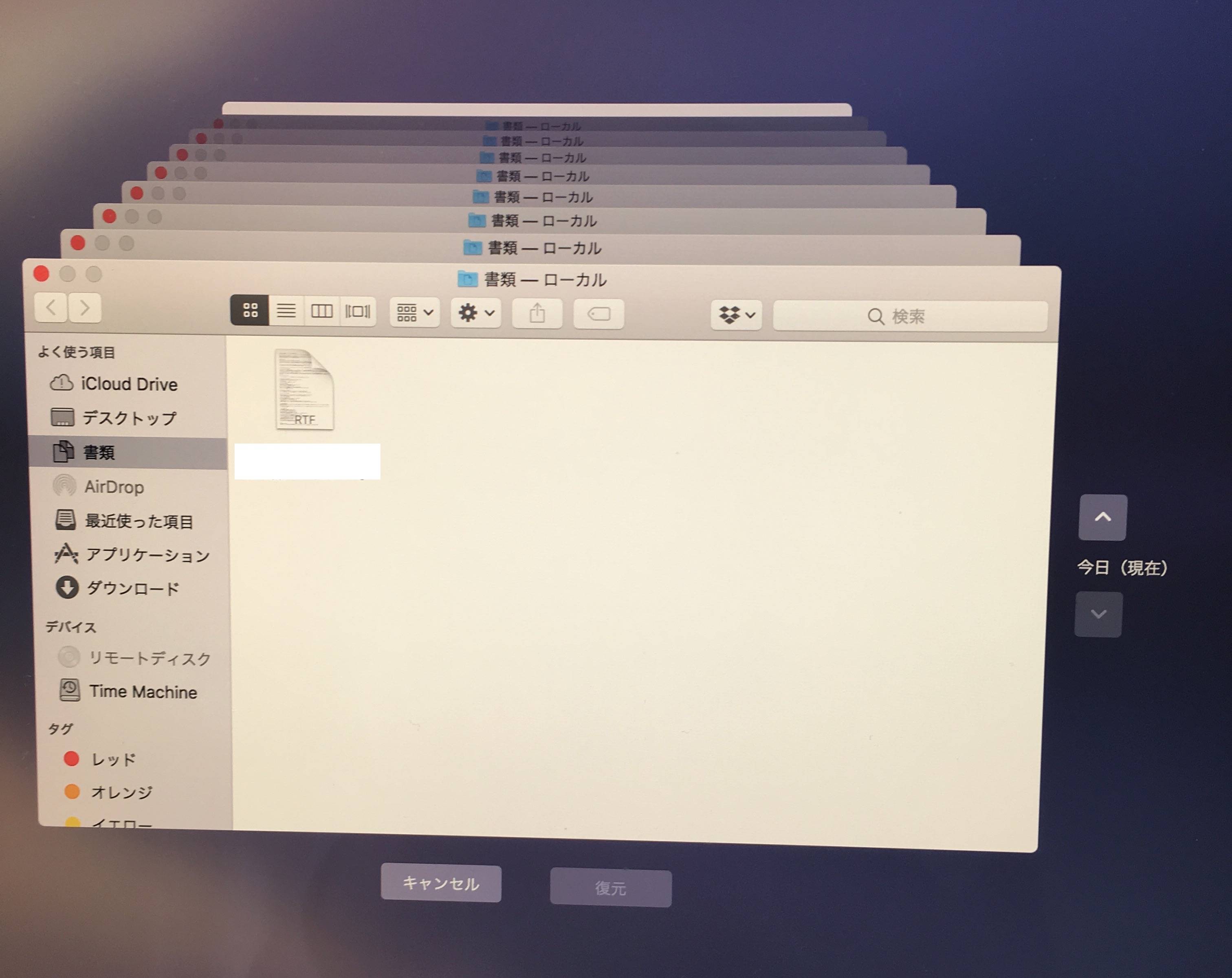
⑤一番手前から順に最近のバックアップファイルになり、奥に進むごとに昔に取ったバックアップのデータになります。
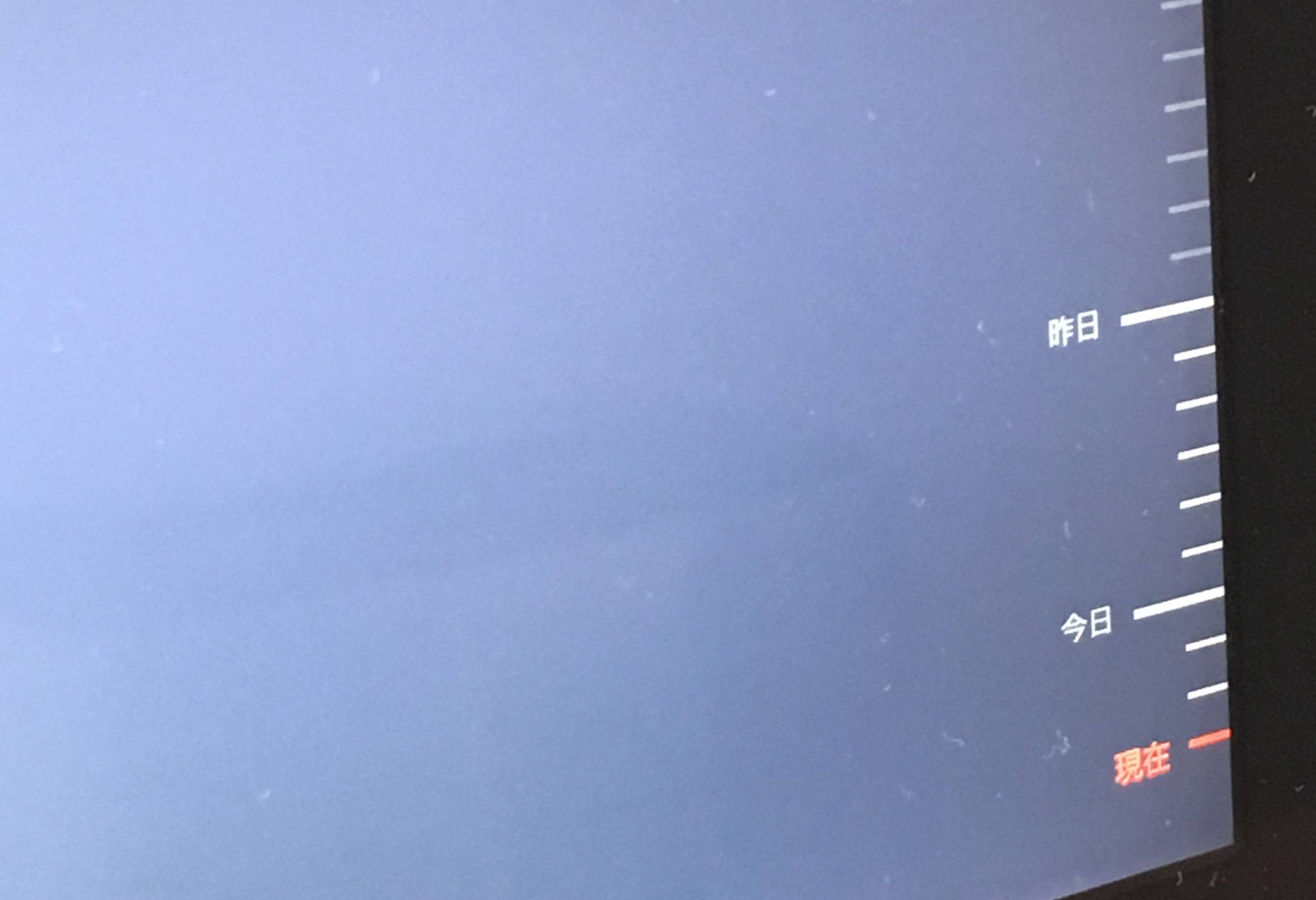
⑥元に戻したい時期のバックアップファイルを選択し下部にある復元ボタンを押すことによりその当時のファイルデータに戻すことができます。
システム全体を復元する
何らかの原因でMacが故障してしまった場合や、新しいMacを購入し現在利用しているMacのシステム全体を復元したい場合にはTime Machineバックアップデータを利用してシステム全体の復元を行うことができます。
ただこの方法はシステム全体を上書きする方法なので、もし新しく利用するMac内にデータが入っている場合はそれらが全て消えてしまいますので、あらかじめ外付けハードディスクなどにコピーしておくと良いかと思います。
システム全体復元の手順
①Macの電源がついている場合はシャットダウンします。
②commandとRを同時に押しながら電源ボタンを入れます。
③アップルのロゴが表示されたらキーを離しそのまま待ちます。
④言語選択の画面が表示されたらお好きな言語をクリックします。
⑤OS Xユーティリティの画面が表示されますので「Time Machineバックアップから復元」を選択します。
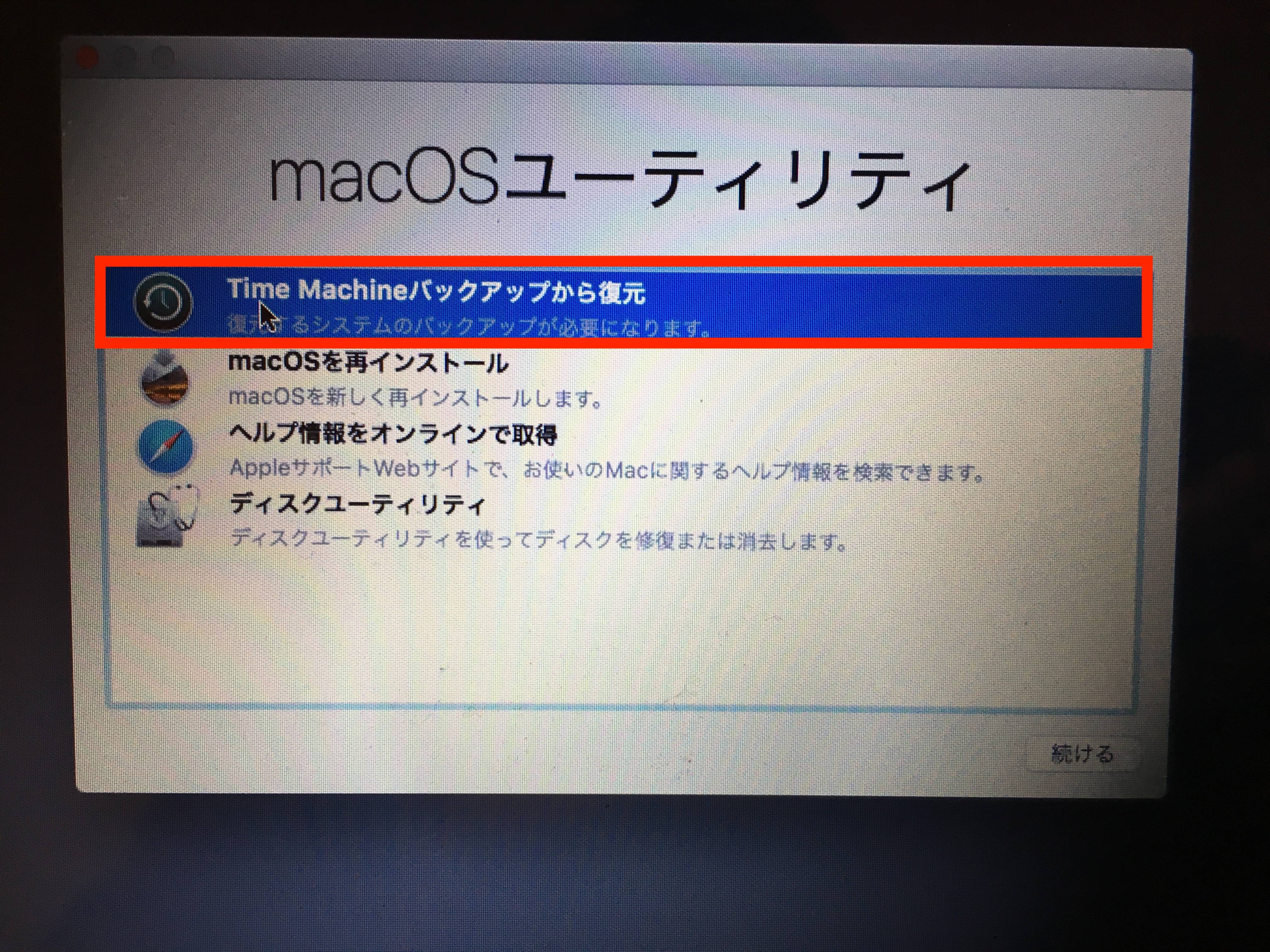
⑥Time Machineから復元と大きく表示されましたら「続ける」をクリックします。
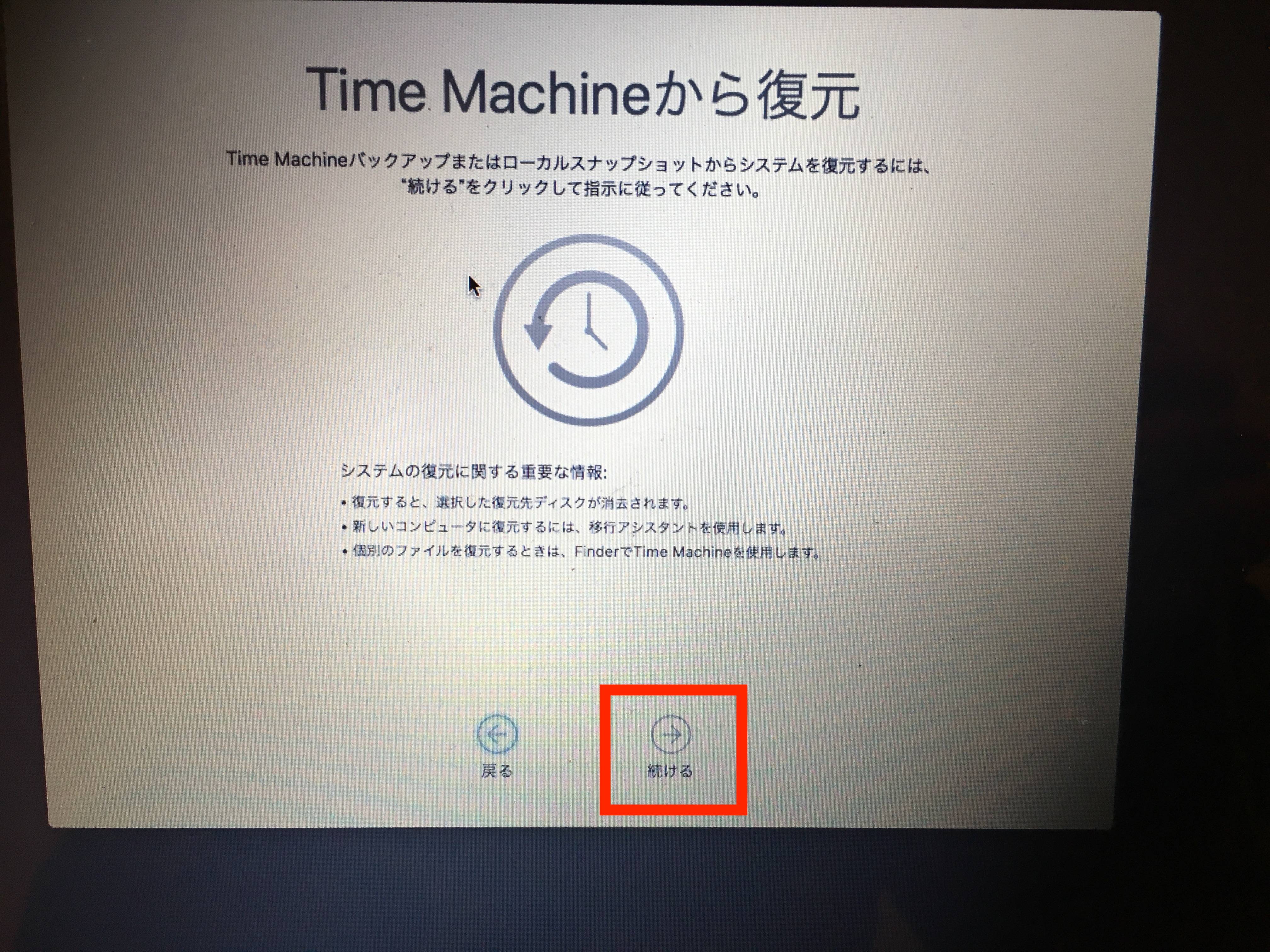
⑦インストール先選択画面ではMac本体のディスクを選択し続けるをクリックします。
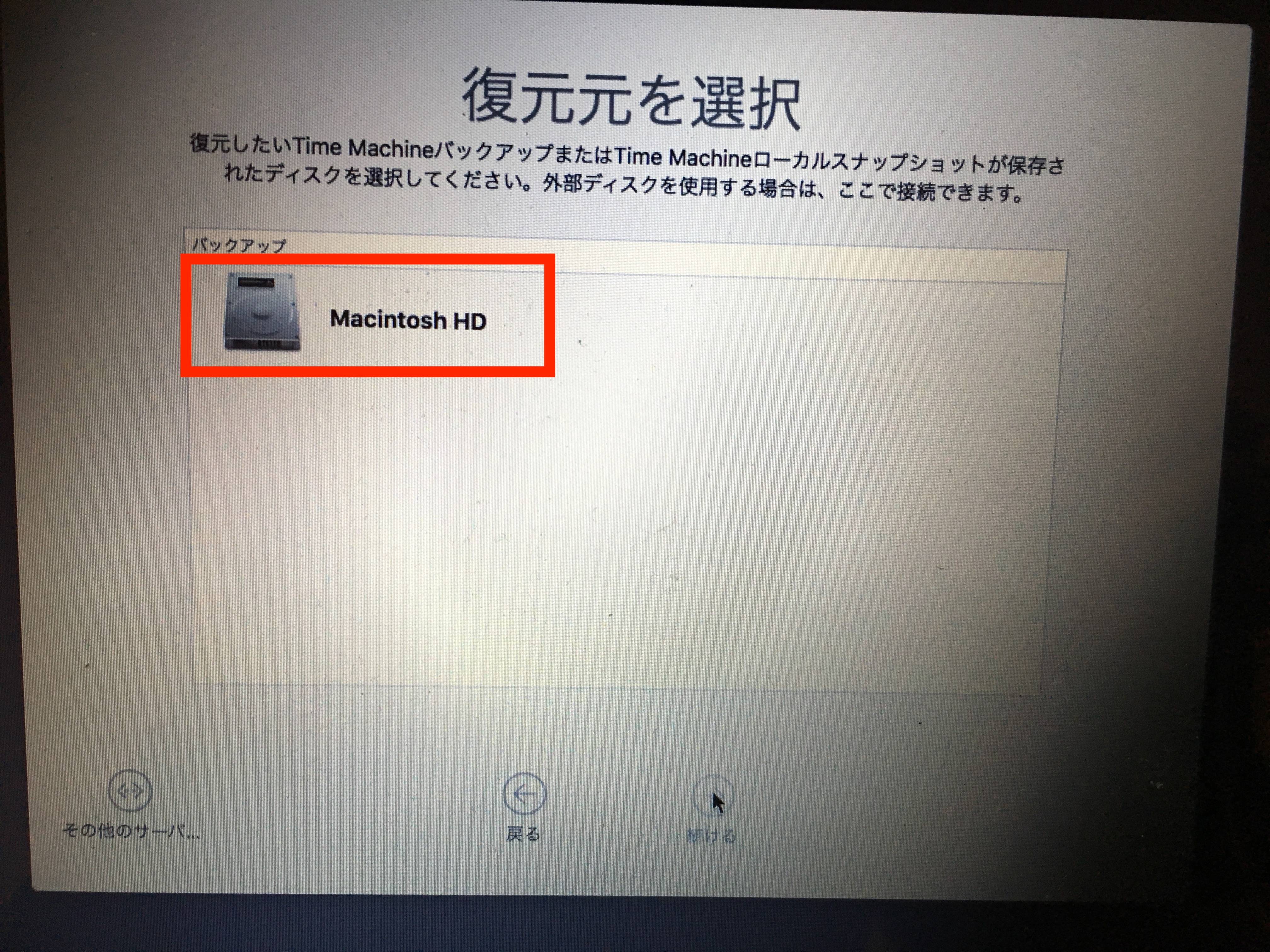
⑧パスワードがかかっている場合にはご自身のMacのパスワードを入力します。
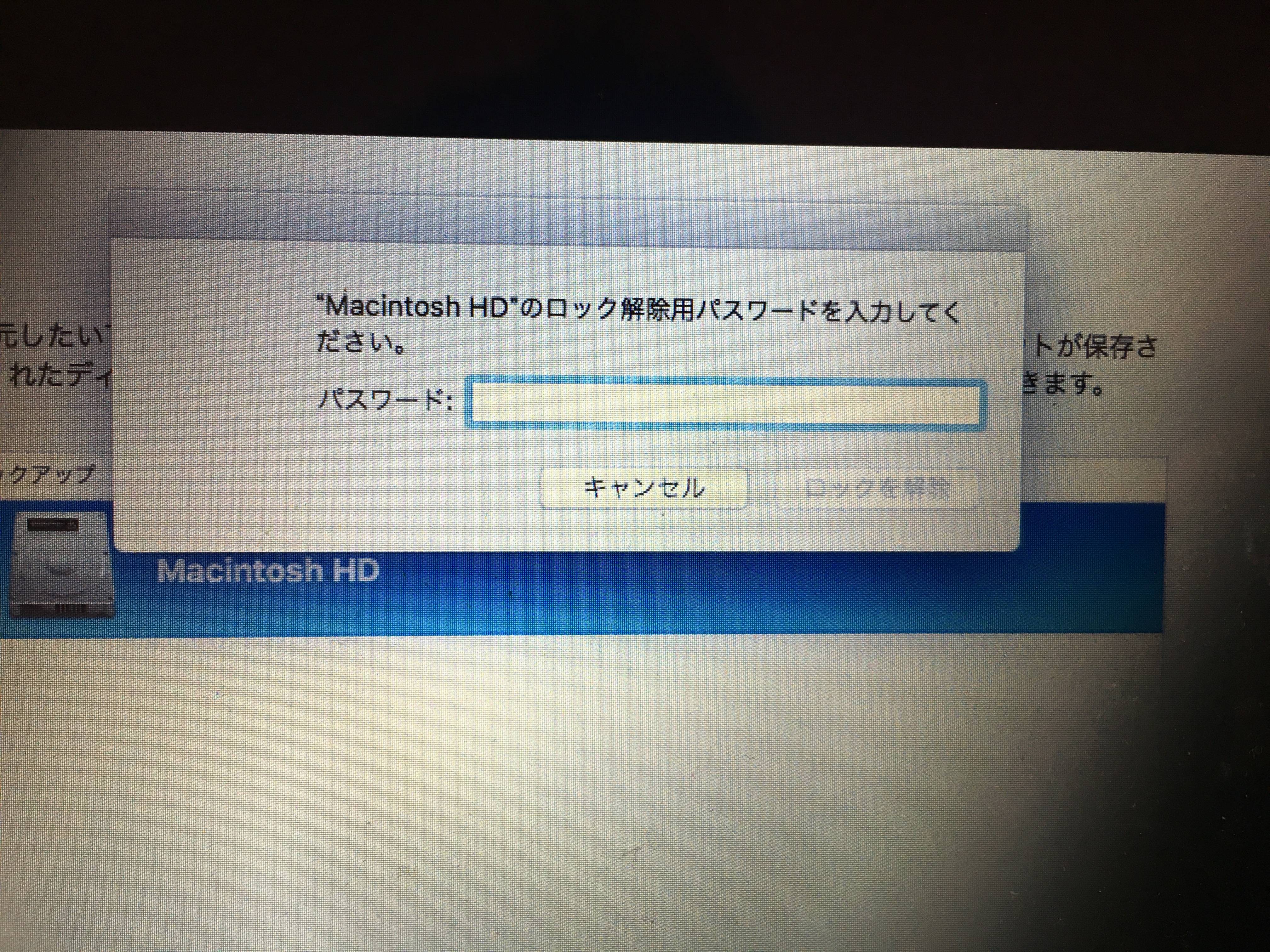
⑨バックアップが入っているハードディスク選択画面ではご自身ハードディスクを選択し続けるをクリックします。
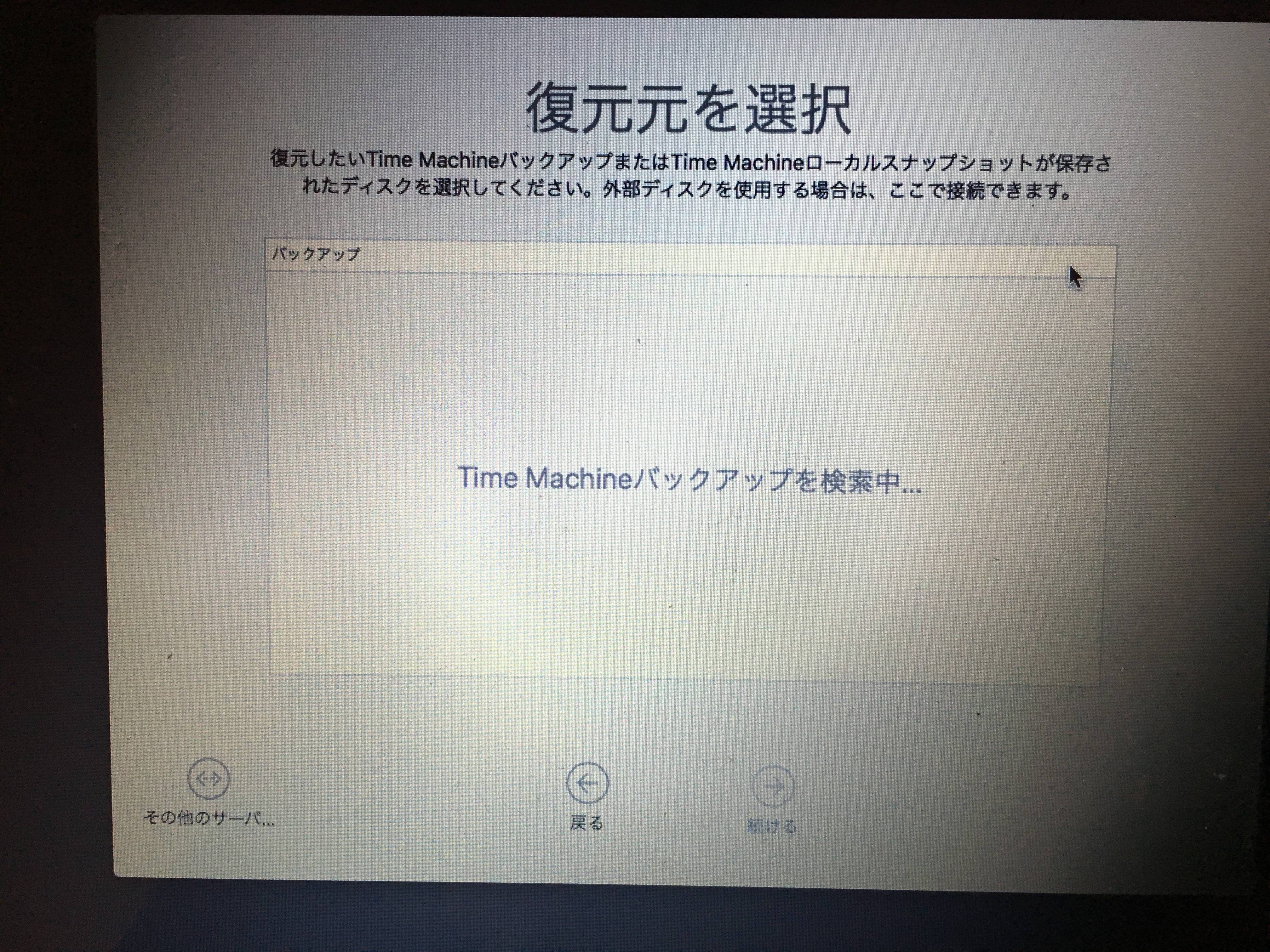
⑩今までに取ったバックアップデータ一覧が表示されます。復元したバックアップデータを選択し、続けるをクリックします。
⑪ディスクの内容が全て消去されますという内容のポップが表示されますので、そのまま続けるをクリックします。
⑫復元が開始されますのでそのまま完了まで待ちます。
⑬成功と表示されたら復元ボタンをクリックします。
⑭アップルロゴの下にバーが表示され完了まで待ちます。
⑮アップルロゴが消えログイン画面が表示されたら復元完了となります。
まとめ
いかがでしたでしょうか?
今回はMacユーザーであれば知っておきたい基礎知識であるTime Machineの使い方とバックアップ、そして復元方法についてご紹介していきました。
Time Machineバックアップを取っておけばいざという時にとても役に立つのでMacを購入したらまずは設定だ毛行なっておくと良いかと思います。
まだバックアップを取っていないという方はぜひ今回の記事を参考にTime Machineを活用してみてくださいね。