Macに標準搭載しているアプリであるターミナル。起動すると真っ黒な画面が出るだけですので『立ち上げたは良いが一体何を行うものなのかさっぱりわからなかった』・・・という方もいらっしゃるのではないでしょうか。
今回はそんなターミナルがどんなものなのかや基本的な使い方、そしてできることを初心者の方にもわかりやすくご紹介して行きたいと思います。
ターミナルとは?
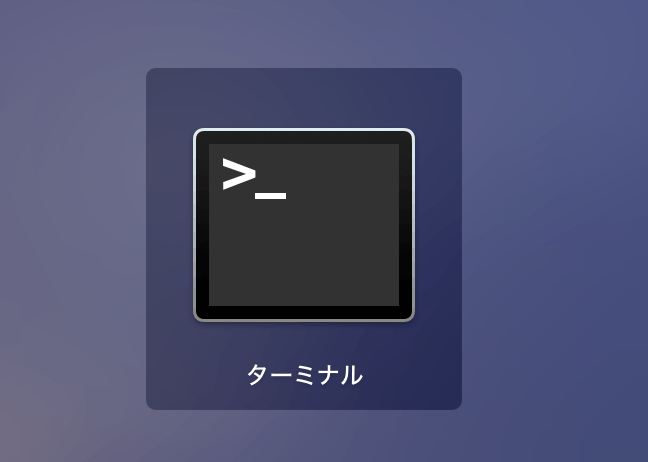
まずターミナルとは何をするものなのかというところをご紹介していきます。
ターミナルとは Macに標準搭載されているアプリの一つで、ターミナル内でコマンドを打ち込むことによりMacを操作することができます。
普段Macを利用する際にはマウスやトラックパッドを利用し、アイコンをクリックすることによりアプリやソフトなどを起動したりしますが、ターミナルを利用しコマンドを打ち込むことによりマウスを使わずにMacの操作が可能となります。
またマウスでは操作できないことなどもターミナルコマンドを入力して行うこともできます。
使いこなせればとても便利なアプリではあるのですが、ターミナルは使い方次第ではMac本体の重要なデータなども削除することができてしまいますので、むやみやたらに利用しているとMacが起動できなくなってしまったということにもなりかねません
ですのであらかじめどういったことを行いたいか、どういうコマンドを入力するのかを把握した上で利用されるのが良いでしょう。
ターミナルの画面自体は画像や動画などはなく文字のみの操作となりますので、初めのうちは何が何かわからないと思いますが、使っているうちに少しずつ理解できてくるかと思いますので興味がある方はぜひわかる範囲で少しずつ使ってみてください。
ターミナルを使うタイミング
初心者には少し難易度が高いターミナルですが、実際にはどういったときに利用するのか気になりますよね。
ここでは具体的にターミナルをどういった時に利用するのかをまとめてみました。
Macをカスタマイズ

laptop on a wooden table against the background of accepted Swimming pool
ターミナルを利用することによりシステム環境設定からは設定できないようなMacの細かな設定を変更することができます。
ですのでMacをより自分の使いやすいようにカスタマイズしたいという場合にターミナルを利用することになります。
ただ一度変更した設定についてはターミナルからでなければ元に戻すことができないので初心者の方は特に注意しながら操作される事をおすすめします。
プログラミング

またMacを使ってプログラミングする場合などにもターミナルを利用することになります。より専門的な知識が必要にはなりますが、例えばホームページの構築やアプリの作成などにも利用されることもあります。
ですのでMacを利用してお仕事などでプログラムを組んでいるプログラマーの方や趣味でプログラミングをするという方にもおすすめです。
ターミナルの起動方法
ターミナルはMacに標準搭載されているアプリなのでダウンロードやインストールなどは不要となります。それではまずターミナルの起動方法をご紹介して行きます。
ターミナル起動手順
①MacのFinderを開きます。
②サイドバーのアプリケーションをクリックします。
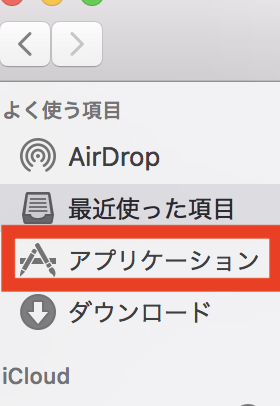
③ユーティリティフォルダをクリックし、ターミナルを起動します。
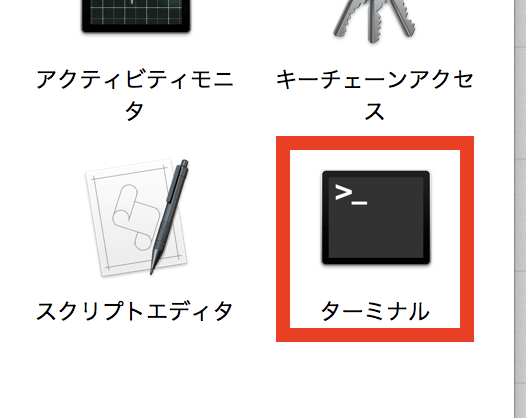
④真っ白な画面が表示されますので、そちらにコマンドを入力することになります。
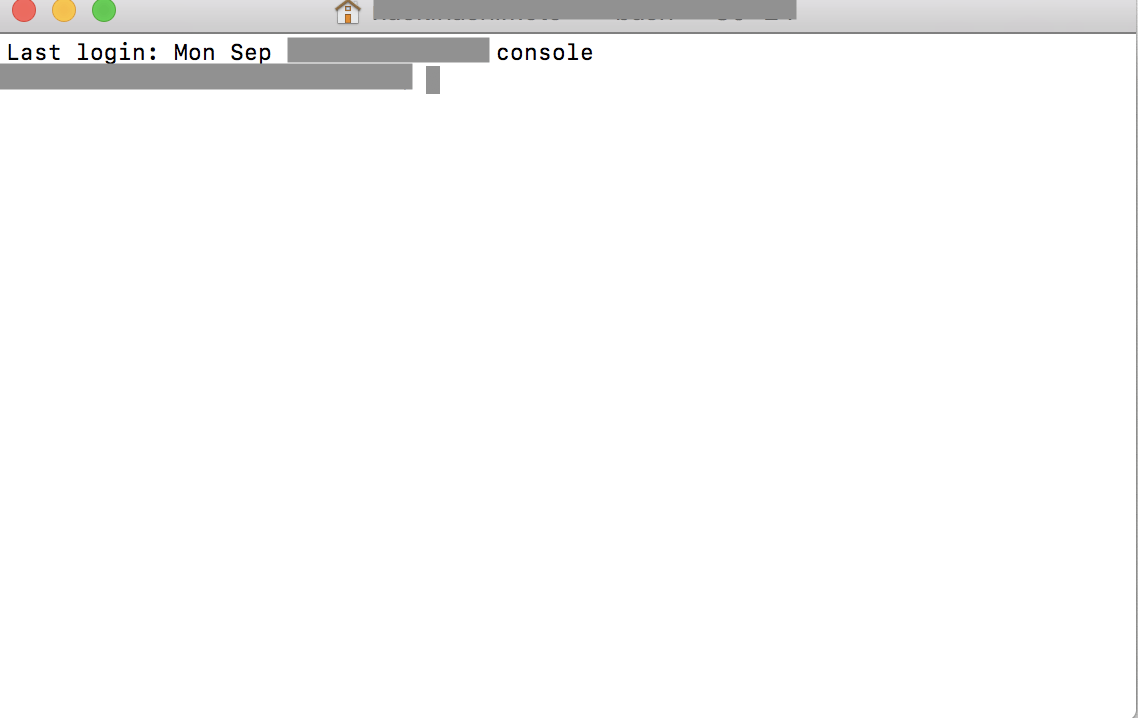
ターミナルのコマンドをご紹介
ターミナルではコマンドを入力することがMacの様々な操作を行うことができます。ここではターミナルで指示ができるコマンドの一部をご紹介して行きたいと思います。
基本編
ターミナルコマンドの基本をご紹介して行きます。基本編でご紹介するコマンドについてはそのコマンド単体だけ知っていても特に使うことができませんが、これからターミナルを利用していくのであれば覚えておいて損はないかと思います。
ディレクトリの場所を表示(pwd)
pwdを入力することにより現在いるディレクトリの場所を表示してくれます。
Finderでいう所のどの階層にいるのかを文字で表示してくれるので、自分がどのディレクトリの操作をしているのかわからなくなってしまった場合などに利用すると良いかと思います。
ディレクトリ内のファイルを表示(ls)

lsを入力することにより今いるディレクトリの中にあるファイルやフォルダなどを表示してくれます。隠しファイルなどより詳しい情報を表示させたい場合には「list-a」と入力し実行することが表示されます。
指定のディレクトリへ移動(cd)
cd+[ディレクトリ名]を入力することにより、入力したディレクトリへ移動することができます。
空ファイルの作成(touch)

touchを入力することにより空のファイルを作成することができます。
スーパーユーザーとして実行(sudo)
sudoを入力することにより権限のないファイルに対してスーパーユーザーとして実行することができます。
スーパーユーザーとして実行することにより、例えばルートユーザーしか操作ができないファイルなどでも実行することができたりとsudoコマンドを利用すれば様々なことを行うことができます。
ターミナルの終了(exit)
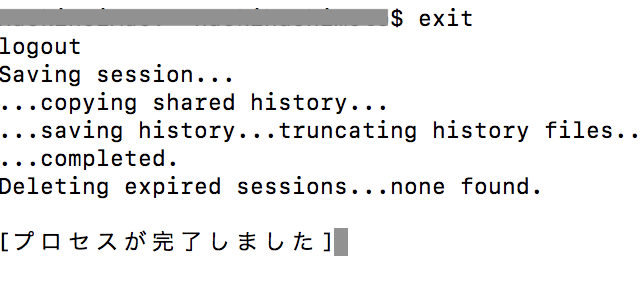
exitコマンドはターミナルを終了する際に利用することができます。
メニューバーからも終了することもできますが、何らかの不具合で終了できない場合などにはexitコマンドで終了して見ましょう。
ファイルを検索する(find)

ターミナルを使ってMac内にあるファイルを探したい場合には「find」コマンドを利用します。
findの後に[ファイル名]を入力することにより探しているファイルがどのディレクトリのどこにあるかを表示してくれます。
応用編
ハードディスク上のデータを消去する(diskutil secureErase freespace 3 /Volumes/name-of-drive)

Deleting data technology concept as a broom wiping clean binary code as a cyber security symbol for erasing computer information or to delete an email and clean a hard drive server with 3D illustration elements.
これは少し応用になるのですが、「diskutil secureErase freespace 3 /Volumes/name-of-drive」とコマンドを入力することによりハードディスク上のデータを確実に削除することができます。
ハードディスク上のデータを削除した上で、このコマンドを実行することによりデータの残骸なども確実に削除することができるでMacを譲ったり売却したりする際におすすめです。
まとめ
いかがでしたでしょうか?今回はMacに標準搭載しているターミナルの基本的な使い方について解説してきました。
ターミナルは使い始めは難しいと思いますが、慣れてくるととても便利になるのでとてもおすすめです。
ぜひ使い方の基礎を理解した上で試して見てくださいね。

