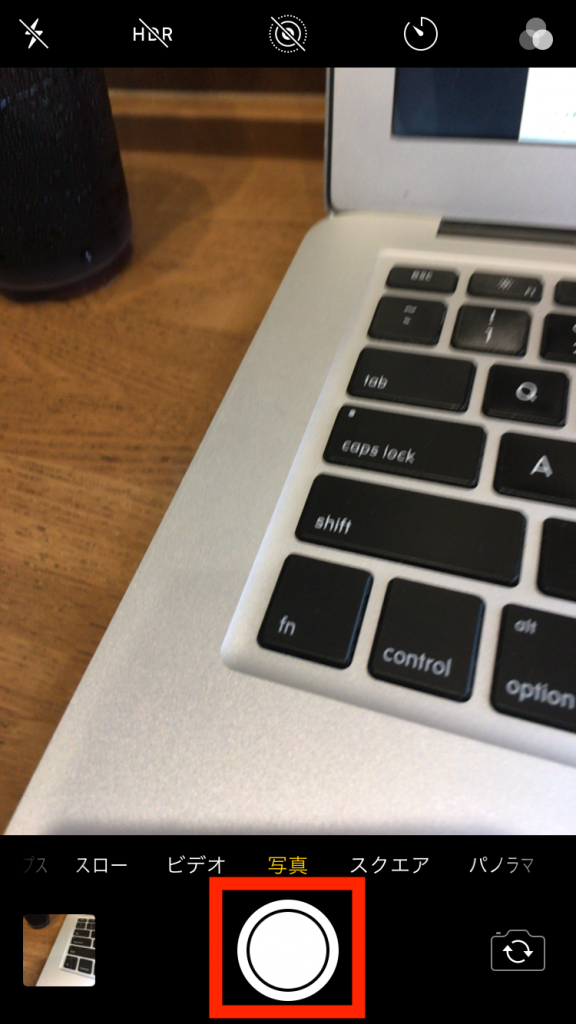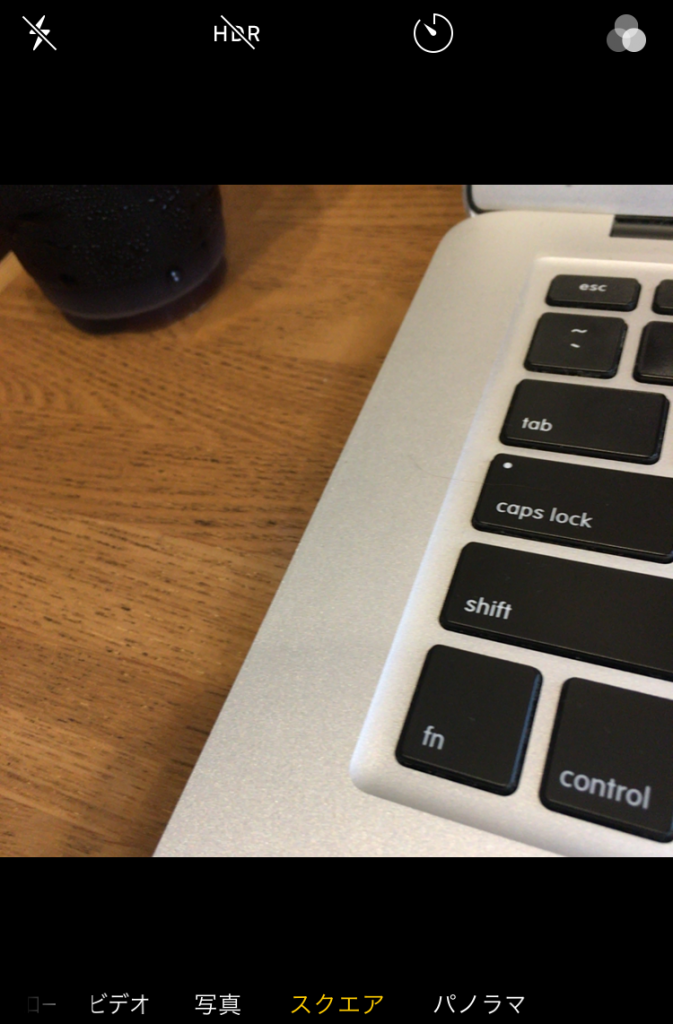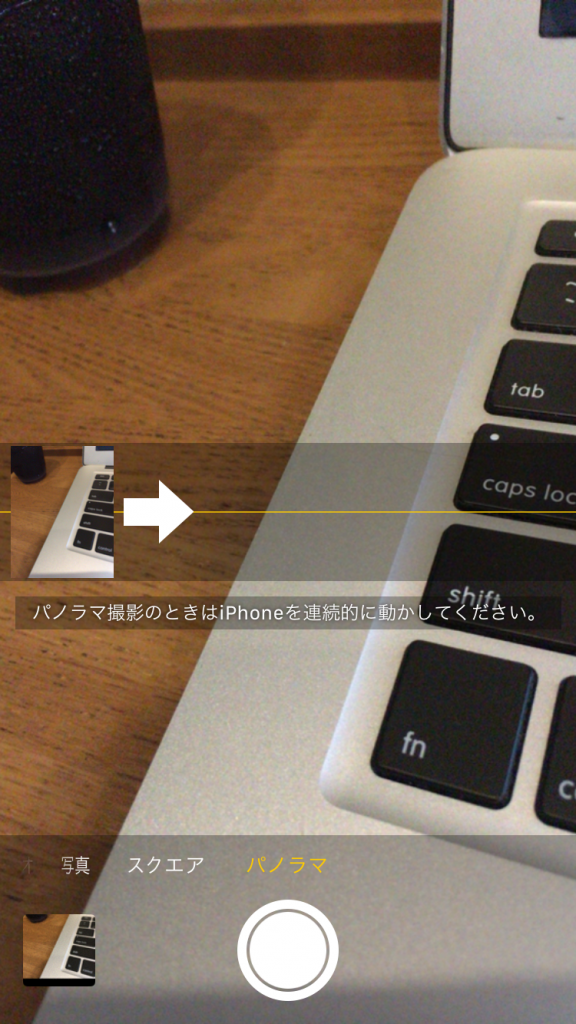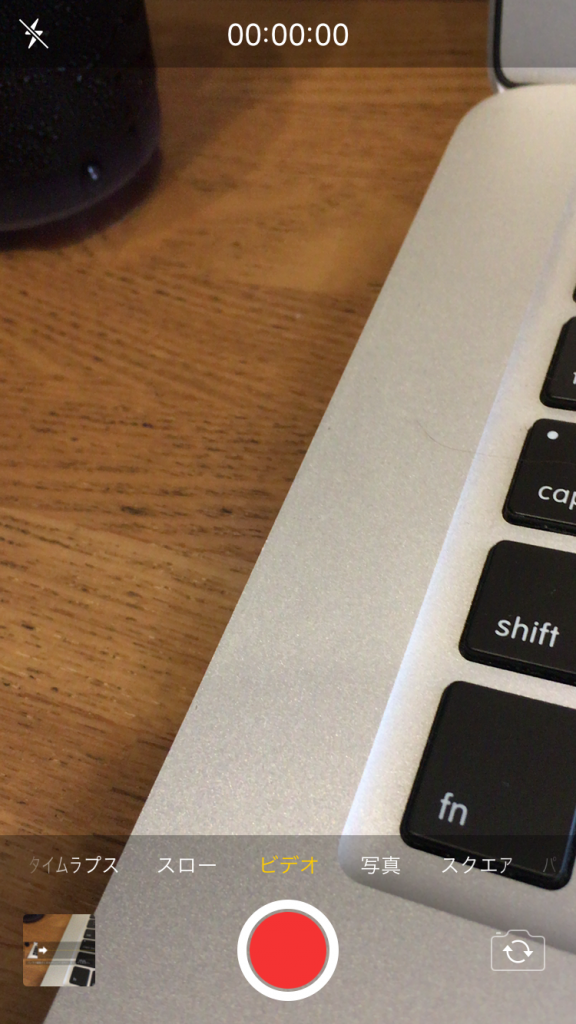最近のiPhoneのカメラはとても性能がよく、日常でもiPhoneのカメラしか使わないという方も多いかと思います。
iPhoneのカメラアプリにはたくさんの機能が搭載されており、実はあまり知られていない機能などもたくさんあります。
今回はiPhoneのカメラアプリでできる基本的な機能をご紹介していきたいと思います。普段iPhoneのカメラアプリを利用している方も知らないような機能も多いので必見です。
最近のiPhone標準カメラアプリはすごい!

カメラアプリの基本的な使い方を解説する前に、知っておいてほしいことがあります。それは最近のiPhoneのカメラは昔に比べて、性能がかなり進化しているということです。
まずは私自身が最近のカメラアプリで進化していると感じた点をあげて行きたいと思います。
画質の向上
まず最新のiPhoneを利用してみて私自身が一番驚いたのがこの画質の向上です。昔のiPhoneで標準搭載のカメラアプリで撮影すると動きがカクカクですぐにブレて撮影されていました。
それが現在のiPhoneではスムーズに進んで、普段あまりカメラを使わないという型でもブレずに綺麗な写真を取ることができます。
というのも昔のiPhone3Gでは画素数が200万画素だったのに比べ、2018年6月現在最新の端末であるiPhoneXでは1200万画素まで上がっており、初期のiPhoneと比べると約6倍ほど画素数が上がっています。
ですので最近では写真を撮る時はiPhoneで撮影するという方も非常に多くなりました。
機能の追加
そして最近のiPhoneのカメラアプリでは様々な機能が追加されています。機能の詳細についてはこの後にご紹介しますが、写真撮影はもちろん動画の撮影、エフェクト撮影など様々なことができます。
こういったことからわかるように日常生活で使うカメラはiPhoneがあれば問題ないと言えます。
それを理解した上でこれからご紹介するカメラアプリの使い方について読んでいただければと思います。
カメラアプリの起動
それではここからは実際にカメラアプリの使い方についてご紹介します。
まずはカメラアプリ初心者の方に向けてカメラアプリの起動する方法かららご紹介します。。普段カメラアプリを利用されている方なら起動方法くらいわかる!と思われる方も多いかと思いますが、実はカメラアプリの起動するだけでも4通りの方法があります。
1、ホーム画面から起動する
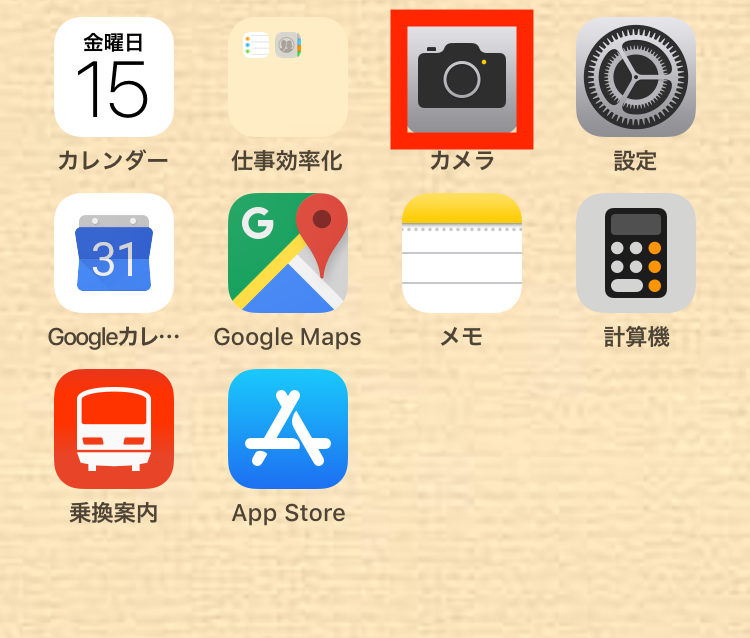
ホーム画面のカメラアプリから起動する一般的な方法です。ほとんどの方がこの方法でカメラアプリを起動しているかと思います。ホーム画面が表示されているときはカメラアプリから起動するのが一番良いですね。
2、ロック画面から起動する
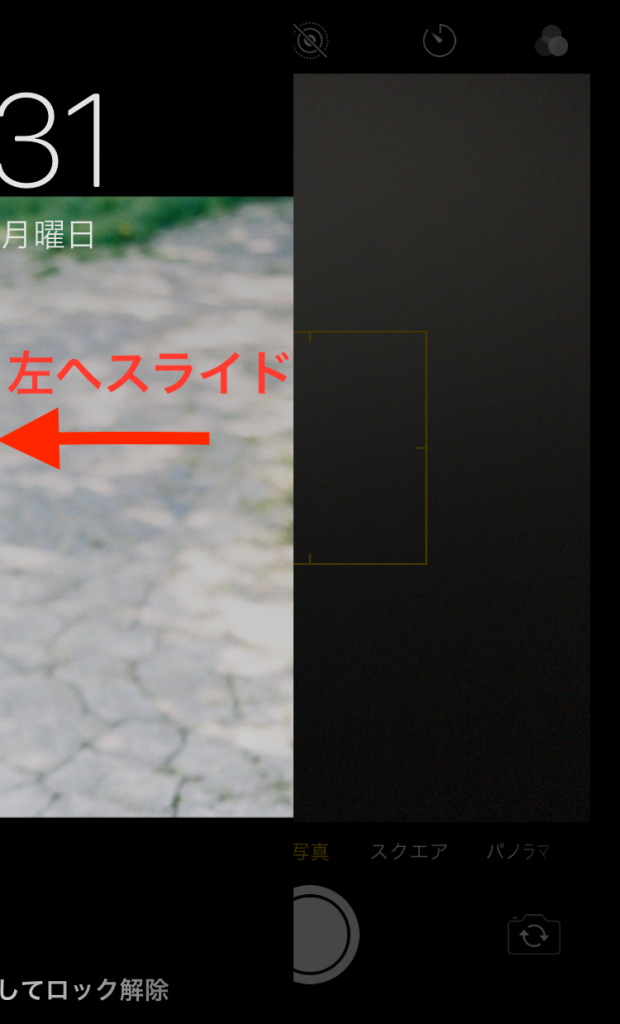
iPhoneやiPadがロック画面になっている場合はロック画面を右にスワイプすることによりカメラアプリを起動することが可能です。
この起動方法はロックが解除していない状態での起動となるのでカメラアプリから過去に撮った写真を見ることはできません。
3、コントロールセンターから起動する
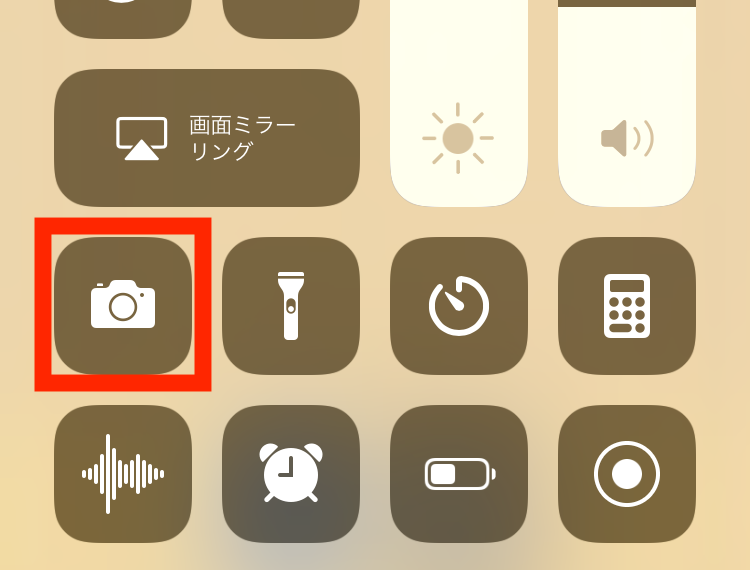
ホーム画面を上にスワイプすることにより表示されるコントロールセンターのカメラアイコンから起動する方法です。
この方法ではほぼ起動する機会もないかと思いますが、ホーム画面のカメラアプリが起動しない時などに利用して見るのもいいですね。
4、Siriから起動する
最後にSiriを利用してカメラアプリを起動する方法があります。Siriに「カメラを起動して」と声をかければ起動してくれますが、これも利用する機会が少ない方法ですね。
カメラアプリでできること
撮影
カメラ撮影
まずカメラアプリでできることとして当たり前ですが、カメラ撮影を行うことができます。
またカメラ撮影をする際には撮影モードを切り替えることができます。
撮影モードを変更することにより、通常の写真撮影では撮影できないような写真を撮影することができたりします。
撮影モードは以下の4つとなります。
写真
通常のカメラ撮影モードです。カメラ撮影をする方法として三つの方法があり、一つ目はカメラ画面下部にある撮影ボタンをタップすることによる撮影。
二つ目はiPhoneやiPadの音量ボタンを押すことで撮影することもできます。
最後はAppleの純正イヤホンをつけた上で音量ボタンを押すことにより撮影することが可能です。Apple純正イヤホンを利用する方法は実際に端末自体を触る必要がないので、インカメラでの自撮りなどをする際にもおすすめの撮影方法となります。
スクエア
スクエアモードは正方形の写真を撮影できるモードです。縦と横の比率が1:1になりますので、正方形の写真が撮りたいと言う場合に利用できる撮影モードとなります。
パノラマ
パノラマモードは横や縦に長い写真を撮ることができるモードです。通常の写真撮影では撮れないような迫力のある写真を撮ることができます。
撮影方法としては撮影モードをパノラマに変更し、画面に表示される矢印の方向へiPhoneを進めていくことにより撮影することができます。
ポートレート
ポートレートモードはiPhone7 Plus以降のデバイスで利用することができる撮影モードで、背景をボヤけさせ被写体を際立たせるような、まるで一眼レフカメラで撮影したような写真を撮影することができるモードです。
また照明エフェクトなどを変更できたりと本格的な写真を撮ることができます。
ビデオ撮影
カメラアプリでの撮影機能としてビデオ撮影があります。ビデオ撮影には3つの撮影モードがあり、撮影したい動画によって使い分けることができます。
撮影モードの切り替えを行うには画面を右側へスワイプすることによりビデオ、スロー、タイムラプスと撮影モードを変更することが可能です。
撮影モードの詳細についてはについては以下の通りとなります。
ビデオ
ビデオモードは一般的な動画撮影を行うモードです。カメラアプリを起動し撮影モードをビデオに変更することにより利用することができます。
画面下の赤色の丸ボタンを押すと撮影が開始され、再度赤色の丸ボタンを押すことによりビデオ撮影が終了となります。
またビデオ撮影時に左下あたりにある丸いボタンを押すと静止画を撮影することができるので、ビデオ撮影中に写真が撮りたいと思った時に利用すると便利です。
スロー
スローモードで撮影することによりスローモーションでビデオ撮影することができます。動きが早い被写体などを撮影する場合に使用することにより、通常のビデオ撮影モードでは撮れないような動画を撮影することができます。
またスローモードで撮影した動画は動画内の好きなところをスローに編集することができるのでご自身が撮りたい動画によって利用してみるのもいいですね!
タイムラプス
タイムラプスモードは撮影速度を遅くすることによりコマ送りのような動画を撮影することができるモードです。雲の流れる様子や星が動いている様子など、時間を空け低速で撮影することにより数時間の撮影した動画が30秒ほどにまとまるようなイメージになります。
他の動画撮影モードとまた違った感じの動画になるので使ってみると面白い撮影モードですね。
機能
Live Photosでの撮影
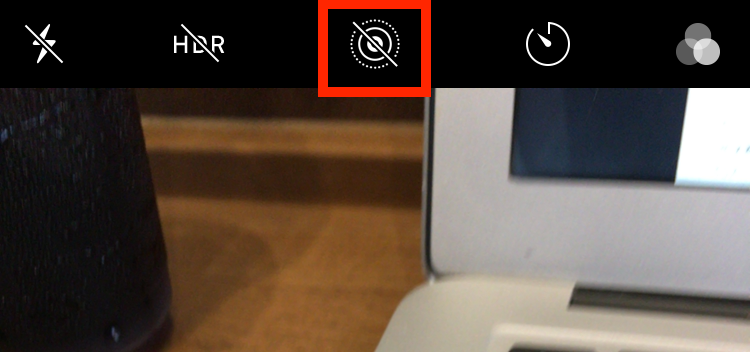
Live Photo撮影は3秒ほどの短い動画撮影ができる機能のことです。言うならば写真撮影と動画撮影の中間くらいを担う撮影機能と言えるかと思います。
使い方としてはLive Photosをオンにしてから写真撮影と同じように撮影ボタンを押すのですが、ライブ撮影の場合は撮影ボタンを3秒ほど長押しします。
そうすると長押しした間のフォトの映像と音声が保存されます。
Live PhotoはiPhoneの壁紙として登録することができますので、Live Photosを利用すれば動く壁紙などにもすることができますね。
バースト撮影
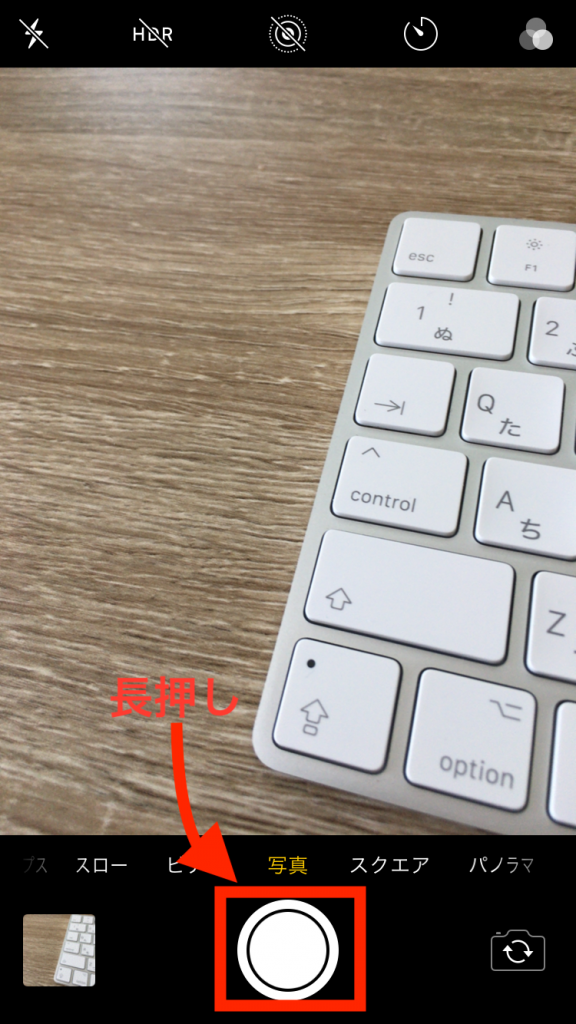
バースト撮影はいわゆる連写機能のことです。1秒間に10枚の写真を撮影することができ、最大999枚の連続撮影が可能です。
せっかく写真を撮ったのにブレてしまっていたと言うこともバースト撮影を使用すれば1秒間に10枚撮影してくれるのでその中から一番いい写真を選ぶことができます。
撮影方法としては撮影ボタンを長押しだけです。長押しすると高速でシャッター音がなりますのでシャッター音がなっている途中はバースト撮影がされています。
ズーム撮影

ズーム撮影は被写体が遠くにある場合に被写体を拡大させて撮影することができるズーム機能です。ズーム撮影は写真撮影やビデオ撮影の際に利用することができます。
ズームするには撮影画面で二本指を開けることによりズーム。指を閉じることにより縮小されます。一度ズームを行うと画面上にズームバーが表示されますので、バーを移動させてもズームさせることができます。
フラッシュのオンオフ
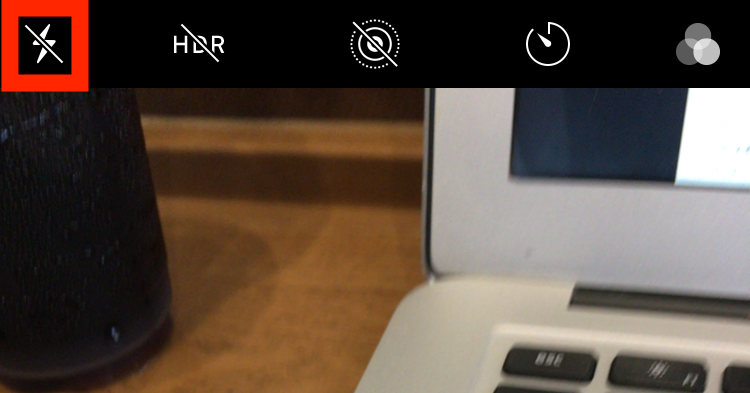
フラッシュの切り替えを行うことができます。自動、オン、オフから切り替えることができ、自動は周りが暗いとiPhone自体が自動的に判断した場合、自動的にフラッシュをたいてくれます。
オンは常にフラッシュをたく、オフはフラッシュをたかない状態になります。
HDRの切り替え
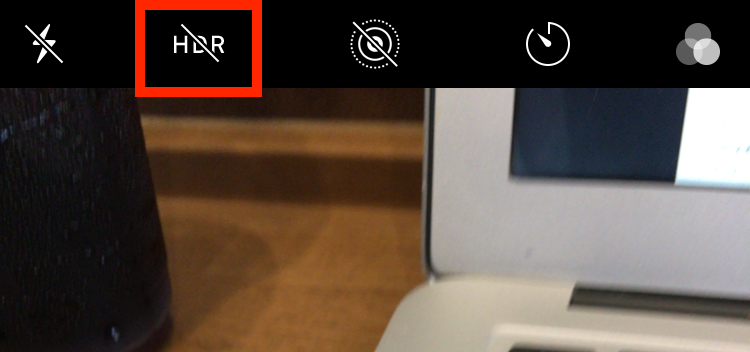
HDRはハイダイナミックレンジの略で、この機能を使用することによって露出度の異なる複数の写真を撮影しそれを合成することより、より綺麗な仕上がりの写真を撮影できるものです。
周りが明るすぎてはっきりと写らないような場所でもHDRを使えば、綺麗な部分を合成するのでくっきりとして写真になります。
ですのでより綺麗な写真を撮影したいという場合にはHDRに切り替えを行い撮影することがおすすめです。
ピントの調節
ピントがあっていない時などにiPhoneのカメラアプリではピントの調整を行いことができます。基本的には自動的にピント調整を行ってくれるのですが、もしそれでもピントが合わない時には手動でピント調整を行うことが可能です。
手動でのピント調整方法はピントを合わせたいところを指でタッチすることにより、タッチした場所にピントが合うようになります。
露出調整
露出を調整する際も基本的にはiPhoneが自動的に調整してくれます。
手動で調整する際には露出を調整したい場所をタップし、その横に出てきた明るさのバーを上下にスライドさせることにより露出具合を手動で調整できます。
タイマーの設定
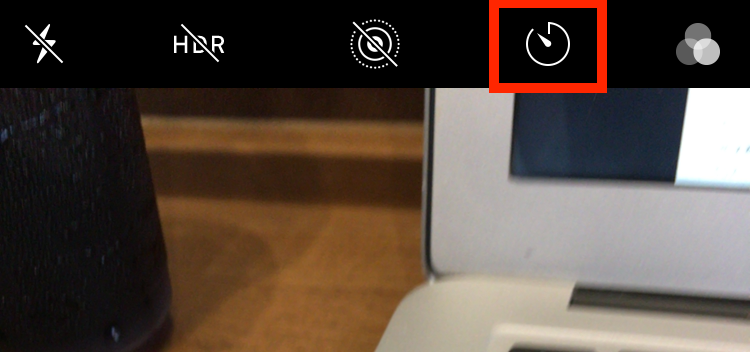
セルフタイマーをかけて撮影する際にタイマー機能を使用します。タイマーの設定を行いシャッターボタンを押すことにより数秒後に撮影を行うことができます。
タイマーの秒数は3秒か10秒で選択することができ、タイマー撮影を行うと画面上に数字がカウントされフラッシュもピカピカと点滅して撮影までの時間を教えてくれます。
カラーエフェクトの切り替え
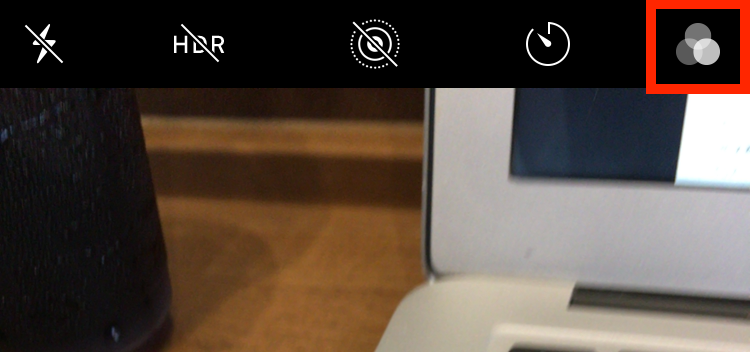
撮影を行う際にエフェクトをかけることができます。エフェクトは全部で10種類あり、おしゃれな雰囲気の写真を撮影できるエフェクトやモノクロなどカラーエフェクトを使用することにより撮影できる写真の幅が広がるかと思います。
カラーエフェクトは右上のカラーエフェクトの切り替えボタンを押し、好きなエフェクトを選択することにより使用できます。
インカメラ切り替え
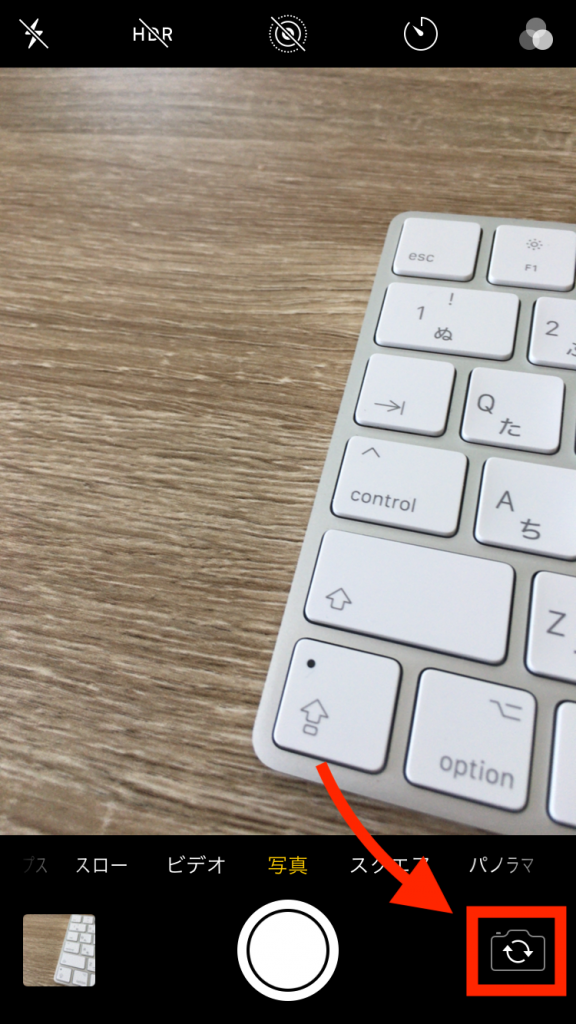
通常のカメラ(外側カメラ)とインカメラ(内側カメラ)を切り替えることができます。
自撮りをする時などにこの切り替えボタンを利用することになります。
サムネイル
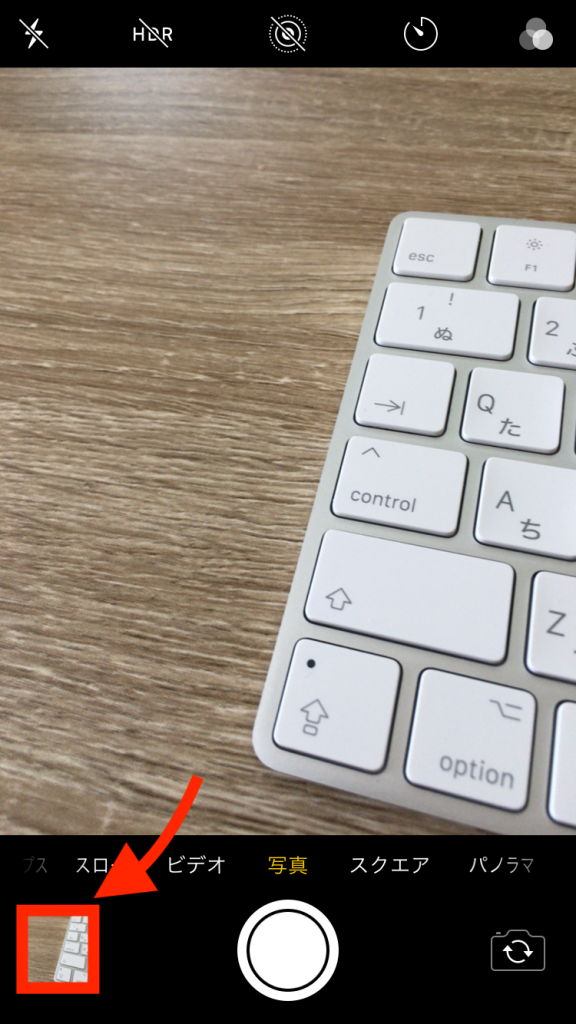
サムネイルをタップすることにより今まで撮影した写真を確認することができます。
ホーム画面のカメラアプリやコントロールセンターからカメラを起動した場合には、過去に撮影した写真も表示されますが、ロック画面からカメラアプリを起動した場合には起動してから撮影した写真のみが表示されます。
グリッド
グリッドを使用することにより撮影画面中にグリッド線が表示されます。グリッド線を使用することにより写真撮影の構図決めに利用することができるのでより綺麗な写真を撮影することができます。
グリッド線はカメラアプリの設定を変更すると表示されるようになりますので、下記のて手順で設定を行ってみてください
グリッドの表示設定の手順
①設定アプリを起動し、「カメラ」をタップします。
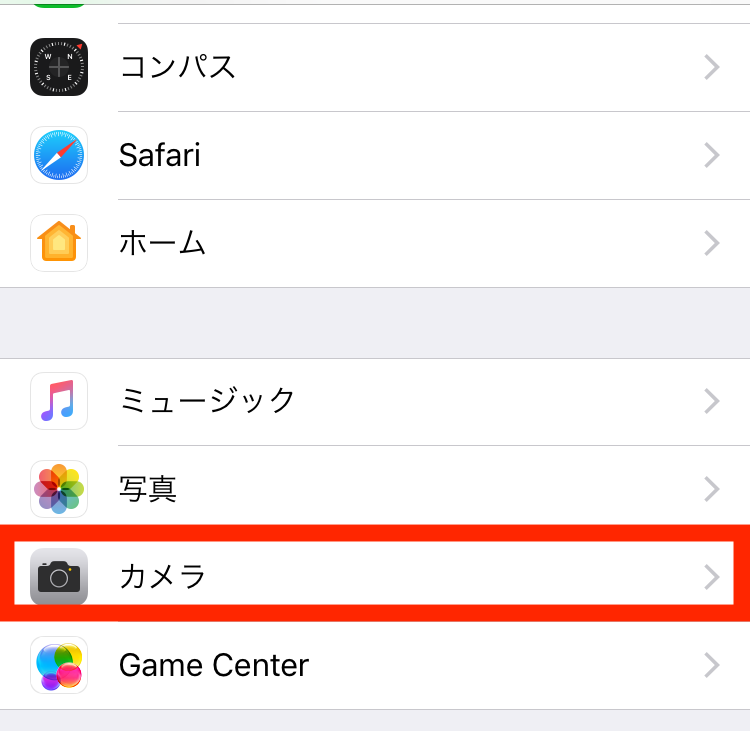
②画面を下にスクロールすると「グリッド」という項目がありオンへ変更します。
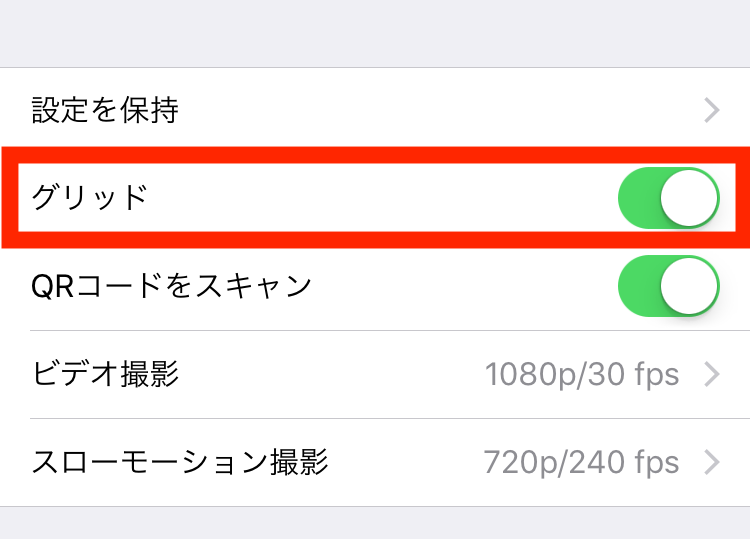
③カメラアプリを起動することによりグリッド線が表示されます。
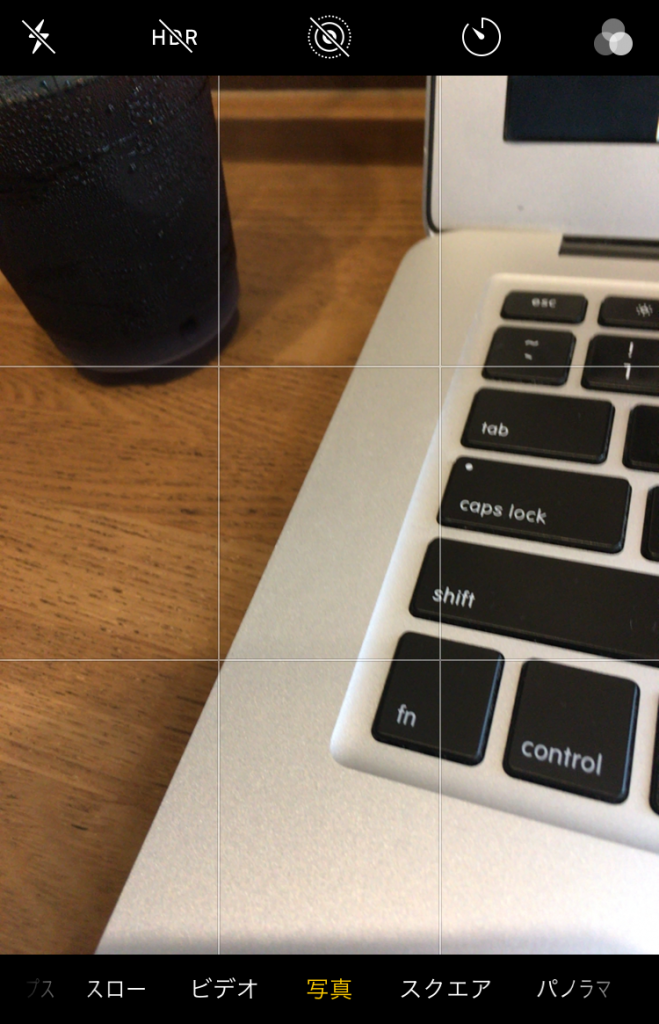
まとめ
いかがでしたでしょうか?今回は知っているようで知らない人が多いiPhoneの標準カメラアプリの基本的な使い方や機能について解説してきました。
カメラアプリは最新型の端末になるにつれてどんどん進化していっており、iPhoneのカメラだけでも十分性能がいいので日常でも問題なく使えるかと思います。
ぜひ今回の記事を参考にiPhoneのカメラアプリを使いこなしてみてくださいね。