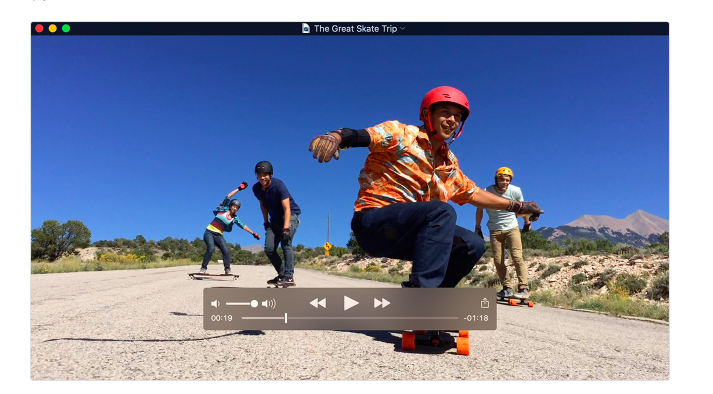動画の再生やムービー撮影など様々なことを行うことが出来るとても便利なアプリであるQuickTime Player。前回の記事ではQuickTime Playerの基本的な使い方について解説してきました。
今回の記事ではそのQuickTime Playerを使用し、動画編集を行う方法についてわかりやすく解説していきたいと思います。
動画編集の方法を知っておくことにより、撮影した動画を自由に編集することも出来、とても便利なので是非最後まで読んで実践してみてください!
QuickTime Playerの動画編集でできること
QuickTime Playerの動画編集機能を使って様々なことを行うことができます。
ここでは動画編集機能で出来ることを一つずつ手順とともに解説していきたいと思います。
動画の切り取り、分割
QuickTime Playerでは撮影した動画を使いたい部分だけ切り取り使用することが出来ます。いらない部分をカットし必要な部分だけを動画素材として残すことが出来るので、より良い動画に編集が可能となります。
また動画をパートごとに分割する機能もありますので、後からいらない部分を削除したりすることも出来ます。
動画切り取りの手順
①編集したい動画をQuickTime Playerで開きます。
②メニューバーの「トリム」をクリックします。
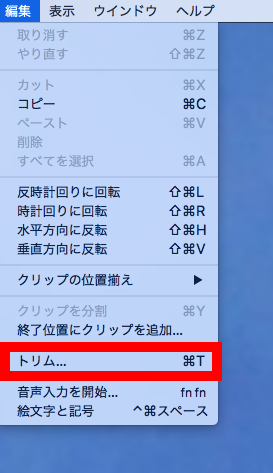
③黄色のトリミングバーが表示され、必要な部分を選択します。
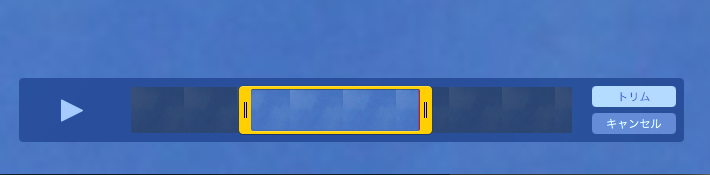
④右側のトリムボタンを押すことによりトリミングした部分のみが残りそれ以外は削除されます。
動画分割の手順
①編集したい動画をQuickTime Playerで開きます。
②分割を行いたいところまで動画を進めて停止します。
③メニューバーの「クリック」分割をクリックすることにより、動画を停止した部分を境に動画パートが2つに分割されます。(分割した1パートが不要な場合はパートを選択しdeleteを押すことにより削除することが出来ます。)
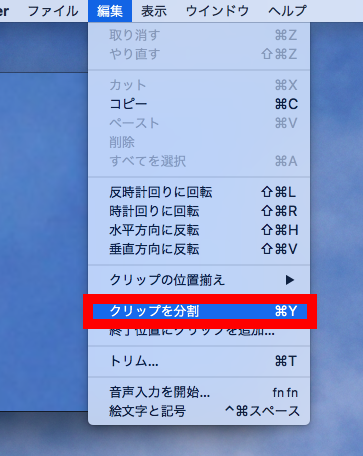
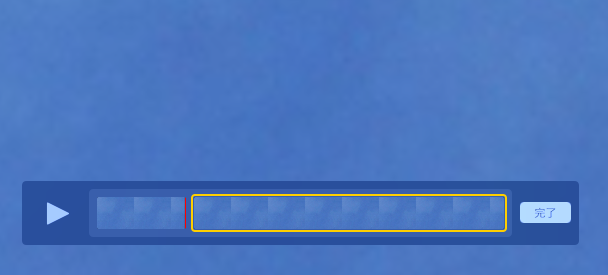
動画の結合
また切り取りや分割した動画を別の動画と結合することも出来ます。ですので複数の動画を撮影している場合に動画の不要な部分を切り取り結合することができます。
ここでは動画の結合の方法について解説します。動画の結合の手順はとても簡単なので一度試してみてください。
動画結合の手順
①結合をする最初の動画を開きます。
②結合させたい後の動画をQuickTime Playerの動画上にドラッグします。
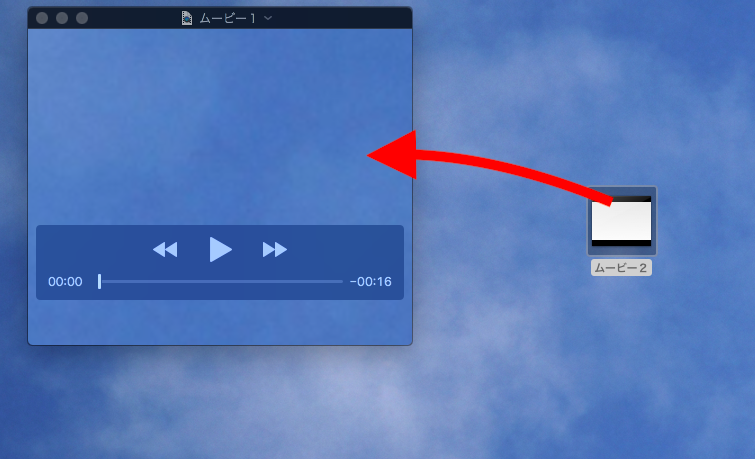
③編集バーが表示され、追加した動画が元の動画の後ろに追加されます。
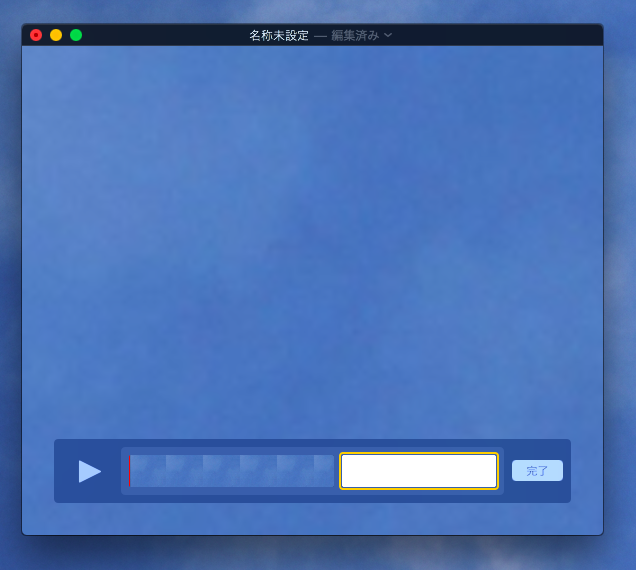
④編集バーの右側の完了ボタンを押すと結合完了となります。
動画の反転、回転
QuickTime Playerの編集機能を使用し動画を逆再生したり、動画の向きを反対にすることが出来ます。この機能を使用することでよりおもしろい動画に編集することが出来ます。
動画の反転、回転の手順
①編集したい動画を開きます。
②メニューバー「編集」から反転または回転をクリックすることにより動画全体またはクリップ全体を反転や回転させることが出来ます。
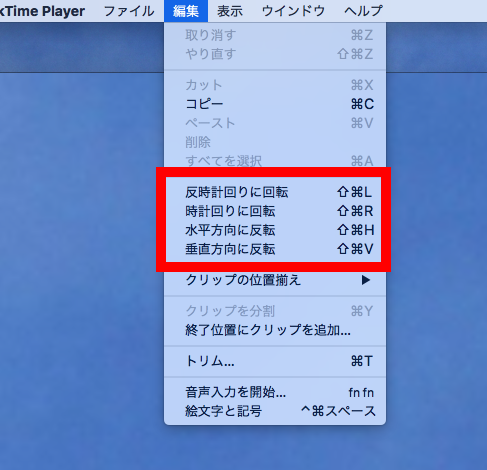
動画の書き出し、音声の抽出
最後に編集を行った動画をMP4ファイルなどで書き出しを行うことが出来ます。編集したい動画をDVDに焼いたりする際にも一度動画を書き出してからエクスポートするのが良いでしょう。
またQuickTime Playerでは動画の書き出しだけではなく音声だけをMP3ファイルなどで抽出し書き出すことも出来るのでとても便利なんです。
動画の書き出し、音声抽出の手順
①書き出しを行いたい動画を開きます。
②メニューバーの「ファイル」から書き出しをクリックします。
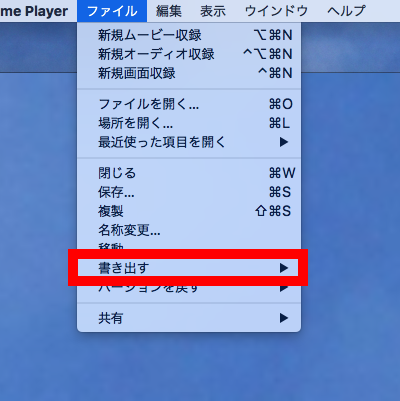
③4K~480pまでの書き出しを行いたい解像度を選択します。(オーディオのみを選択することにより音声のみ書き出すことが出来ます。)
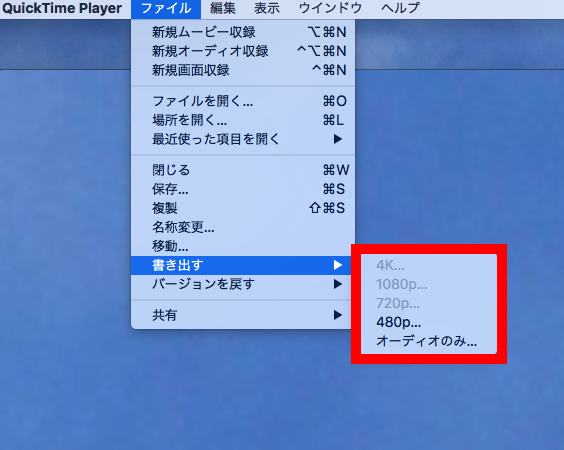
④書き出しを行う動画の名前を入力し、書き出し先の場所を選択します。
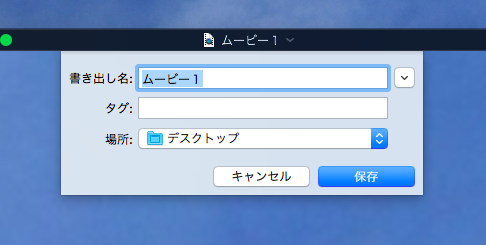
⑤保存ボタンをクリックすることにより書き出しが開始されます。
⑥動画により異なりますが書き出し完了まで時間がかかりますので完了をお待ちください。
より高度な動画を編集をしたい場合はiMovieがオススメ
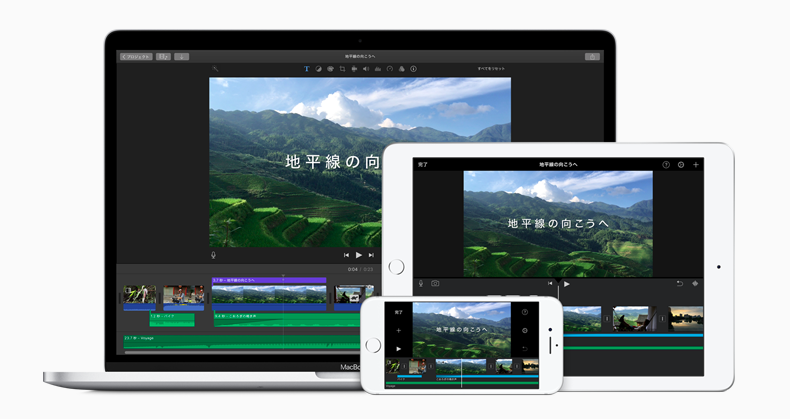
出典元:https://www.apple.com/jp/imovie/
QuickTime Playerではここまでご紹介した動画編集を行うことが出来ますが、もっと高度な動画編集を行いたいという方にはiMovieを使用し動画編集されるのがオススメです。
iMOVIEもMacに初期搭載されているアプリの一つで無料で利用することが出来ます。
動画内に文字を挿入したり、効果音やBGMなどをつけたりとQuickTime Playerよりも様々な動画編集が可能となります。
もし本格的に動画編集を行いたいという場合にはiMovieを使ってみてください!
まとめ
いかがでしたでしょうか?今回はQuickTime Playerでの動画編集の方法について解説してきました。
QuickTime Playerではちょっとした動画編集を行う際には最適でとても便利なんです。
ぜひ今回の記事を参考にQuickTime Playerで動画編集を行ってみてくださいね。