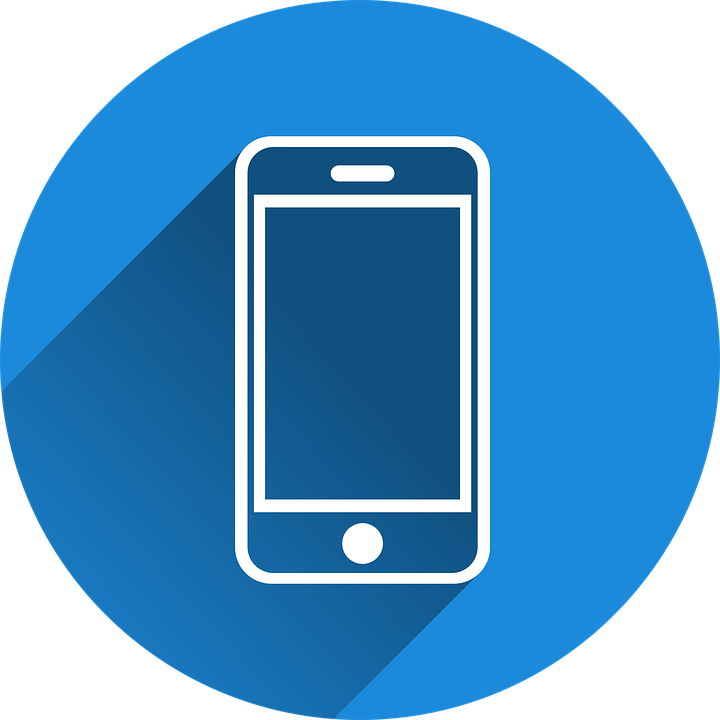iPhoneで画面のスクリーンショットを撮ることができるというのは一般的にも有名ですが、実はOSアップデートに伴いiPhone、iPad、iPod touchで画面を録画できるようになりました。これによりiPhoneで画面収録した動画を共有できたりととても便利なんです。
今回はiPhoneに特化して、この録画機能についてその方法などをご紹介して行きたいと思います。
画面収録ができるiPhoneの条件とは?

出典元:https://www.apple.com/jp/iphone/compare/
iPhoneの画面収録を行うにはまずiPhoneのOSがiOS11以上にする必要があります。
ですので、iOSが古い場合にはiOSのバージョンアップから行いましょう。
iOSのアップデート手順について別にまとめた記事がありますので下記のURLのサイトを参考に行ってみてください!
またiPhoneで画面収録を行うためにはiPhone本体がiPhone5以上でなければ使用することができませんので注意が必要です。
それより古いiPhoneを利用されている場合はMacを使うことによりiPhoneの画面を録画することができます。
Macを使ってiPhoneの画面収録を行う方法については後述しますので、参考にしてみてください。
iPhoneで画面収録する方法
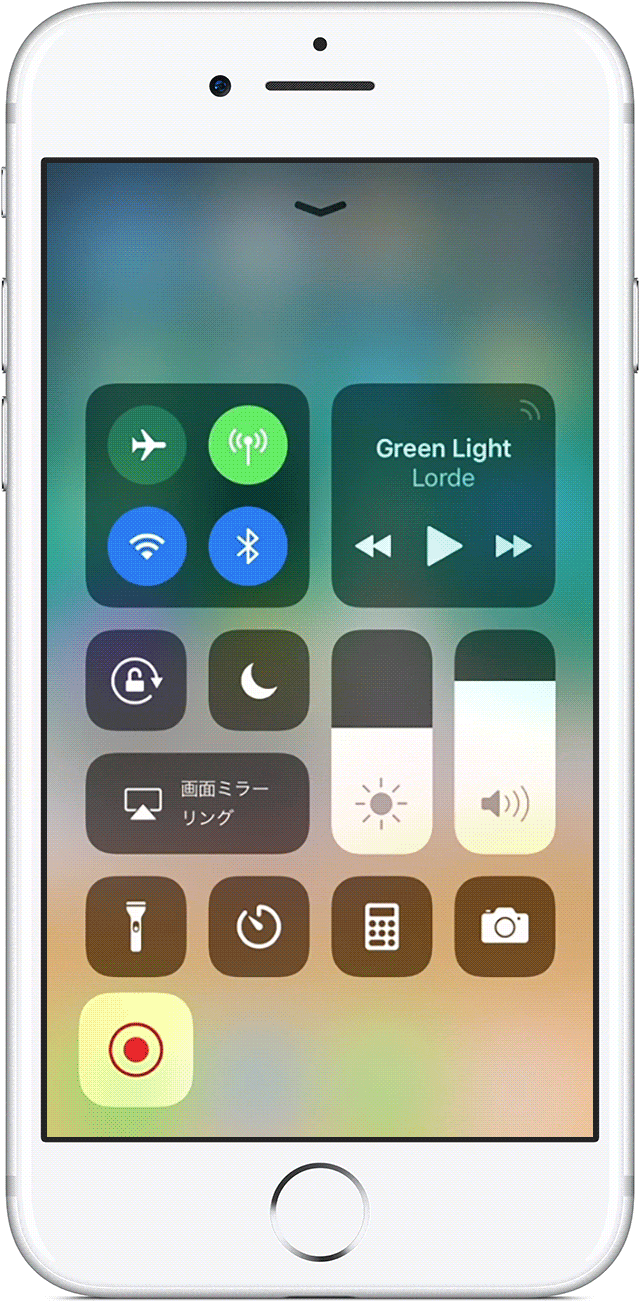
出典元:https://support.apple.com/ja-jp/HT207935
ここではiPhoneで画面収録する方法について解説します。
iPhoneで画面収録を行うにはコントロールセンターから設定をする必要がありますので、下記の手順を参考に設定を行ってみてください。
iPhoneでの画面収録手順
①設定から「コントロールセンター」を選択します。
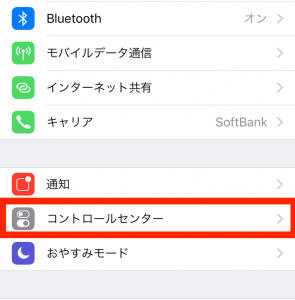
②コントロールをカスタマイズをタップします。
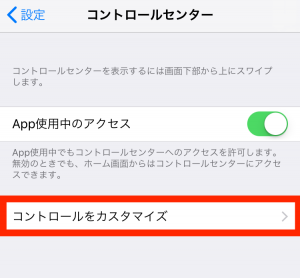
③カスタマイズ内の画面収録の左側+ボタンをタップします。
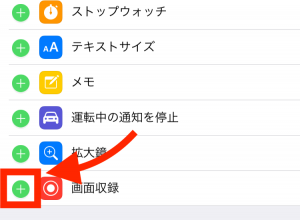
④画面下から上にスワイプしコントロールセンターを表示させ、画面収録のアイコンをタップすることにより画面収録が開始されます。

⑤画面収録を終了方法としては、画面収録中iPhone画面上部に赤色の帯が表示されますのでそれをタップします。

⑥停止ボタンをタップすることにより画面収録が終了されます。
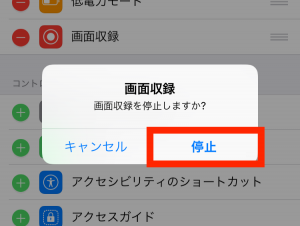
Macを使ってiPhoneの画面収録を行う方法

iPhone5以上の端末でiOS11以上が入っているiPhoneについてはiPhoneから画面収録を行うことができますが、それ以外の場合はiPhoneから画面収録を行うことができません。
そう行った場合にはMacを利用してMac上でiPhoneの画面収録を行うことができます。
MacとiPhoneをライトニングQuickTimeプレイヤーを使用し、画面を録画することができますので、下記の手順から行ってみてください。
MacでiPhoneを画面収録する手順
①iPhoneとMacを接続します。
②Finderを開きサイドバーのアプリケーションからQuickTimePlayerを開きます。
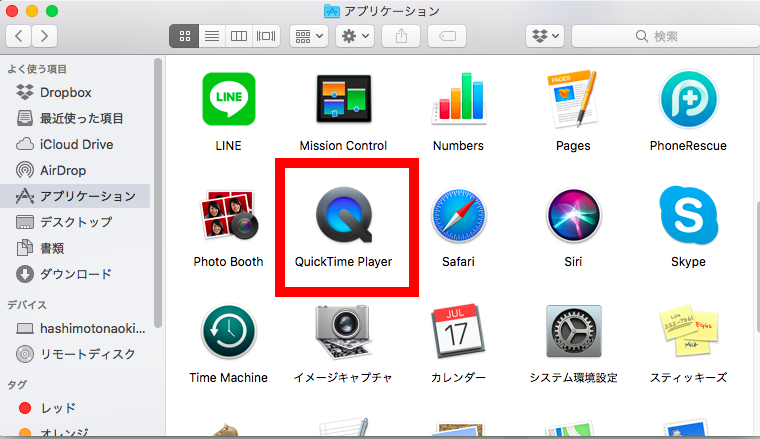
③メニューバーのファイルから「新規ムービー収録」をクリックします。
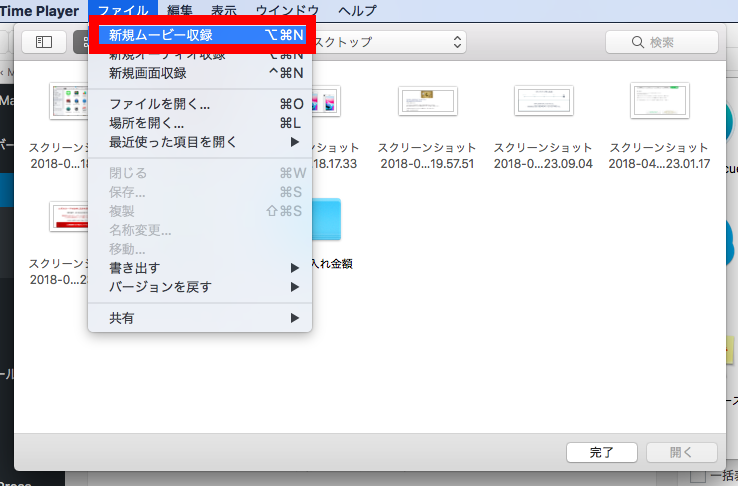
④iPhoneの画面がMacに表示されますので、赤丸の収録開始ボタンをクリックすることにより録画が開始されます。
※Mac内臓カメラの映像が表示される場合は録画ボタンの横にある矢印ボタンをクリックし、お使いのiPhoneをクリックすることによりiPhoneの画面に切り替えることができます。

⑤収録を終了したい場合には、録画ボタンを再度クリックすると録画が終了されます。
Macの画面を録画する方法

出典元:https://www.apple.com/jp/shop/buy-mac/imac?product=MNED2J/A&step=config#
iPhoneでの画面収録の方法については今回ご紹介した手順となりますのが、Macの画面を画面収録することも可能です。
Macの画面収録は先ほどご紹介したQuickTime Playerというアプリを使用し画面収録を行います。
QuickTime Playerを使用することによりMacの画面録画はもちろんですが、ムービーの録画やオーディオ録画など様々なことに使用することができます。
QuickTime Playerの具体的な使い方については現在別記事作成しておりますので完成次第こちらにアップします。
まとめ
いかがでしたでしょうか?今回はiPhoneの画面を録画する方法についてまとめてきました。
今まではMacを使わないとiPhoneの画面収録することができませんでしたが、iOS11からiPhone本体から画面収録することが可能となりました。
この機能を使用することで、プライベートの使用はもちろんですが仕事でも使うことができたりするので覚えておくととても便利な機能だと思います。
ぜひ今回の記事を参考にこの機能を活用してみてくださいね。