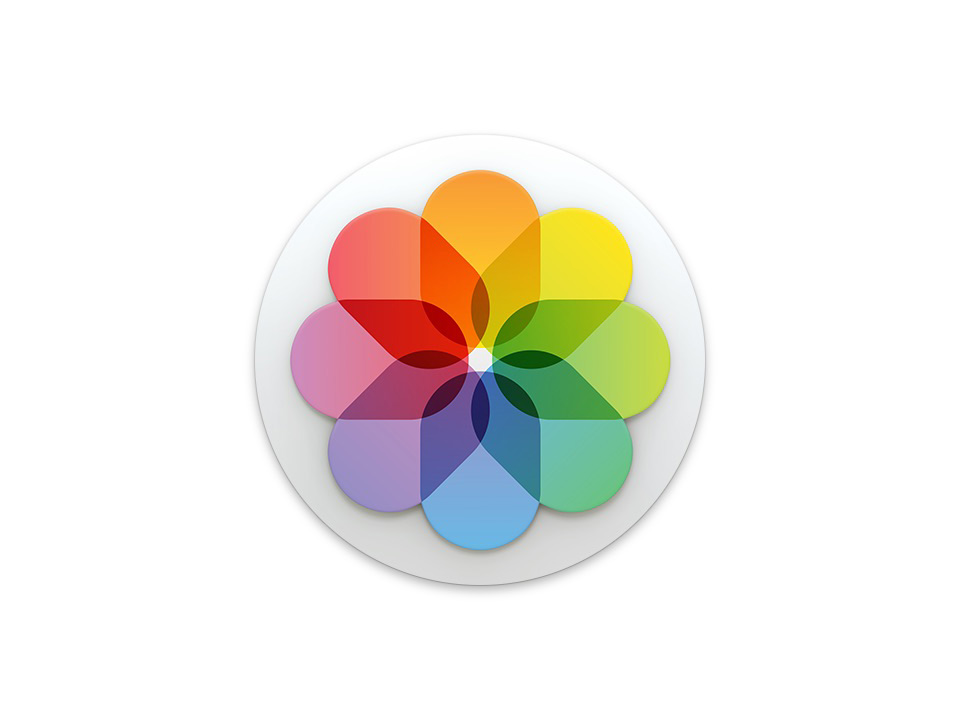Macに初期搭載されている写真の管理をするアプリである写真アプリ。写真の編集やアルバムの作成など様々なことができたりと使いこなすことができればとても便利なアプリなんです。
今回はMac初期搭載のアプリである写真アプリについて解説していきたいと思います。
写真アプリでできること
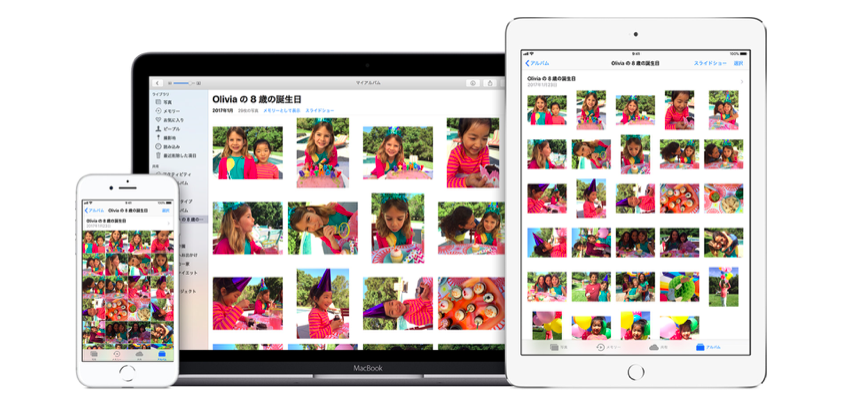
Apple製品に初期搭載されている写真アプリは、もともとiPhotoと言うアプリが新しくなり登場した写真の編集などを行うことができるアプリです。
たくさんの機能が搭載されており様々なことを行うことができ、この写真アプリを活用すれば、基本的な写真編集などはすべてできるようになっているのでとても便利なんです。
ここでは写真アプリでできることについてご紹介していきます。
iCloudフォトライブラリの共有
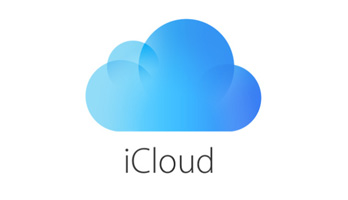
写真アプリはMacやiPhone、iPadなどに初期搭載されているアプリです。AppleのクラウドサービスであるiCloud内のフォトライブラリーを使用すれば物理的なケーブルを接続せずとも写真をその場で共有することが可能なんです。
ここではiCloudフォトライブラリの設定方法をiPhone端末とMac端末それぞれご紹介していきたいと思います。
iCloudフォトライブラリの設定方法
iPhone端末の場合
①設定アプリからユーザー名をタップします。(iCloudサインインしていない場合はサインインから行ってください。)
②iCloudを選択し写真を選択します。
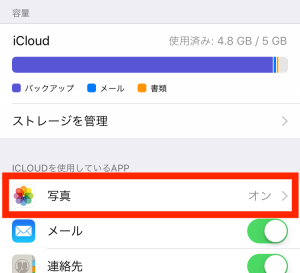
③iCloudフォトライブラリーをオンに変更することによりお使いのiPhoneがiCloudフォトライブラリーを利用することができるようになります。
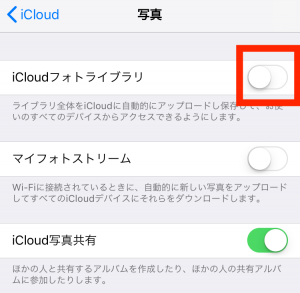
Macの場合
①アップルメニューからシステム環境設定をクリックします。
②iCloudをクリックしアプリ一覧から「写真」の右側にある「オプション」をクリックします。
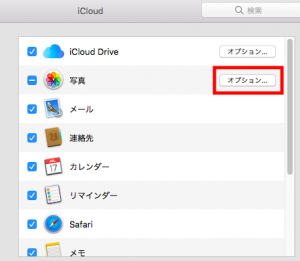
④iCloudフォトライブラリにチェックを入れ、完了を押します。
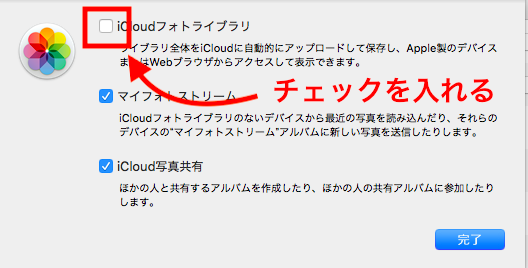
写真の編集
撮影した写真を写真アプリを利用し、写真の加工など編集を行うことができます。
写真アプリの写真編集機能には様々な機能が搭載されており、写真の明るさ調整したりフィルターをかけておしゃれな写真などに加工することができます。
その他にも写真をトリミングしサイズの変更が可能ですので、iPhoneやiPadで撮った写真をMacで編集しより綺麗な写真にすることができます。このように使い方がわかればとても便利な機能なんです。
写真の編集手順
①写真アプリを起動します。
②ライブラリの写真の中から編集したい写真を選択し、右上の編集をクリックします。
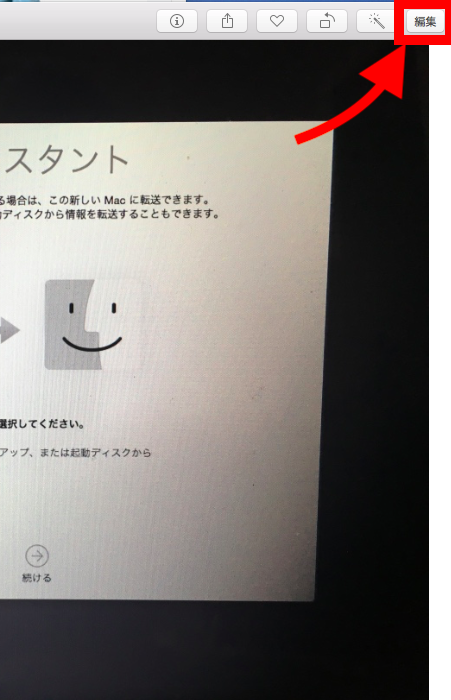
③編集画面が表示され、右側の編集項目からお好きなように加工します。
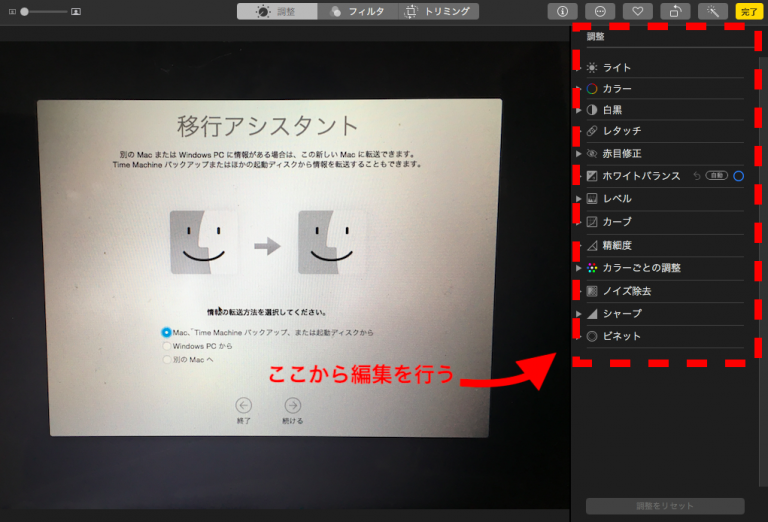
④編集が完了したら右上の完了ボタンを押すことにより編集終了となります。
iPhoneやiPadの写真を取り込む
写真アプリではiCloudフォトライブラリーを通じて写真を共有することもできますが、もしiCloudを利用しないまたはiCloudを使いたく無いという場合には、同アプリを通じてiPhoneやiPadの中の写真データを取り込むことができます。
取り込んだ写真はMac本体に保存され、取り込んだ写真を写真アプリの編集機能などを使い加工することができます。
写真の取り込み手順
①端末とMacをケーブルで接続します。
②Macで写真アプリを起動し、画面左側のデバイスからご自身の端末を選択します。
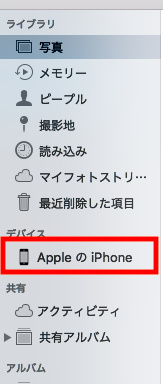
③端末にある写真一覧が表示されますので、取り込みたい写真を選択し右上の「選択した写真を取り込む』をクリックします。(端末にパスコードロックがかかっている場合には、解除することで一覧が表示されます。)

④ライブラリに選択した写真が表示されたら取り込み完了となります。
アルバム作成
そして写真アプリを使用すれば、好きな写真を選別し自分だけのアルバムを作成することができます。
例えば旅行に行ったりなどイベントごとにたくさんの写真を撮影するという場合には、イベント別にアルバムを作成したりすることができますので、後でこの時の写真を見たいという場合などもすぐに見返すことができます。
またスマートアルバムという機能を使えば撮影を行った日付やGPS情報を元に自動的にアルバムを作成してくれるのでとても便利なんです。
アルバム作成手順
①写真アプリを起動します。
②ライブラリの中からアルバムに入れたい写真をすべて選択します。
③メニューバーのファイルを選択し「選択した項目から新規アルバム」をクリックします。
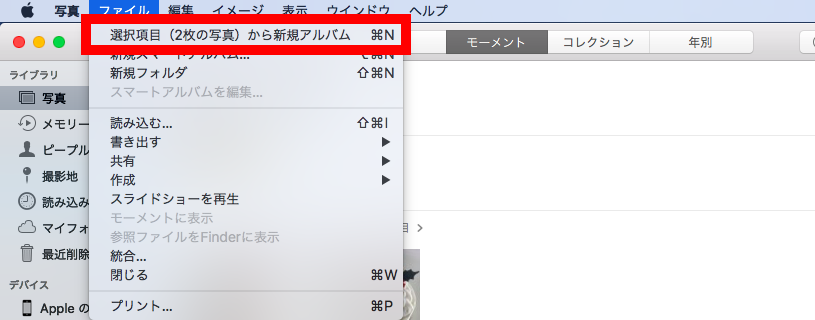
④「名称未設定アルバム」という新規アルバムが作成されますのでアルバム名を好きなものに変更します。
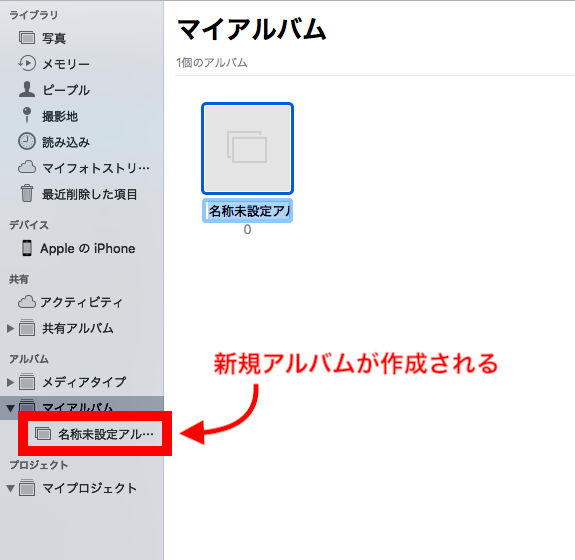
iPhotoと写真アプリの違いは?
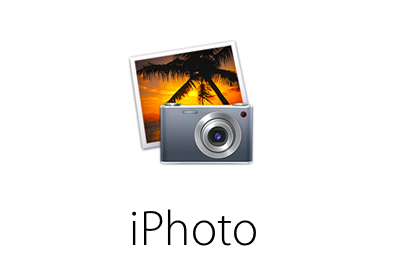
出典元:https://www.apple.com/jp/support/iphoto/index.html
写真アプリは以前までiPhotoと言うアプリだったものが更新されたものです。
iPhotoと写真アプリの違いとしては、iPhotoはMacだけの写真管理ソフトだったのに対して写真アプリはMacとiPhoneの写真データをiCloudフォトライブラリやiCloudフォトストリームなどで管理することができます。
両者には一長一短はありますが、総合的に見てiPhotoよりも写真アプリの方が後発という部分で便利になっていますので、(OSのバージョン次第ですが)お持ちのMacにどちらのソフトも混在している場合は、写真アプリへの切り替えを行うことをお勧めします。
まとめ
いかがでしたでしょうか?今回はMacに標準搭載されている写真アプリの使い方や機能について解説してきました。
写真アプリはシンプルで使い方もわかりやすいので初心者の方でも抵抗なく利用することができる写真編集ソフトなんです。
今回の記事を参考にぜひ写真アプリを活用して見てくださいね。