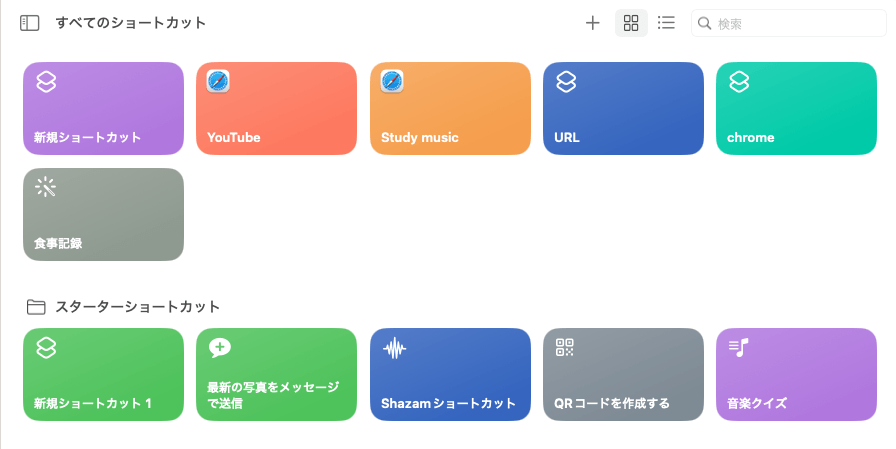Macの作業効率を向上させたいときは、ショートカットアプリの活用をおすすめします。
ショートカットアプリを使用すればさまざまな処理を自動化できるため、普段の作業を簡単にこなせるようになります。
しかし、Macの機能について詳しくない方は「どうやってショートカットアプリを使えばいいのかわからない」という悩みもあるでしょう。
当記事では、ショーカットアプリの詳細から使い方まで詳しく紹介します。
Macを便利に使いこなすためにも、ぜひ参考にご覧ください。
ショートカットアプリとは

ショートカットアプリとは、Mac OSとiOSで提供されているアプリケーションです。
さまざまな操作を複数組み合わせることで、1つのショートカットとして作成できる点が特徴です。
作成したショートカットはSiriやクリックなどから呼び出せば、すぐに実行できます。
例えばカレンダーの経路検索やテキストの移動などが簡単にできるので、作業効率を向上できるようになります。
Siriを利用すればショートカットを提案してくれるため、簡単にタスクを自動化することが可能です。
ショートカットは自分でカスタマイズすることもでき、使いこなすことで普段の作業を自動化できます。
macOS Monterey以降はデフォルトで搭載
Macの場合、macOS Monterey以降であればデフォルトで搭載されています。
以前のmac OSを利用している場合、OSのアップデートが必要です。
mac OSのアップデートを実行するときは、上部アップルメニューから「このMacについて」を選択して「ソフトウェア・アップデート」をクリックしてください。
OSのアップデートには時間がかかるため、Macを使っていないときに実行することをおすすめします。
ショートカットアプリの開き方

Macからショートカットアプリを開くときは、以下のような方法があります。
- メニューバー
- Finder
- Dock
- クイックアクション
- Touch Bar
それでは詳しく解説します。
メニューバー
Macの上部右上にあるメニューバーから、ショートカットアプリを実行できます。
はじめの状態ではメニューバーにショートカットアプリは表示されていないので、アプリケーションから設定が必要です。
メニューバーにショートカットアプリを配置するときは、アプリケーションを開いてショートカットをダブルクリックして「iマーク」から「メニューバーにピン固定」を選択します。
するとメニューバーに「ショートカット」メニューが表示されるので、クリックすることでショートカットアプリを実行できるようになります。
Finder
Finderからショートカットアプリを実行することもできます。
手順はメニューバーと同じですが、アプリケーションを開いてショートカットをダブルクリックして「iマーク」から「Finder」を選択します。
Finderを選択できないときは「ファイル」または「フォルダ」からショートカットの入力として許可が必要です。
するとFinderウインドウから「アクション」ポップアップメニューをクリックして「サービス」、「ショートカット」から実行できます。
Dock
MacのDockにショートカットアプリを配置して実行することもできます。
Dockにショートカットアプリを配置するときは、アプリケーションを開いてショートカットを選択して「ファイル」、「Dockに追加」を選択します。
するとDockにショートカットアプリが配置されるので、クリックすることで実行可能です。
Dockであれば常に表示されるため、ショートカットアプリをすぐに使いたいときに便利です。
クイックアクション
クイックアクションとは、アプリケーションを開かずにFinderやデスクトップから直接操作を実行できる機能です。
こちらにショートカットアプリを設定することで、いつでも開くことができます。
ショートカットアプリの設定をおこなうときは、アプリケーションを開いてショートカットをダブルクリックして「iマーク」から「クイックアクションとして使用」を選択します。
そして上部アップルメニューから「システム設定」、「プライバシーとセキュリティ」、「機能拡張」、「Finder」と選択してショートカットをオンにしてください。
ショートカットアプリを実行するときは「Control」キーを押しながらFinderの項目をクリックすればメニューから「クイックアクション」、「ショートカット」と選択できます。
Finderウインドウのプレビューパネルにある「クイックアクション」メニューからでも使用できるので、使いやすいように設定しましょう。
Touch Bar
MacにTouch Barを搭載している場合、Control Stripにクイックアクションボタンを追加することで実行できます。
ショートカットアプリの設定をおこなうときは、アプリケーションを開いてショートカットをダブルクリックして「iマーク」から「クイックアクションとして使用」を選択します。
Control Stripにクイックアクション・ボタンを追加すると、Touch Barからショートカットアプリを実行可能です。
ショートカットアプリの使い方

それでは本題であるショートカットアプリの使い方について紹介します。
基本的な使い方を知っておけば簡単に利用できるので、ぜひ順番に理解していきましょう。
ショートカットアプリを使うときは、以下の手順でおこなってください。
ステップ1.ショートカットアプリを開いて「+」ボタンをクリック
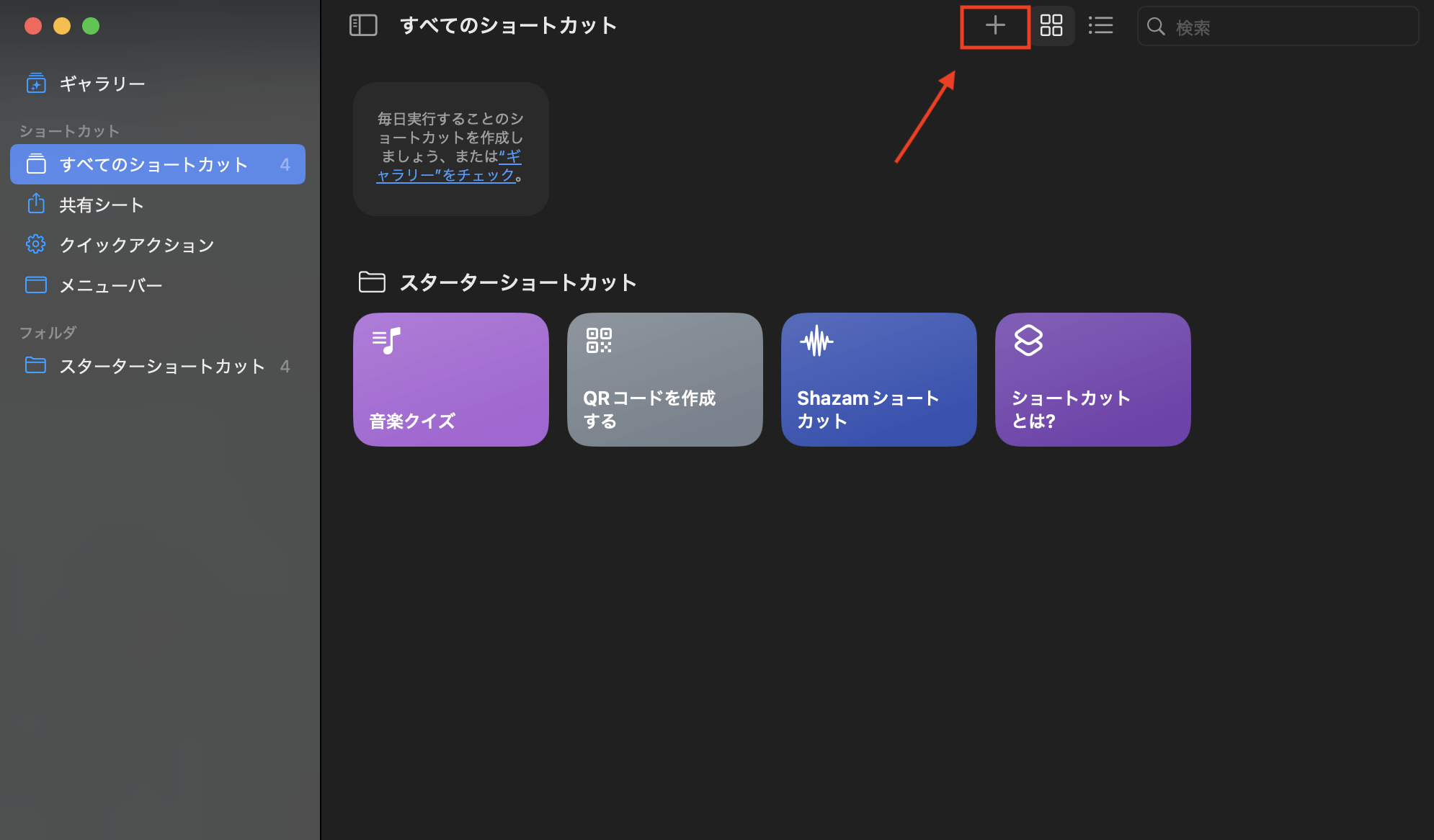
ステップ2.「カテゴリ」、「スクリプティング」の順に選択してAppを開くを画面左側に向かってドラッグ
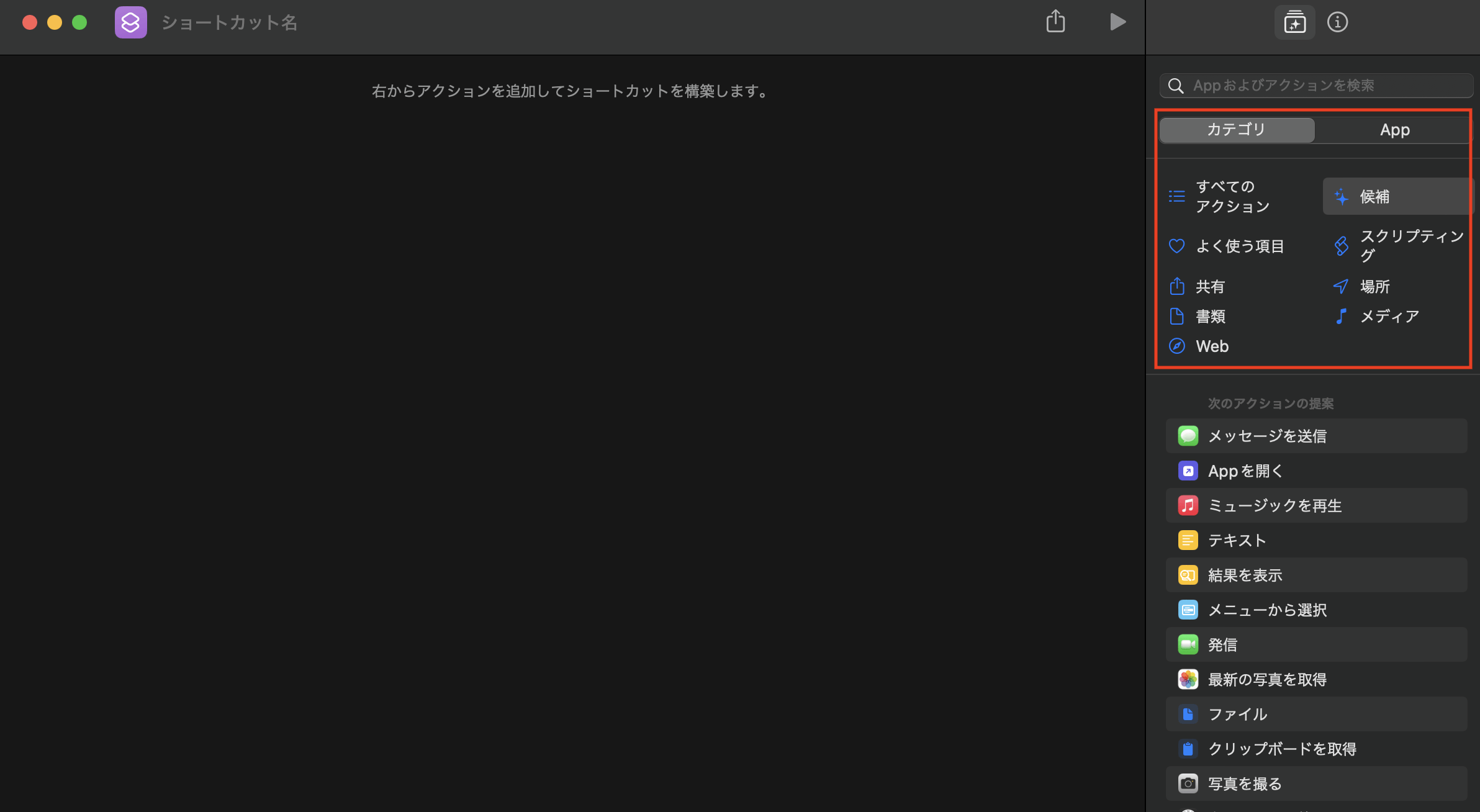
ステップ3.「Appを開く」から「App」を選択
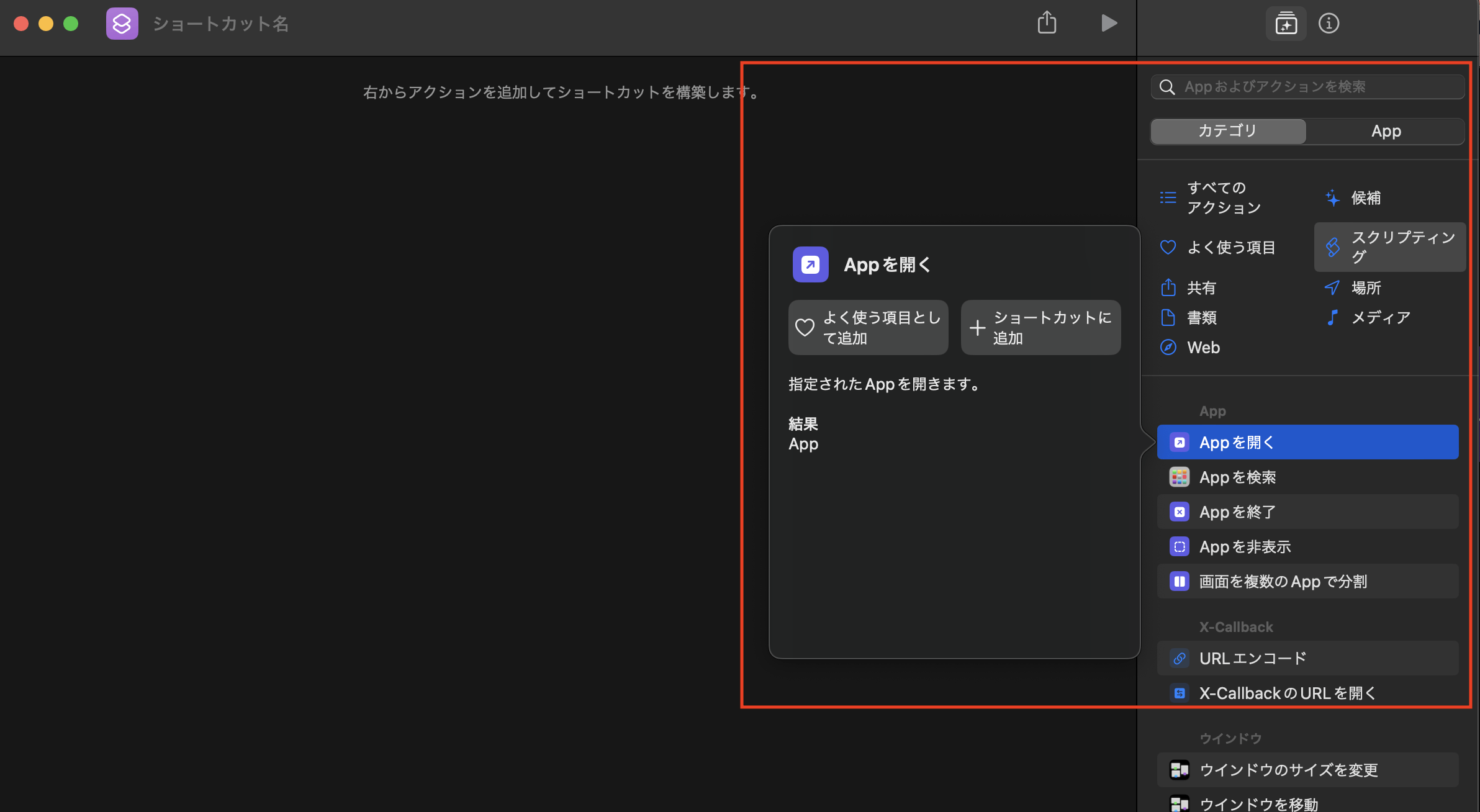
ステップ4.プルダウンメニューから、任意のアプリを選択
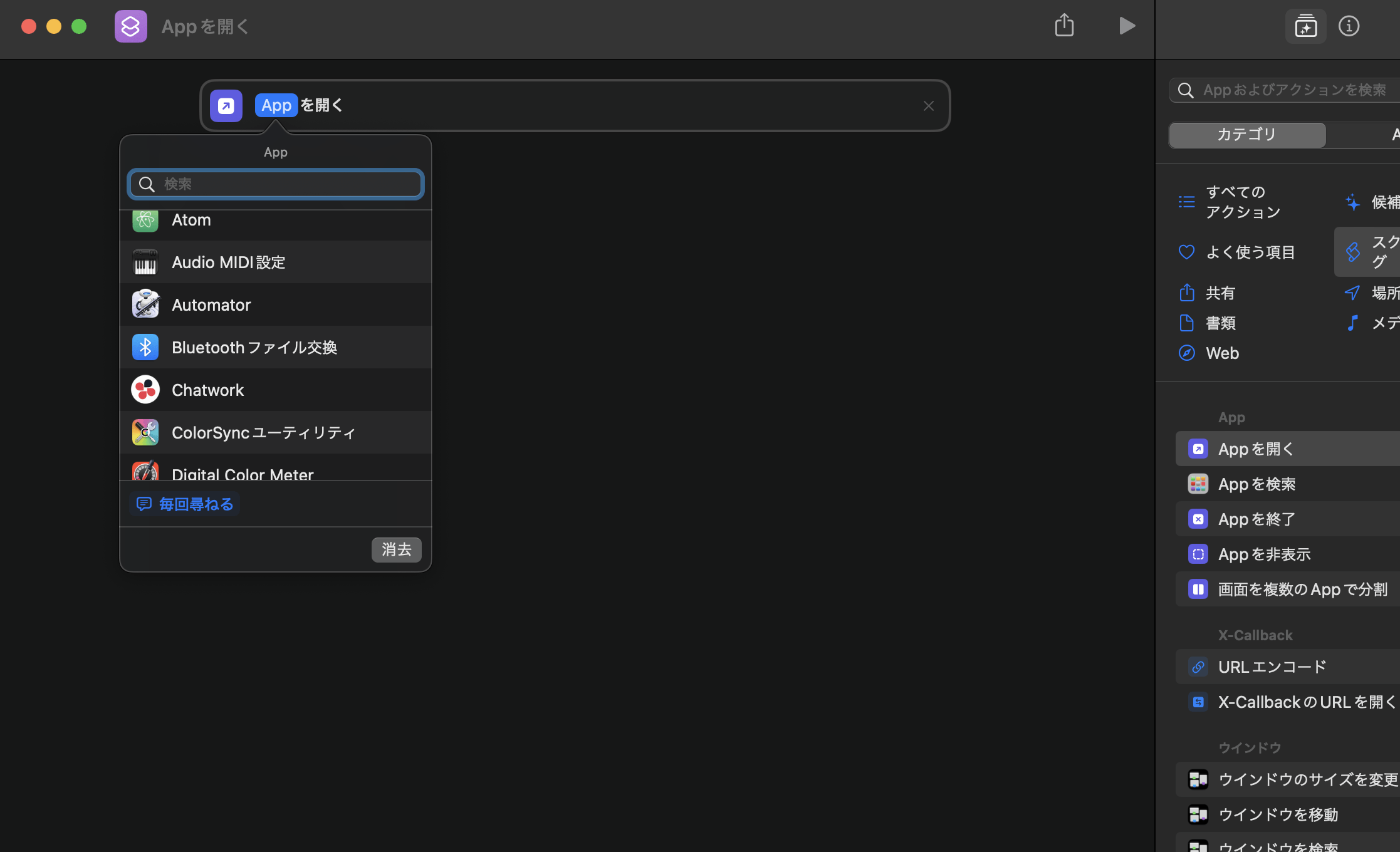
ステップ5.サービスメニューにチェックマークを入れる
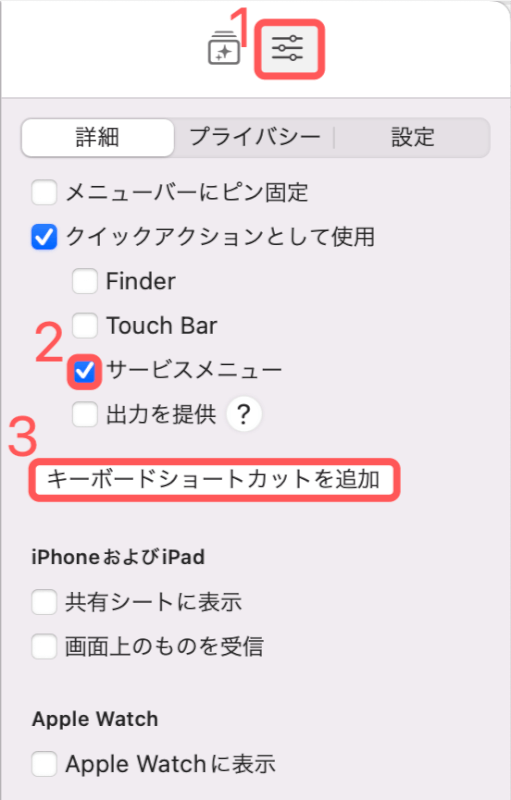
ステップ6.ショートカットキーを設定
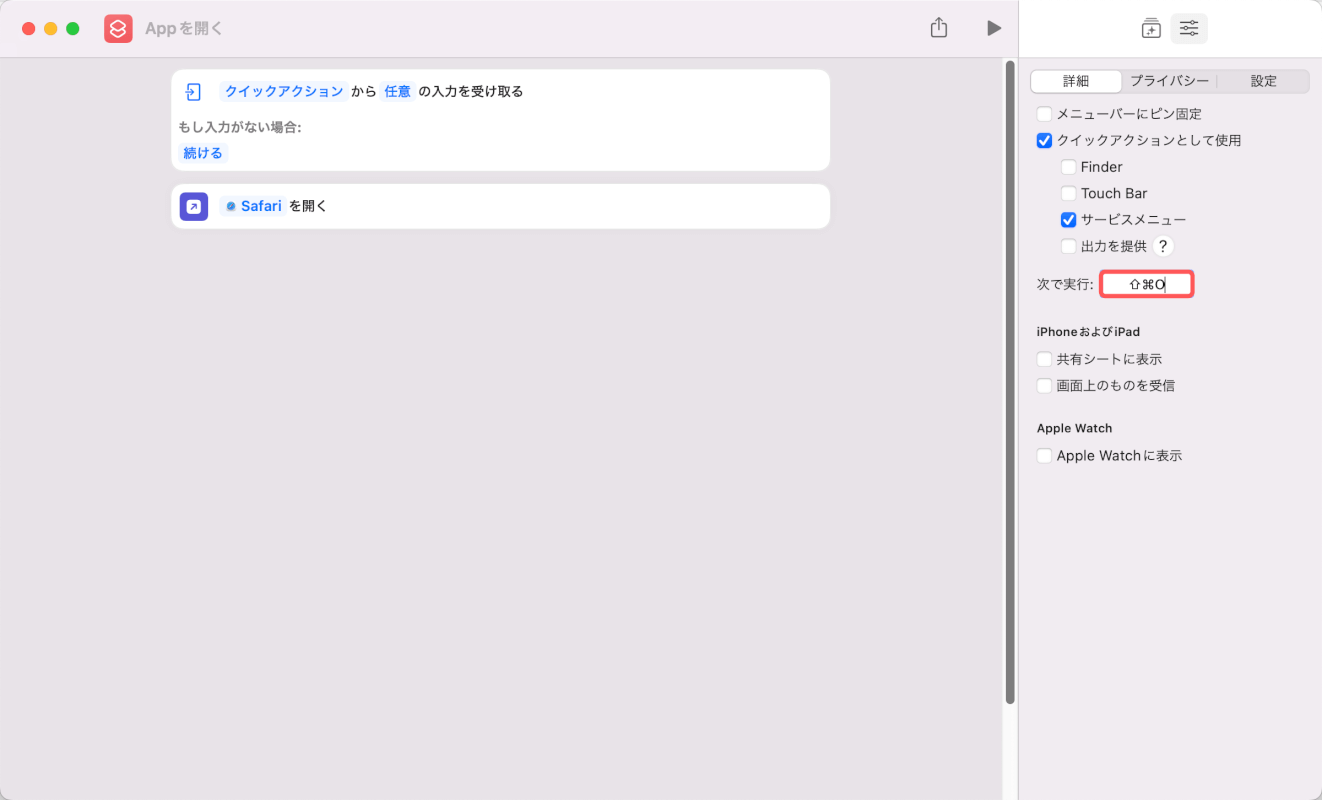
以上です。
ショートカットキーを設定することで、指定のアクションをすぐにこなせるようになります。
ショートカットアプリにデフォルトで作成されているショートカットをダウンロードして使用することもできるので、設定が難しい方はこちらをおすすめします。
注意点として、すでにMac上で設定されているショートカットと重複することはできません。
そのため既存のショートカットをチェックし、使われていないショートカットキーを設定するようにしましょう。
ショートカットアプリの便利なテクニック

ショートカットアプリを使いこなすには、テクニックを理解しておくことも大切です。
こちらでは、ショートカットアプリの便利なテクニックをいくつか紹介します。
スケジュールのリスト化
ショートカットアプリを利用すれば、スケジュールを簡単にリスト化できます。
ショートカットアプリのアクションにある「カレンダーイベントを検索」をドラッグし、条件を選択することで情報を反映可能です。
一度作成したリストはいつでも反映できるので、必要に応じてスケジュールに追加できます。
毎日の作業が楽になるため、ショートカットアプリからスケジュールのリスト化を実行してみましょう。
オーディオ録音
ショートカットアプリにオーディオ録音機能を設定すれば、取材やミーティングに活用できます。
入力デバイスを選択できない点が難点ですが、Mac本体にマイクを接続することで録音可能です。
オーディオ録音を使うことが多いなら、ショートカットアプリに設定することをおすすめします。
メッセージ
相手に特定のメッセージを送りたいときは、ショートカットアプリの設定がおすすめです。
ショートカットアプリでは、事前に送るメッセージを設定できます。
時間効率を向上できるので、定型文で言いたいことがまとまる方は活用してみましょう。
まとめ
今回は、Mac OS・iOSにあるショートカットアプリについて詳しく紹介しました。
ショートカットアプリは設定することでさまざまな操作ができるので、作業効率を大幅に向上できます。
面倒なルーティン作業も簡単にこなせるようになるため、無駄な時間を削減できるようになります。
ぜひショートカットアプリを活用し、Macを最大限使いこなせるようにしましょう。
Macの修理専門店であるアーストでは、機能や操作に関するサポートにも対応しています。
遠隔操作によるリモートサポート(有料)もできるので、Macの問題を解決したいときはぜひご相談ください。