スムーズな動きで効率良く操作ができるマウス。現在ではMac対応のマウスも数多く販売されているため、使用環境に合わせて最適なものを選べます。
しかしマウスによって機能やデザイン、使いやすさも異なるので、どれを選べばいいか迷ってしまいますよね。そこで今回は、Mac対応のマウスについて選び方からおすすめ製品を紹介します。
当記事を読めばあなたに最適なMac対応のマウスが見つかるので、ぜひ最後までご覧ください。
Mac対応マウスとは

Mac対応マウスとは、Macのパソコンでも使えるマウスのことです。マウスのなかにはWindows環境のみ使えるマウスもあるため、選ぶ製品を間違えるとMacで使えないこともあります。
iMacやMacBookには購入時に純正マウスのMagic Mouse、トラックパッドのMagic Trackpadなどが付属されています。MacBookの場合はトラックパッドのみでなので、マウスを使いたいときは別途購入しなければいけません。
デザインやCAD、動画編集といった作業ではマウスがあったほうが効率良く進められます。そのためスムーズに作業をしたい方はマウスを用意しておくことをおすすめします。
Mac対応マウスの選び方

Mac対応マウスを選ぶときは、以下のポイントをチェックしてください。
- 接続方式で選ぶ
- 機能で選ぶ
- 読み取り方式で選ぶ
それでは順番に解説します。
接続方式で選ぶ
Mac対応のマウスは「無線タイプ」と「有線タイプ」の2種類があります。それぞれ接続方式が異なるため、環境によって使いやすさも少し違います。
接続方式によって特徴を説明するので、ぜひ選ぶときの参考にご覧ください。
無線タイプ
無線タイプは、ケーブルを必要とせず使えるマウスです。置く場所に困らず接続領域であればどこからでも操作できる点が特徴です。
接続にはBluetooth接続とUSBポートにレシーバーを接続する方法があり、Bluetooth接続であればMac側のUSPポートが埋まっていても問題なく使えます。
作業環境の周辺に物を置くことが多い方は無線タイプを選ぶことをおすすめします。
有線タイプ
有線タイプは、ケーブルを接続して使うマウスです。マウスにはUSBケーブルがつながっており、USBポートへ接続することで使えます。
無線タイプよりも動作が遅くなることがないので、安定してスムーズに使える点が特徴です。またMac側から常に電力が供給されているため、途中で電池が切れてしまう心配もありません。
安定した動作環境でストレスなく作業したい方は有線タイプがおすすめです。注意点として新しいモデルのMacBookはType-C端子のみ接続できるので、マウスを選ぶときは事前にチェックしておきましょう。
機能で選ぶ
Mac対応マウスは、販売されている製品によって搭載されている機能が異なります。代表的な機能として、以下のようなものがあります。
- トラックボール
- エルゴノミクス
- 薄型
それぞれの特徴について説明するので、どんな機能があれば便利なのかをチェックしてみてください。
快適に操作できるトラックボール
トラックボールは、マウスにボールが搭載されているタイプです。指でボールを動かすことによって手を固定したままカーソル移動ができ、手首への負担を軽減できます。
ボールの位置は製品によって異なり、親指や人差し指など操作したい指によって最適なものを選べます。ボール以外にもいくつかのボタンが搭載されているマウスもあり、好きなショートカットキーを割り当てて効率性を向上可能です。
トラックボール部分にはホコリや手垢が入って操作性が悪くなることもあるので、動作に不具合があれば綿棒やクロスファイバーで掃除することをおすすめします。
長時間でも疲れないエルゴノミクス
エルゴノミクスとは、人間工学に基づいて作られたタイプです。手にフィットしやすい形状となっているので、長時間の作業でも疲れにくい点が特徴です。
ほかのマウスとは異なり斜め持ちする形状が多いため、初心者の方は慣れるまで使いにくさを感じてしまうこともあります。しかし搭載されているボタン数が多いので進む・戻るといった基本的な操作が手軽にできます。
エルゴノミクスのマウスを選ぶときは、自身の手にしっかりフィットするか大きさをチェックして最適なものを選びましょう。
コンパクト持ちやすい薄型
薄型は、コンパクトで持ち運びがしやすいタイプです。ほかの種類にくらべて厚みがないので、バッグに入れても邪魔にならず出し入れがスムーズとなっています。
人を選ばないスタイリッシュなデザインなので、初心者から上級者まで幅広い方に使われています。しかし薄型は手首への負担が大きいため、長時間の作業をするときにはあまり向いていません。
そのため外出先のカフェや出張先で短時間の作業をしたい方におすすめです。
読み取り方式で選ぶ
Mac対応マウスを選ぶときは、どんな読み取り方式なのかをチェックしておくことも大切です。読み取り方式には、以下のようなものがあります。
- レーザー方式
- Blue LED方式
- IR LED方式
- 光学式
まず「レーザー方式」は光沢素材の上でも使えるタイプです。しかし透明素材の上では反応しない特徴があります。
次に「Blue LED方式」は、光沢素材以外で使用できるタイプです。レーザー方式ではカバーできない透明素材の上でも問題なく使えます。
続いて「IR LED方式」は、動作電圧を小さくすることによって省電力で使えるタイプです。電池効果の手間をなくして使える点が特徴です。
最後に「光学式」は、コスパが良くリーズナブルな価格で購入できるマウスとなっています。このように読み取り方式によってもそれぞれ違いがあるので、どんな使い方をしたいかによって選びましょう。
Macの有線おすすめマウス5選

こちらでは、有線タイプのMac対応マウスを紹介していきます。マウスは多くのメーカーと前述の選び方を参考に5個を厳選しました。
それぞれ製品の特徴を説明しているので、ぜひあなたに合ったマウスを見つけてみてください。
ロジクール G300Sr

ゲーミングデバイスを中心に提供しているロジクール製マウスです。9個のボタンが搭載されており、豊富なショートカットキーを登録できます。
また設計された左右対称のデザインは利き手を選ばず、どちらにもフィットして長時間の作業でも疲れにくいです。さらにマウス裏面にあるオプティカルセンサーは動作を正確にレスポンスしてくれるため、遅くなる心配もありません。
作業やネットサーフィンだけでなくゲームプレイにも使えるので、幅広い用途で利用できます。価格帯も4,000円以下とリーズナブルなので安価で高性能な有線マウスがほしい方におすすめです。
サンワダイレクト 400-MA072BK

Mac対応のトラックボール型マウスです。手のひらにフィットしやすいエルゴノミクス形状を採用しており、長時間の作業でも疲れにくくなっています。
解像度を4段階で切り替えられるため、好みのカーソル速度でボール操作が可能です。サイドに搭載されているボタンは進む・戻るができるので、ブラウザ使用時にも便利です。
また搭載されているボールは裏側から取り外すこともでき、ホコリや手垢を綺麗にしたいときでも簡単にメンテナンスできます。マウス裏面のレーザーセンサーによって細かな動作ができる点も魅力です。
トラックボール型で細かな作業をしたい方におすすめです。
ロジクールM500s

7ボタン対応でカスタマイズ性に優れた有線マウスです。ソフトなサイドグリップと曲線デザインで持ちやすく、長時間の作業でも快適に使えます。
最高4,000dpiの精確なオプティカルトラッキングが搭載しており、細かな作業が必要なときでも柔軟に対応できます。また高速なチルトスクロールができるため、素早く必要なページを開くこともできます。
スピーディかつ快適に作業を進行したい方におすすめのマウスです。
ケンジントン 64325A

トラックボールに特化した上級者向けの有線マウスです。搭載されているボールは55mmと通常よりも大きめのサイズとなっており、どの指でも快適に操作ができます。
また左右対称のデザインなのでどちらの手でも馴染みやすく、オプティカルセンサーによって精密かる正確なコントロールが可能です。さらに付属品のリストレストを装着することによって肩や手首の負担も軽減できます。
ほかにも4つのボタンが搭載されているため、最大6つの機能を設定して自分仕様に変更可能です。これまでトラックボールを使ったことがあって上級者向けに挑戦したい方におすすめです。
サンワダイレクト 400-MA100

携帯性に優れたコンパクトな有線マウスです。サイズは一般的な名刺と同じなので、手が小さい人でもフィットして使えます。
Type-C接続を採用しており、最新のMacBookでも問題なく接続可能です。またケーブルは巻き取り式となっているため、使わないときはマウス本体へと手軽に収納できます。
形状は左右対称デザインなので利き手を選ばず、どんな人でも簡単に操作ができます。スマホやタブレットにも接続できるので、必要に応じていろんなデバイスで利用可能です。
価格帯も2,000程度と安価なので、持ち運びがしやすく安い有線マウスがほしい方におすすめです。
Macの無線おすすめマウス5選

続いて無線タイプのMac対応マウスを紹介していきます。有線タイプと同様に多くのメーカーと前述の選び方を参考に5個を厳選しました。
それぞれの特徴をチェックしながら最適なマウスを見つけてみてください。
Apple Magic Mouse

Magic Mouseは、Appleから販売されている純正マウスです。スタイリッシュで洗練されたデザインと純正ならではの使いやすさが特徴です。
指の動き(ジェスチャー)によってさまざまな操作ができ、トラックパッドと同じような使い方ができます。1回のフル充電で約1ヶ月間稼働するバッテリーの強さも魅力です。
充電は裏面の差し込み口にケーブルを挿入しなければいかないので、充電中は操作ができないデメリットもあります。しかし充電回数は少ないので、使っていないときに充電しておけば問題ありません。
安心のアップル純正品で快適に使いたい方におすすめです。
Scheki 1911901

シャープで人間工学なデザインが特徴の無線マウスです。半径10mの広範囲で安定したデータ通信ができ、1つの部屋の中ならどこでも問題なく操作できます。
重量はわずか64gと軽量なだけでなく滑り止めや指紋防止など工夫されているため、いつでも快適に使うことができます。またクリックするときのカチカチ音も軽減されているため、静かにしなければいけない場所でも問題なく利用可能です。
DPIは3段階調節ができるので、使いたい用途に合わせて柔軟に変更できます。充電の差し込み口もマウス前部分にあり、充電しながら操作可能です。
価格も2,000以下とリーズナブルなので、安価で使いやすい無線マウスがほしい方におすすめです。
Logitech 910-005228

人間工学に基づいて設計された高性能な無線マウスです。先進的な人間工学デザインは、手と手首をしっかりサポートして長時間の作業でも負担軽減してくれます。
最大の特徴はデュアル接続機能によって最大3台のWindowsまたはMacを操作できる点です。そのため複数のデバイスを使って同時進行しないといけないときでも効率良く作業できます。
また高速スクロール機能も搭載されているので、長い文章やソースコードをチェックしないといけないときでもスピーディにチェック可能です。1回の充電で最大40日間利用でき、4分以内の充電でも1日分の電力を得ることができます。
価格は2万円程度と高値ですが、長期間で使い続けられる無線マウスがほしい方にはおすすめです。
ロジクール MX MASTER 3 MX2200sGR

デザイナーやプログラマー向けに販売されている無線マウスです。人間工学に基づいたデザインとなっており、しっかりとしたフィット感で快適に操作できます。
1秒間に1,000行のスクロールができる超高速スクロールホイールを搭載しているため、ソースコードのチェックにも便利です。また専用の無料ソフトウェアを使えば搭載している各ボタンを自由にカスタマイズできるので、1クリックで必要なアクションができます。
さらに独自のトラッキング機能によってガラス面でも操作でき、どんな環境でも柔軟に利用可能です。精密な作業を効率良く進めたい方におすすめです。
ロジクール M575S

人間工学に基づいたデザインと大きめのトラックボールが特徴の無線マウスです。親指で簡単のカーソル操作ができ、なめらかで正確に操作可能です。
従来の製品よりも傾斜角度を変更することによって指をより自然な位置にホールドして操作できるようになっています。また専用の無料ソフトウェアでボタン操作を自由にカスタマイズできるため、必要に応じてショートカットキー登録できます。
なるべく手首を動かさず快適に長時間作業がしたい方におすすめです。
マウスの接続方法

「Mac対応のマウスを購入したけど接続がうまくできない」
このような悩みを持っている方もいるのではないでしょうか。
Mac対応のマウスは有線と無線によって接続方法が少し異なります。こちらでは、それぞれの接続方法について順番に解説します。
とくに難しい手順はないので、ぜひ参考にしながら接続を試してみてください。
有線マウスの接続方法
有線マウスを接続するときの手順はなく、MacのUSBポートにマウスのケーブルを接続すれば完了です。
しかし外部USBポートへ対応していない有線マウスもあるので、そちらは本体へ直接接続するようにしてください。
また複数のUSBポートに接続していると本体の電力消費が多くなるため、MacBookを使っている方は注意しましょう。
無線マウスの接続方法
無線マウスを接続するときは、以下のステップで行ってください。
ステップ1.上部アップルメニューから「システム環境設定」をクリック

ステップ2.「Bluetooth」をクリック
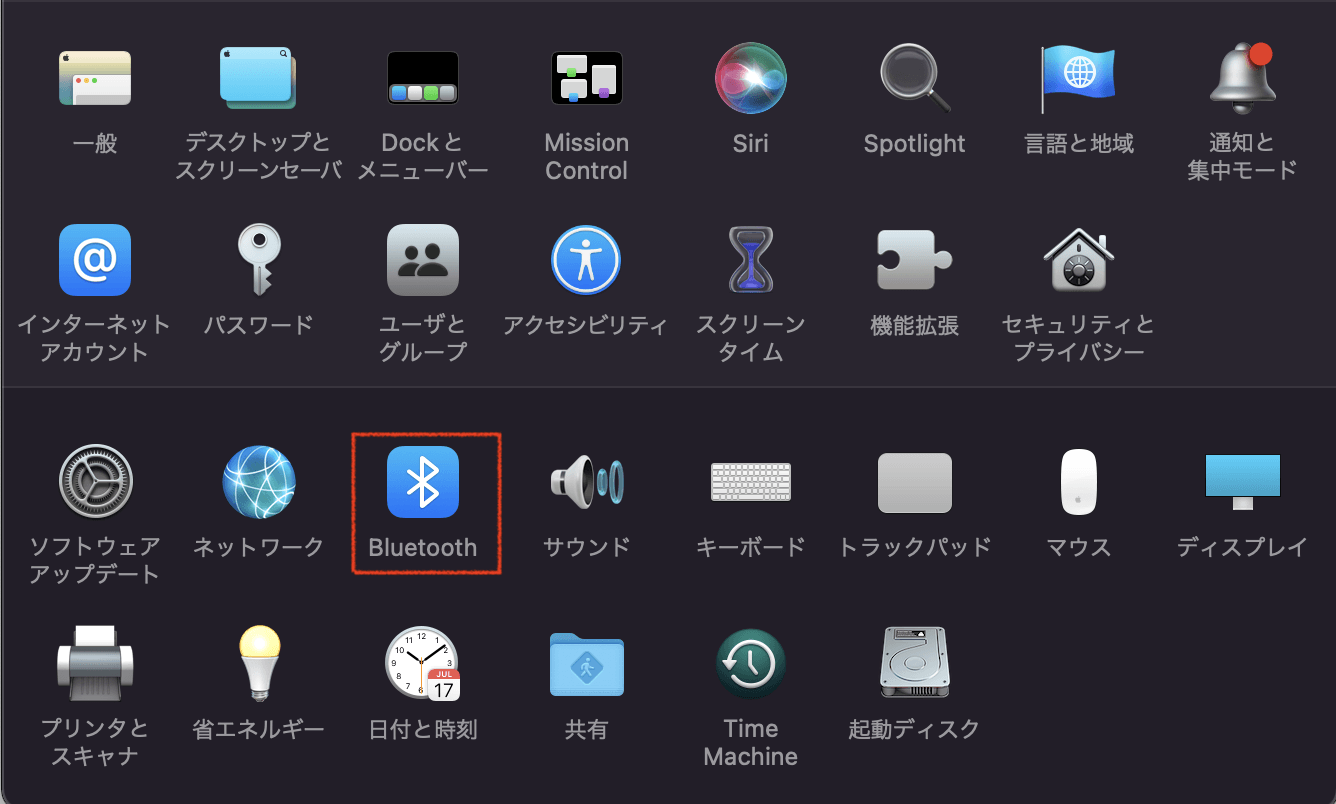
ステップ3.表示されたデバイスからマウスを選び、右クリックで「接続」を選択
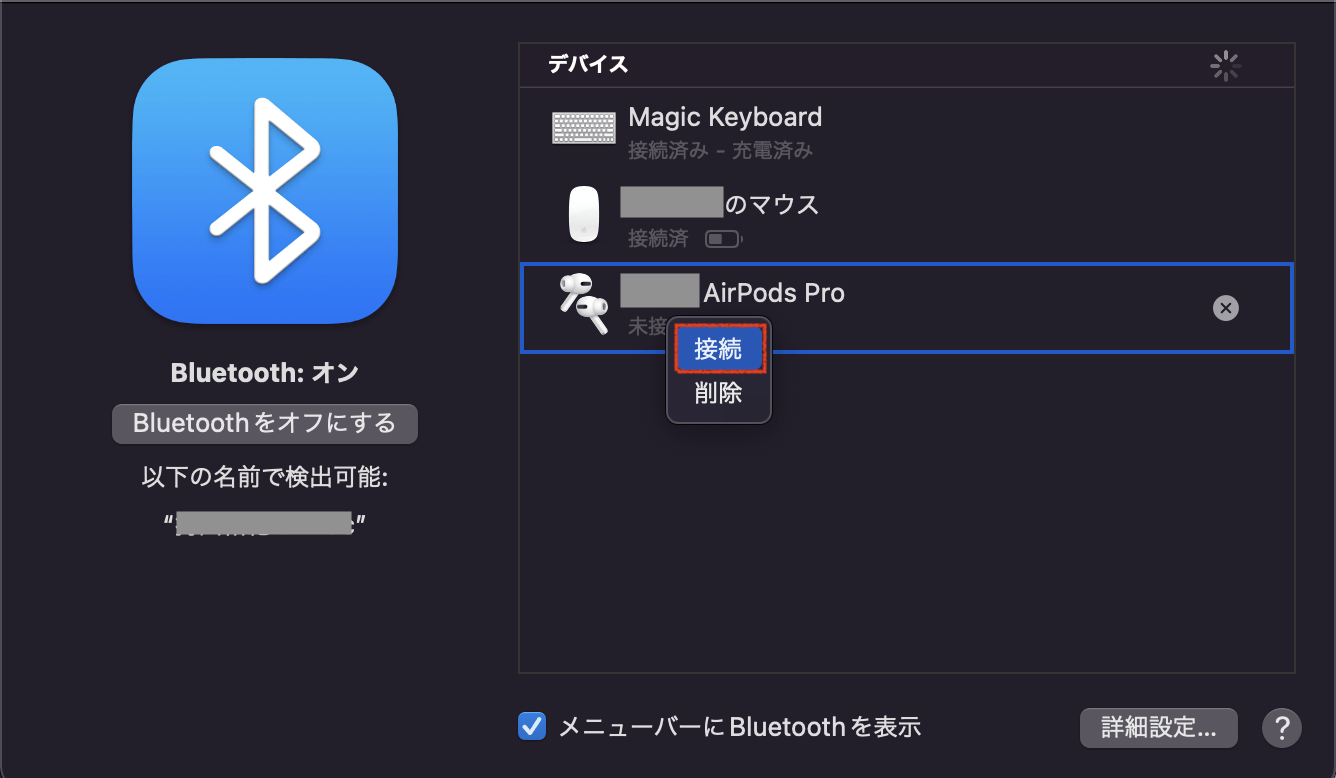
以上です。こちらは右上にあるBluetoothアイコンをクリックして接続することもできます。
もしデバイスが表示されない場合は接続に問題がある可能性があるので、各製品の接続状況をチェックしてみましょう。
まとめ
今回は、Mac対応マウスの選び方からおすすめ製品を紹介しました。マウスを選びときは接続方式や機能、読み取り方式の3点をチェックしてください。
純正のマウスをはじめ使用環境によって使いやすい製品はいくつもあるので、どのような使い方をしたいかによって最適なものを選びましょう。
当記事がMacで使うべきマウスを選ぶ良いきっかけになったなら幸いです。

