「Macを購入したけど使い方がわからない」
「Macの操作が難しい」
当記事は、このような悩みを持つ方に向けて書いています。
これからMacを利用しようとしている方は、何からはじめればいいのかわからないと思います。とくにWindowsを使っていたなら、仕様の違いに困惑することも多いのではないでしょうか。
そこで今回は、ノート型Macの基本的な使い方から操作方法まで詳しく解説します。Macを使うためのノウハウを理解できるので、ぜひ参考にご覧ください。
【目次】
- ∨Macの基本的な使い方
- ∨MacとWindowsの違い
- ∨ノート型Macのトラックパッドに関する操作方法
- ∨Macの操作に便利なショートカット
- ∨Macに入れておくべきおすすめアプリ3選
- ∨Macの使い方はアーストへご相談ください
Macの基本的な使い方

それではノート型Macの基本的な使い方について説明します。
紹介する内容はMacには欠かせないものばかりなので、ぜひ順番にチェックしてください。
電源の入れ方
まずMacの電源を入れるときは、本体のキーボードにある電源ボタンを押しましょう。普段は電源を入れたまま閉じることで自動的にスリープ状態となります。
スリープとは省電力の待機電源モードのことを指しており、簡単にいうと一時的に本体を休ませている状態です。開けると以前使っていたアプリを自動的に表示できるので、1から電源を入れる必要はありません。
なお設定次第では起動後にログインのパスワードを求められることもあるので、忘れずにメモを残しておくようにしましょう。
トラックパッド
ノート型のMacには基本的にトラックパッドが標準搭載されています。トラックパッドとは、指でなぞるとマウスポインタを操作できる機能です。
Macのトラックパッドには「ジェスチャー機能」というものがあり、指の押し方やなぞり方によってさまざまな操作を実行できます。
例えば1本指でタップするとクリック、2本指なら右クリック、2本指でダブルタップすると拡大表示が可能です。トラックパッドのジェスチャーを理解することで効率良くMacを使うことができるでしょう。
Dock
Dockとは、Macで使うアプリケーションをすぐに呼び出せる機能です。Macを起動すると画面下部にあるアプリケーションの一覧がDockとなります。
自分が使いたいアプリケーションをDockからクリックすれば開くことができ、Dockに表示されていないアプリケーションを使いたいときはFinderから開けます。
Dockには、Dockに追加していないアプリケーションで最近使用したものが最大3つまで表示可能です。またインターネットからダウンロードしたフォルダも表示される仕組みとなっています。
またDockに表示されるアプリケーションの大きさは、上部アップルメニューから「システム環境」を選び「Dock」をクリックすれば変更できます。
自分がよく使うアプリケーションはDockに整列させておくようにしましょう。
システム環境設定
Macに関する設定は、システム環境設定からできます。システム環境設定は画面左上にあるアップルメニューから「システム環境設定」をクリックすることで開けます。
システム環境設定を開くと、設定できる項目が並んで表示されます。はじめは何から設定をすればいいのかわからないと思うので、まずは「デスクトップとスクリーンセーバー」、「Spotlight」などに触れてみることをおすすめします。
慣れてきたら1つずつ設定項目をチェックし、必要に応じて最適な使い方ができるように設定しましょう。
Spotlight
Spotlightとは、Mac内にあるアプリケーションやファイル、フォルダなどを検索できる機能です。Macの画面右上にある虫眼鏡マークをクリックすると起動でき、検索したいキーワードを入力すると関連性のあるものを一覧表示できます。
またシステム環境設定からSpotlightのショートカットキーを設定することもできます。Spotlightではアプリケーションの起動もできるため、ショートカットを使ってすぐに立ち上げることも可能です。
Macを使っていると保存しているものがどこにあるのかわからないことがあるので、Spotlightを活用してすぐに呼び出せるようにしましょう。
Finder
Finderとは、アプリケーションやファイル、フォルダなどを保存・管理するアプリケーションです。Windowsではエクスプローラーと同じ要素となっています。
Finderを開くと「アプリケーション」や「ダウンロード」、「ミュージック」な左項目に保存されているものを表示可能です。アプリケーションやファイルを開きたいときは、マウスポインタを合わせてダブルクリックすると起動できます。
表示項目はアイコン表示、リスト表示、カラム表示、ギャラリー表示の4つから選ぶことができます。FinderはMacのなかでもよく使うアプリケーションなので、実際に触れる機会を増やすようにしておきましょう。
MacとWindowsの違い

MacとWindowsには、以下のような違いがあります。
- OS
- 操作性
- ソフト・アプリケーション
- 製品数
MacとWindowsはどちらも独自OSを使っているため、全くの別物と理解しておかなくてはいけません。iPhoneはiOS、ほかのデバイスはアンドロイドといったようにスマホのOSも異なります。
そのため操作性も大きく違い、キーボードならMacは「command(コマンド)」となっていますが、Windowsは「Ctrl」となっています。またノーノート型Macによっては「Touch ID」が搭載されている点も特徴です。
さらにMacとWindowsによって使えるソフトやアプリケーションも異なるため、インストール前に対応OSをチェックする必要があります。現在ではMacの需要率も高くなっていますが、まだまだWidowsのほうが製品数は多いです。
このようにMacとWindowsには大きな違いがあるので、こちらを理解したうえで利用するようにしましょう。
ノート型Macのトラックパッドに関する操作方法
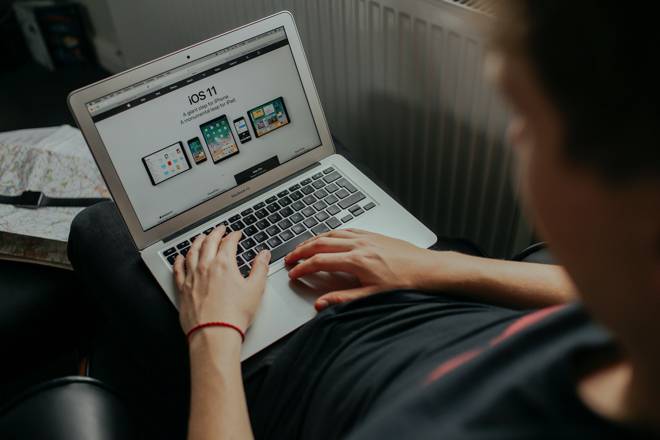
こちらでは、ノート型Macを操作するために必要なトラックパッドの使い方を説明します。トラックパッドがあればマウスと同じような操作ができるので、慣れると作業効率も一気に向上します。
トラックパッドのタップやスワイプは「ジェスチャー」といい、指の本数や動きによってさまざまな使い方が可能です。トラックパッドの基本的な操作方法は、以下の通りです。
- クリック:1本指でタップ
- 右クリック:2本指でタップ
- スマートズーム(ページの縮小・拡大):2本指でダブルタップ
- 拡大・縮小:2本指でピンチ(広げる)
- スクロール:2本指で上にスライド
- 回転:2本指でどちらかを回すようにする
- ページ間のスワイプ:2本指を左右にスワイプ
- Launchpadの起動:親指とほかの3本指を近づけるようにピンチ(広げる)
- アプリケーション間をスワイプ:4本指で左右にスワイプ
- アプリケーション一覧:3本指で上にスライド
トラックパッドのジェスチャー(操作)は、上部アップルメニューにある「システム環境設定」から「トラックパッド」を開くと自由に設定できます。
トラックパッドの操作に慣れてきたら、自分が使いやすいように設定を加えてみてください。
Macの操作に便利なショートカット
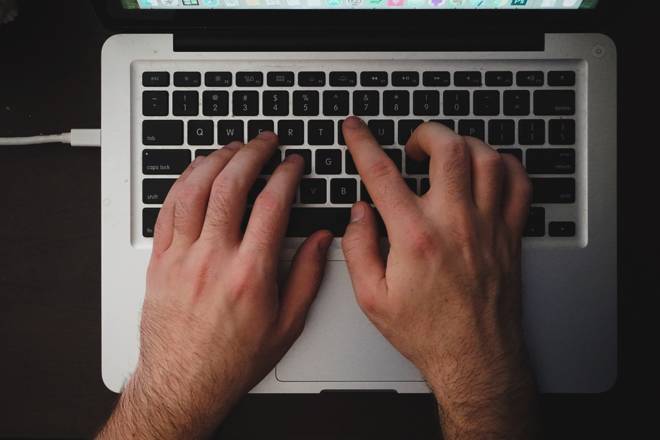
Macにあるショートカットとは、キーボードの「command(コマンド)」とほかのキーを同時にクリックすることで操作を簡略化できる機能です。
ショートカットを理解することでスピーディに必要な操作を実行できるようになります。また作業効率も格段にアップするので、短時間のうちに作業を終わらせられます。
Macでとくに重要なショートカットキーをまとめてみたので、ぜひ参考にご覧ください。
- command + C:コピー
- Command + V:ペースト
- command + S:保存
- command + X:切り取り
- command + Z:取り消し
- command + A:全選択
- command + T:新規タブ表示
- command + W:ウィンドウを閉じる
- command + Q:アプリ終了
- command + Tab:アプリ切り替え
- command + Delete:ゴミ箱へ送る
- command + Shift + 3:画面全体をスクリーンショット
- command + Shift + 4:画面全体をスクリーンショット
Macに入れておくべきおすすめアプリ3選

Macに入れておくべきアプリケーションは、以下の3つです。
- Google Chrome
- AppCleaner
- CheetSheet
それぞれアプリケーションの詳細や特徴について説明するので、ぜひインストールを検討してください。
1.Google Chrome
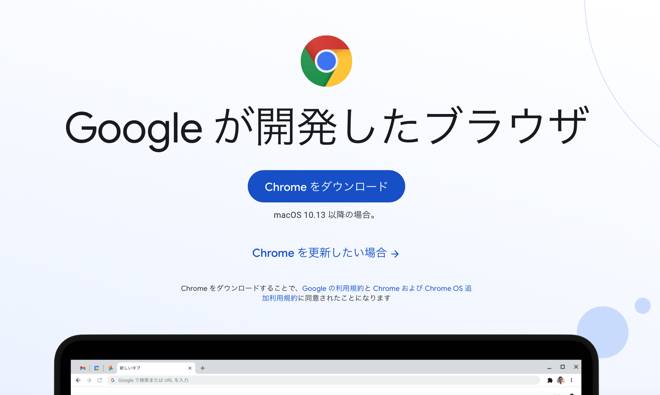
Google Chromeは、Googleが開発したWebブラウザアプリケーションです。全世界ではPCデスクトップで7割以上のユーザーが利用しており、定番なアプリとなっています。
GoogleChromeには、GoogleドキュメントやGoogleスプレッドシート、Gmail、Googleマップ、Googleカレンダーなど便利な機能が豊富にあります。
またスマホ専用のアプリケーションも展開されているため、Macとスマホを連携させることも可能です。
Macのショートカットキーを使うこともできるので、作業効率を上げたい方にもおすすめです。
どんなブラウザアプリをインストールすればいいのかわからないときは、シェア率No.1のGoogle Chromeを選べば間違いありません。
2.AppCleaner
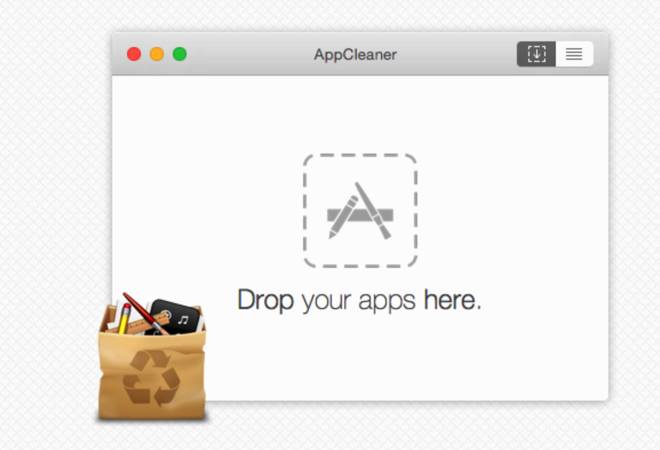
AppCleanerは、Mac内にあるアプリケーションやファイルを削除できるアプリケーションです。Macを使っていると徐々に使わなくなったファイルが増えてくるため、ストレージ容量の空きがなくなって困ることがあります。
そんなときにAppCleanerを利用すれば、ドラッグ&ドロップをするだけで簡単にファイルを削除できます。またゴミ箱に捨てたアプリの関連ファイルも自動的に削除可能です。
削除したくないアプリやファイルがあれば、保護をすることもできるので安心です。誰でも無料で利用できるので、Macのストレージ容量に悩んだときはインストールをおすすめします。
3.CheatSheet
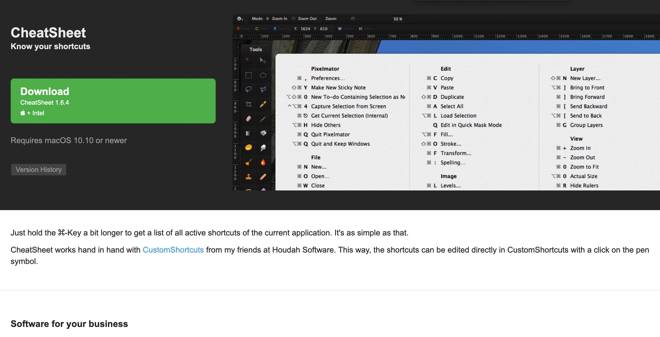
CheatSheetは、Macのショートカットキーを表示できるアプリケーションです。キーボードの「command」を長押しすることで現在最前面に表示しているアプリのショートカットキーを表示できます。
アプリが切り替わるごとに表示されるショートカットキーも変化するため、何を使っていたのかをすぐに把握できます。表示されたショートカットキー一覧はPCファイルとして保存できるので、忘れたときにいつでもチェック可能です。
設定内容は英語表記となっていますが、とくに難しい操作は必要としません。ショートカットキーをよく使う方はインストールをおすすめします。
Macの使い方はアーストへご相談ください
今回は、ノート型Macの使い方や操作方法について詳しく解説しました。ノート型Macではトラックパッドを使うことでさまざまな操作ができます。
またショートカットキーを理解することで必要な操作を簡単におこなえます。はじめから全てを覚えることは大変なので、Macを使うなかで覚えていってください。
もしMacの使い方にお悩みのときは、Mac修理専門店であるアーストへご相談ください。Macの修理・相談を取り扱うアーストでは、修理だけでなくMacの問題についてもリモート遠隔サポートサービス(有償)で解決します。
Macがインターネットにつながっていれば、アーストMac担当スタッフがリモート操作にて操作説明をおこなえます。この機会にぜひ遠隔サポートの利用をぜひ検討していただければ幸いです。


