最近はSNSが主流となってきていますが、まだまだお仕事などでも使うことが多いメール。
Macに標準搭載されているメールアプリは様々なメールアドレスを登録することができ、使えるようになるととても便利なアプリなんです。
今回はMacのメールアプリにてメールの設定方法やメールの送受信方法などメールアプリを使う上で役立つ情報をご紹介していきたいと思います。
メールの設定手順
メールアプリの設定には自動設定と手動設定の二つの設定方法があります。
今回はそれぞれの設定方法を初心者の方でもわかりやすいようにご紹介していきます。
自動設定
自動設定はAppleのサーバーにメールサーバーの情報がある場合にアドレスとパスワードを入力することにより自動的に設定をすることができる設定方法です。
難しい設定などが不要となっているため数分で設定完了することができるので初心者の方でも比較的簡単にメールを使うことができる方法となっています。
①メールアプリを起動し、メニューにある環境設定からアカウントを開きます。
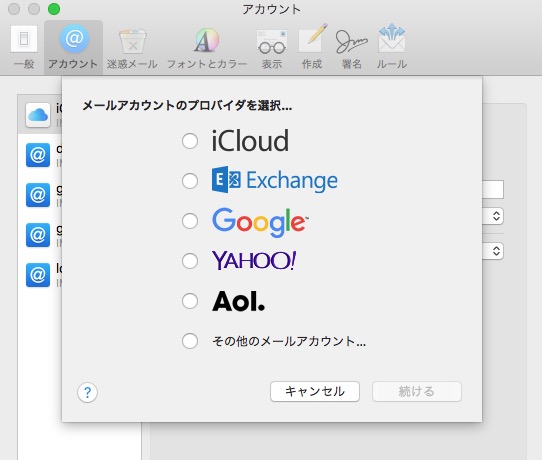
②まだアカウントを設定していない場合はどのメールアカウントでメールを設定するかが表示されるため、設定したいメールアカウントを選択します。
③選択候補の欄の設定したいアカウントがない場合はその他のメールアカウントを選択します。
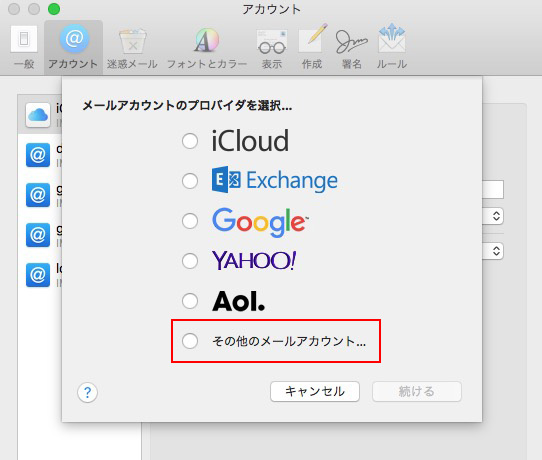
④名前、メールアドレス、パスワードを入力し作成ボタンをクリックします。パスワードはメールアドレスを作成した際のものとなります。また名前についてはお好きなものをご入力ください。
手動設定
手動設定はAppleサーバーにメールアカウントのサーバー情報がない場合に、手動でサーバー情報を入力し設定する方法です。
手動で入力するためメールアドレスとパスワードはもちろんですが、送受信のサーバー情報やポート番号などを事前に準備しておく必要があります。もし必要な情報がわからない場合はメールアドレスの提供元に確認してみてくだい。
①メールアプリを起動し、メニューにある環境設定からアカウントを開きます。
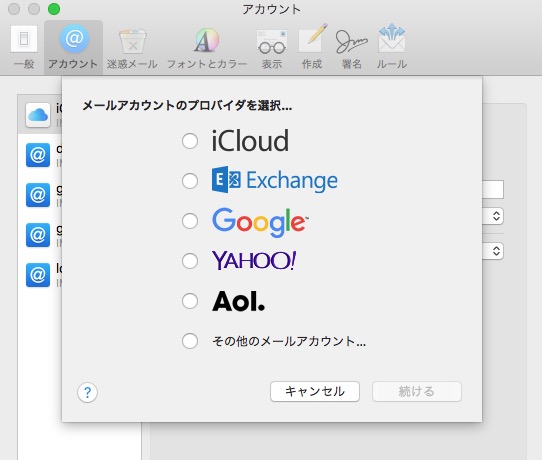
②自動設定と同じように希望のメールアカウントを選択し、もし選択候補の欄に設定したいアカウントがない場合その他のメールアカウントを選択します。(ほとんどの場合その他のアカウントを選択すると手動設定になります。)
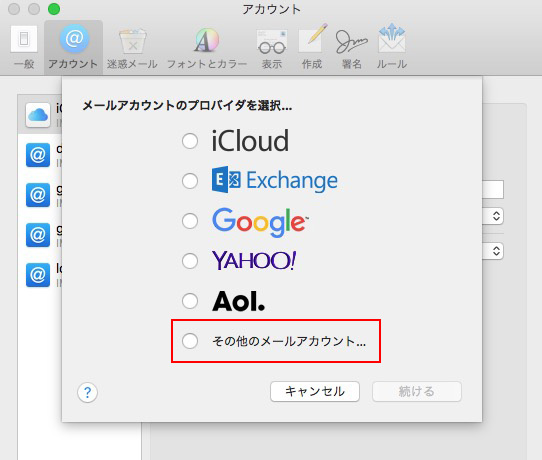
③メールアドレスとパスワードを入力してそのまま進むのであれば問題ないのですが、Apple内にメールサーバの情報がない場合は「アカウントを手動で設定する必要があります」と表示されます。こういった表示が出た場合は、上記の通りサーバー情報を手動で設定する必要性があります。
サーバー情報は基本的にはメールアドレスの提供元に確認いただくという方法になるのですが、Appleの公式サイトにメールサーバを確認できるページがあるのでそちらを参考にするのもいいかもしれないですね。
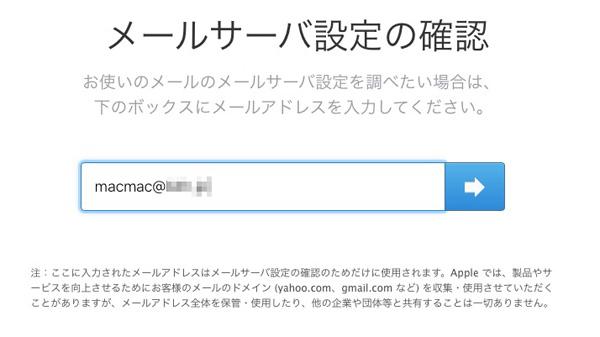
(https://www.apple.com/jp/support/mail-settings-lookup/)
④自動設定と同じようにアカウントとパスワードを入力し作成をクリックします。
⑤受信メールサーバの情報を入力します。
アカウントの種類:POP、IMAPを任意で選択します。
メールサーバ:サーバ毎のメールサーバ名を入力します。
ポート番号:メールサーバごとに設定するポート番号が変わるため要確認
SSL:メールを暗号化するか否かの設定です。
※IMAP:メールアプリからサーバにメールを見にいく方法です。複数の端末からメールをみたりする際にオススメです
POP:サーバからメールアプリにメールをダウンロードする方法です。基本的にはサーバからダウンロードされメールが削除されますので、他の端末からはメールが見ることができなくなります。(設定によってはサーバにメールを残すこともできます。)
⑦送信メールサーバの情報を入力します。
受信サーバーと同様に送信サーバー名、ポート番号、アカウントの種類を選択しアカウントを作成します。
⑧上記のアカウント情報を入力し、間違いがなければメールのアカウント設定が完了し、メールの送受信を行うことができるようになります。
また入力された情報が間違っていた場合は、メールの送信や受信をする際にエラーが表示されます。
エラーが表示された場合にはアカウント情報の確認が必要になりますので、提供されているアカウント情報情報に誤りがないか数回確認しておくといいですね。
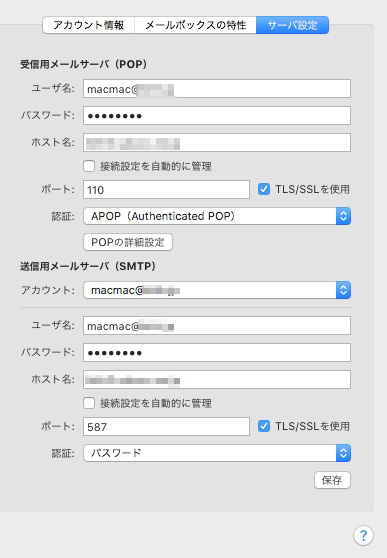
メールを送信する
設定が完了しましたら次にメールの送信方法についてご説明します。
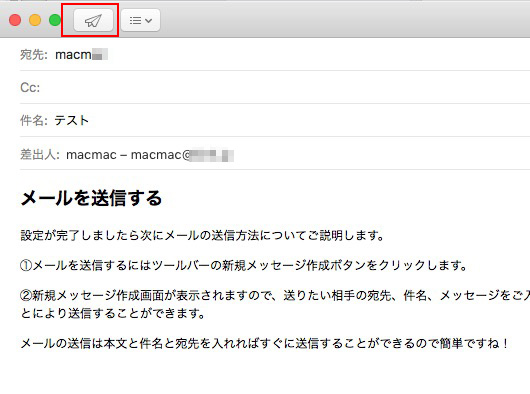
①メールを送信するにはツールバーの新規メッセージ作成ボタンをクリックします。
②新規メッセージ作成画面が表示されますので、送りたい相手の宛先、件名、メッセージをご入力いただき、左上の送信ボタンをクリックすることにより送信することができます。
メールの送信は本文と件名と宛先を入れればすぐに送信することができるので簡単ですね!
受信したメールを確認する
基本的には受信したメールは自動的に受信されるように設定されています。未読のメールに関してはメールの件名の左側に青色の丸が付きますので、それを見て確認すると良いでしょう。
また手動受信の設定になっている場合には、メールアプリ内左上にある便箋マーク(受信ボタン)を押すことによりメールを受信することができます。
メールを返信する
受信したメールに対して返信を行いたい時には、そのメールに対して返信をすることができます。
①返信をしたいメールを開き、メールアプリ内上部にある返信ボタンをクリックします。
②宛先、件名がすでに入った状態でメッセージ作成画面になりますので、そのメールに対する返信内容を本文に入力し左上の送信ボタンをクリックし送信し完了です。
メールの返信機能を使用することにより受信したメールの内容がメール本文に表示されますのでとても便利な機能ですよ!
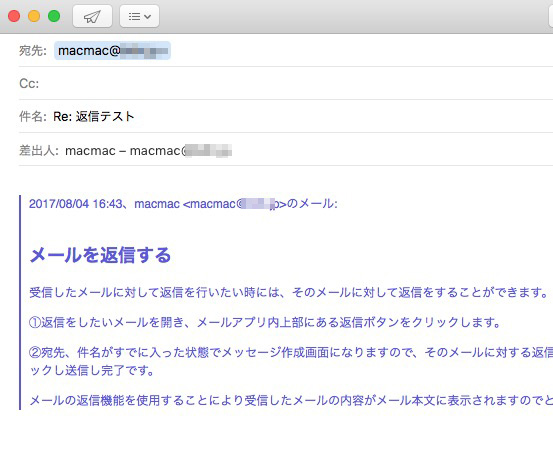
まとめ
今回はMacでメールを使う上での設定方法から送信の方法までご紹介いたしました。
このアプリを使えば、複数のメールアドレスを設定することができるのでたくさんメールアドレスを持っている方にとってはとても便利だと思います。
まだ設定されていないという方はぜひ今回の記事を参考にメール設定をしてみてくださいね。
