「MacのBluetoothがつながらなくなった…」
「MacのBluetoothがつながらない原因を知りたい」
当記事は、このような悩みを持つ方に向けて書いています。
Macを使っているとBluetoothとの接続ができなくなるというトラブルもあると思います。
最近ではワイヤレスが主流となっているので、キーボードやマウス、イヤホンが突然使えなくなると困りますよね。
そこで今回は、Macのトラブル対策サービスを20年行っている弊社がBluetoothがつながらないときの原因と対処について詳しく解説します。
最後まで読めば問題を必ず解決できるので、ぜひ参考にご覧ください。
MacのBluetoothがつながらない原因は3つ

MacのBluetoothがつながらないときは、以下の3つの原因が考えられます。
- スリープモード後にBluetooth接続が切れることがある
- PCの電源を切ったことによる不具合
- Wi-FiとBluetoothの信号障害
それでは順番に解説します。
原因①:スリープモード後にBluetooth接続が切れることがある
Macを長時間スリープモードにしていると、Bluetooth接続が切れることがあります。
放置していた時間によってマウスやキーボードとの接続が切れるトラブルも多いようです。
MaxのOSをアップデートすることによって改善されることもあるので、可能であれば常に最近の状態にしておくことをおすすめします。
原因②:PCの電源を切ったことによる不具合
PCの電源を切ってから入れると、SMCリセットの不具合によってBluetooth接続が切れることがあります。
SMCリセットとは、PC本体の電源を完全に落として電源周りの管理と制御を修正する方法です。
電源を切ってから数秒間放置しておかないといけないので、すぐに電源を入れると不具合が発生する恐れがあります。
そのため、ある程度時間を置いてから改めて電源を入れてみましょう。
原因③:Wi-FiとBluetoothの信号障害
自宅や会社で利用しているWi-Fiとの信号障害によってBluetoothが途切れることもあります。
例えば2.4Ghz帯のWi-Fiと2.4Ghz帯のBluetoothは同じ周波数なので、信号同士で干渉がしやすいです。
その結果、デバイスに接続できなかったり安定性が保てないという問題が発生します。
AppleサポートではWi-Fiを5Ghz帯に接続することを推奨していますが、変更が難しい場合はWi-FiルーターとBluetooth機器の距離を離すことをおすすめします。
MacのBluetoothがつながらないときの対処法5つ

MacのBluetoothがつながらないときは、以下の対処法を試してみてください。
- Macを再起動する
- Bluetoothの環境設定を削除+再起動
- Bluetoothデバイスの再接続
- MacのPRAM/NVRAMをリセット
- MacのSMCをリセット
それでは順番に解説します。
対処法①:Macを再起動する
最も簡単にできる対処法としては、Macを再起動することです。
再起動を行えば本体のデータをリセットできるので、Bluetoothの問題も解決する可能性が高いです。
再起動をするときは、左上のメニューバーからアップルマークを選択して「再起動」をクリックすればできます。
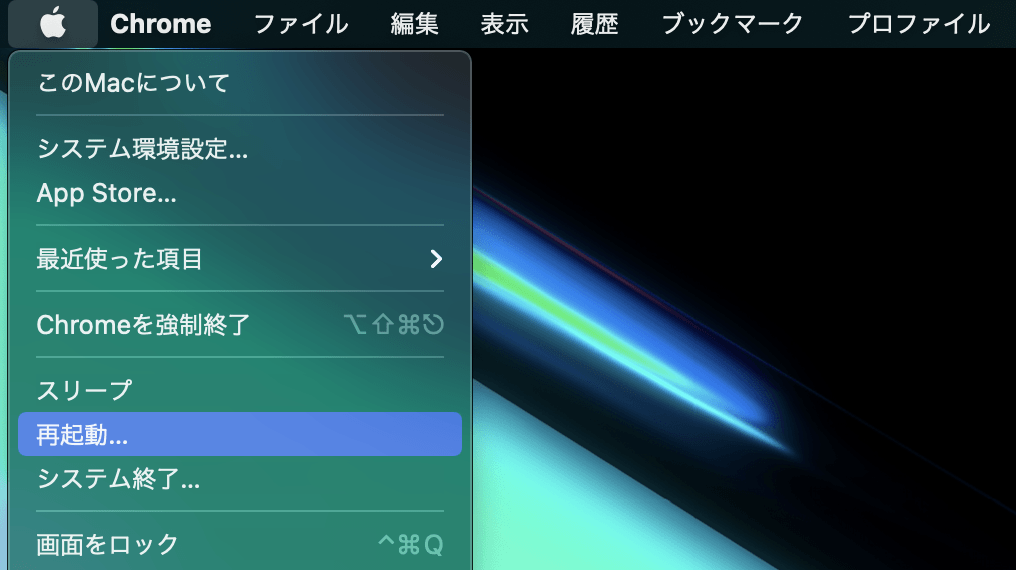
手動で再起動したいときは、本体の電源ボタンを直接押してからしばらく待ち、もう一度電源ボタンを押してください。
再起動をすると保存されていないファイルが消えることもあるので、必ず保存してから行いましょう。
対処法②:Bluetoothの環境設定を削除+再起動
Mac本体のファイルエラーが原因でBluetoothがつながらないこともあります。
そんなときは一度Bluetoothの環境設定を削除し、ファイルを作り直してみましょう。
Bluetoothの環境設定を削除するときは、以下の4ステップを行ってください。
ステップ1:Finderアプリを開き、上部メニューから「移動」→「フォルダへ移動」をクリック
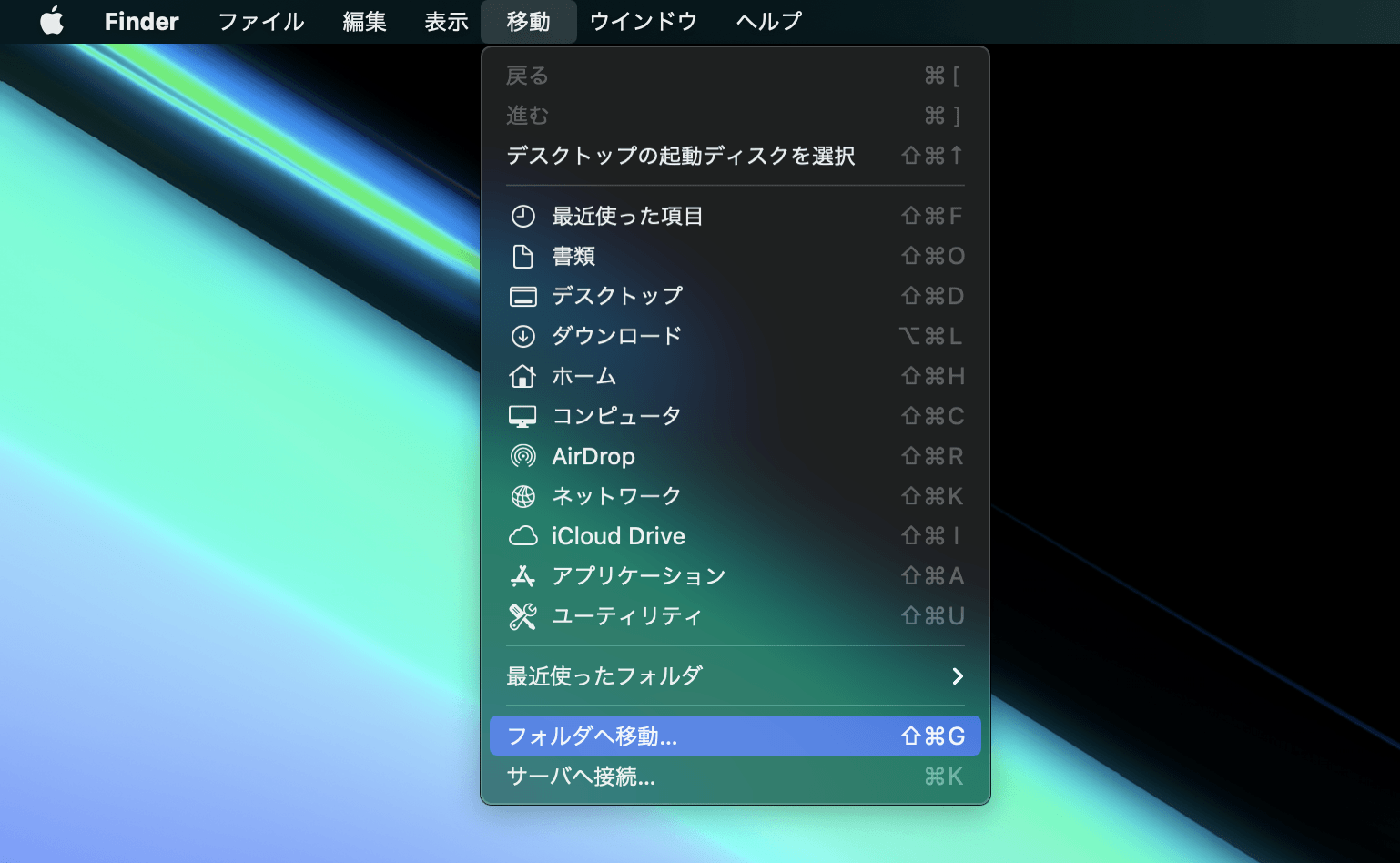
ステップ2:「フォルダの場所を入力」に「/Library/Preferences」を入力
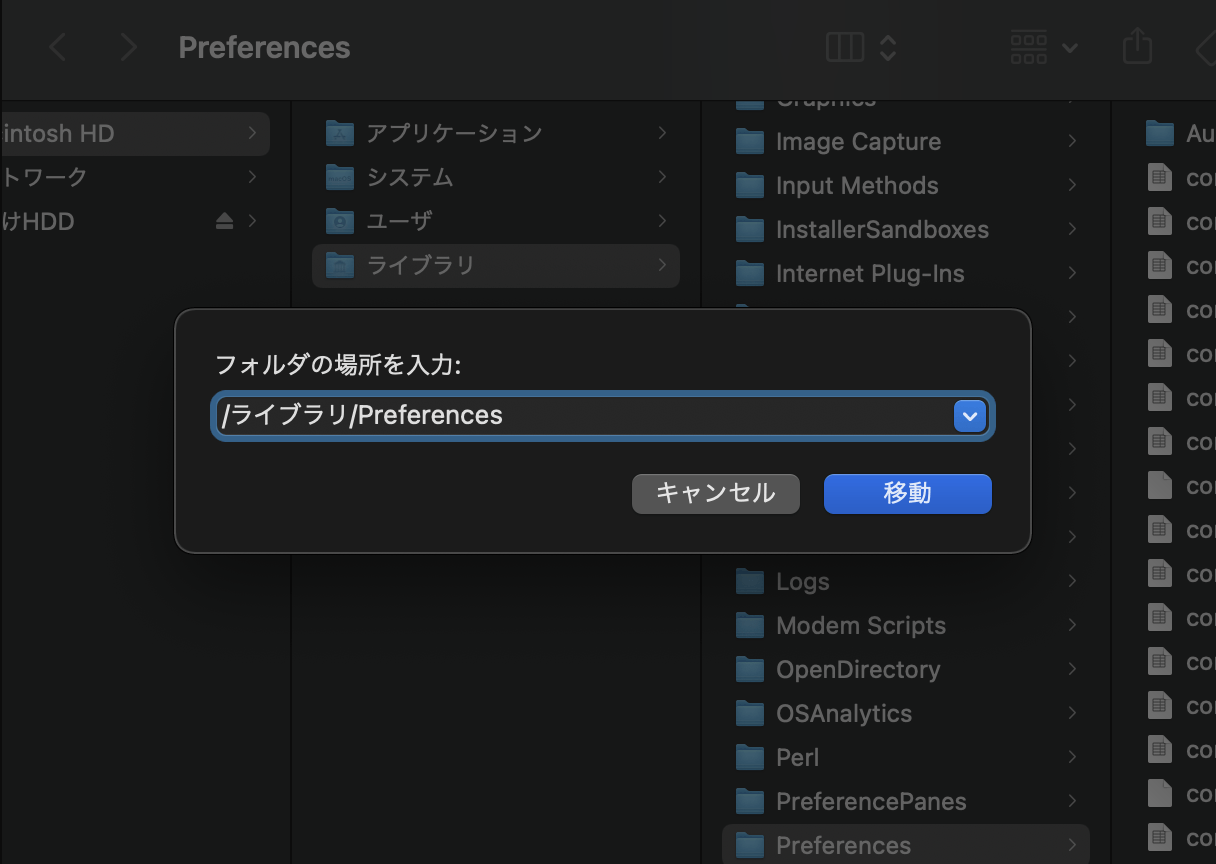
ステップ3:Preferencesフォルダから「com.apple.Bluetooth.plist」を選択して削除
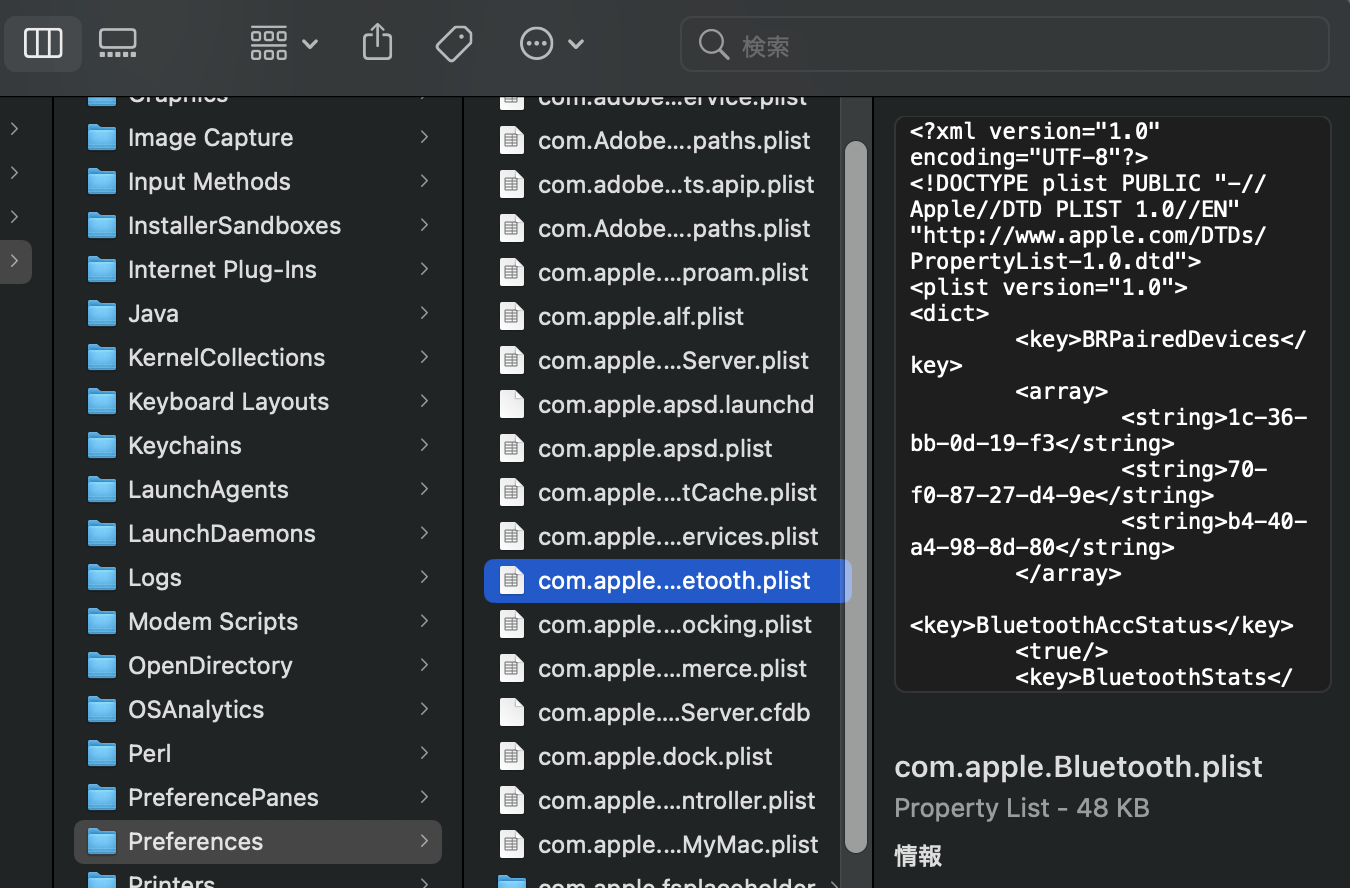
ステップ4:Macを再起動
以上です。
最後にMacを再起動することによって、消去したファイルを新たに再生成できます。
ここまでのステップを試したら、改めてBluetoothに接続できるかをチェックしてください。
対処法③:Bluetoothデバイスの再接続
接続しているBluetoothデバイスが反応しないときは、一度デバイスを解除して再接続することをおすすめします。
Bluetoothデバイスを再接続するときは、右上のメニューバーからBluetoothマークを選択して「”Bluetooth”環境設定」をクリックしてください。
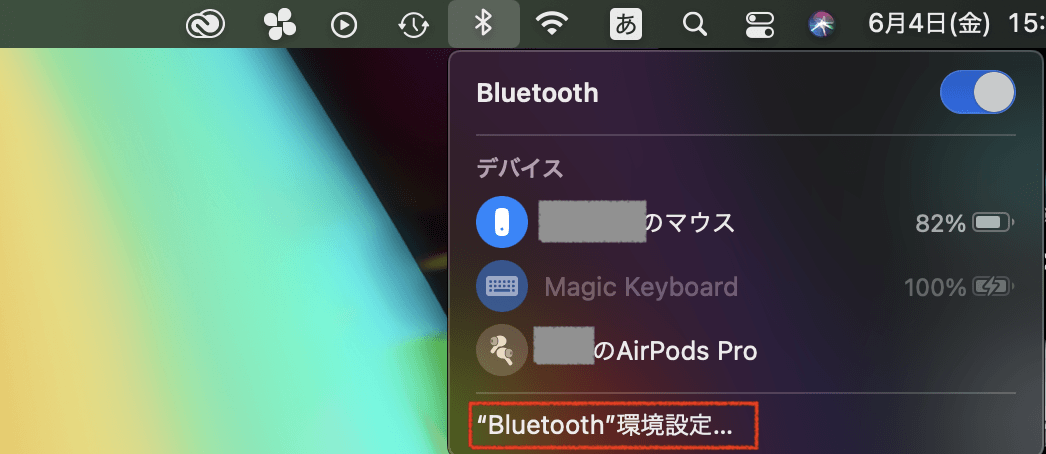
接続されているデバイスを確認し、右部分の×マークをクリックすれば解除できます。
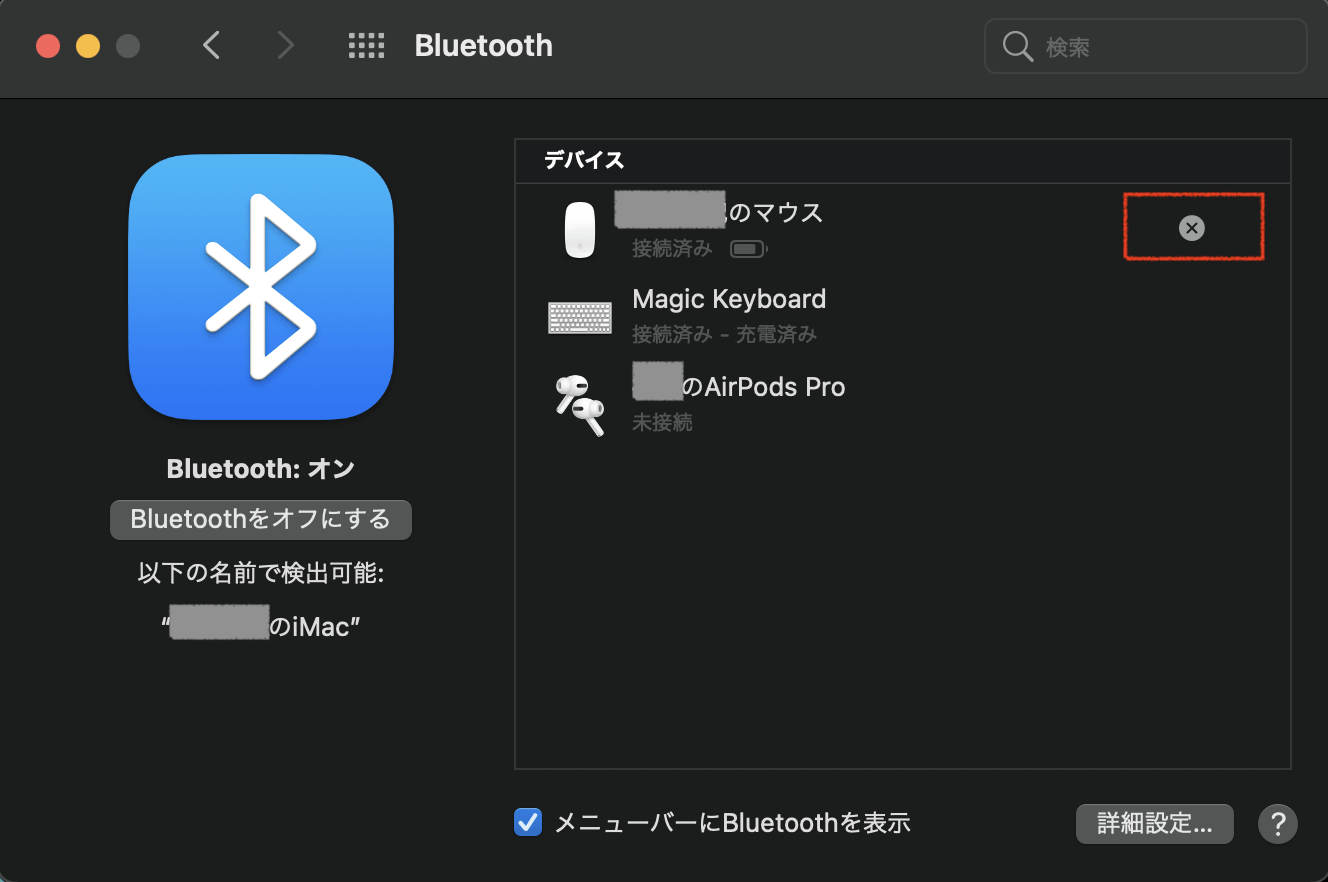
デバイスを再接続するときは、デバイス部分にカーソルを合わして右クリックをして「接続」で行えます。
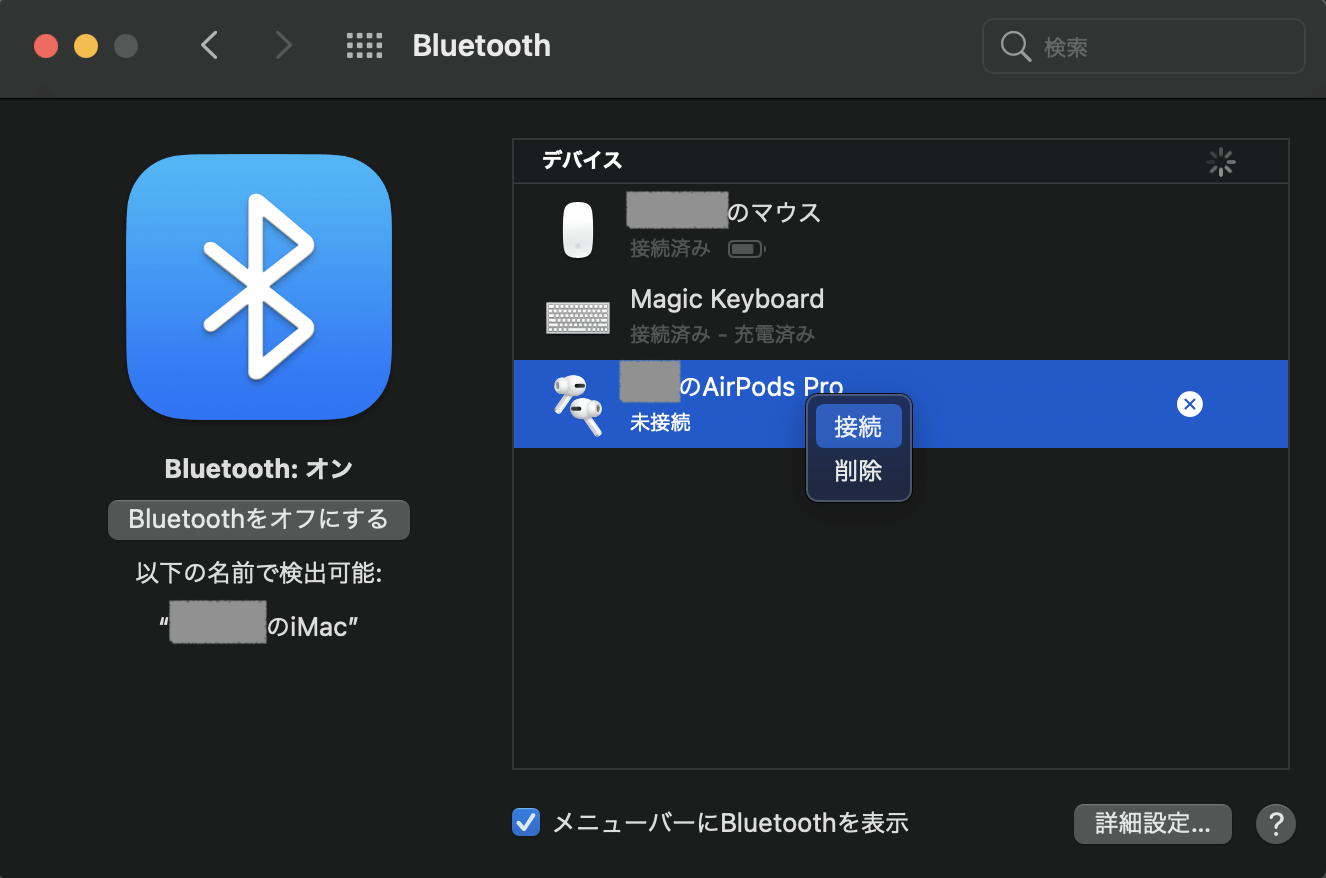
以上です。
もしMac以外のデバイスとBluetooth接続をしている場合は、その他のデバイスもBluetooth接続を解除することをおすすめします。
対処法④:MacのPRAM/NVRAMをリセット
再起動や再接続でBluetoothがつながらない場合は、MacのPRAMとNVRAMをリセットしてみましょう。
PRAMとNVRAMは、Macがすばやくアクセスできるように設定情報を記憶しておく小容量メモリのことです。
こちらをリセットすることよって問題が解決されることがあります。
PRAMとNVRAMをリセットするときは、左上のアップルメニューから「システム終了」をクリックします。
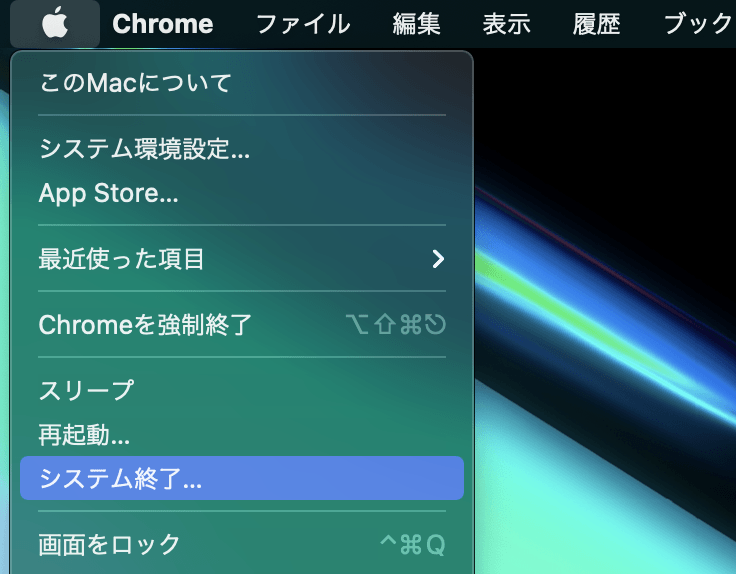
完全にMacがシャットダウンしたら電源を入れ直します。
その際、すぐに 「option」 キーと 「command」 キー、「P」 キー、「R」 キーの4つを同時に約20秒間ほど押し続けてください。

20秒が経過したら、キーから手を離します。
これでPRAMとNVRAMの両方がリセットされたので、問題なくBluetoothがつながるかをチェックしてみてください。
対処法⑤:MacのSMCをリセット
ここまでの対処法でもBluetoothがつながらないときは、SMCのリセットを試してみてください。
SMCとは、Wi-Fiや電源、バッテリー、その他の機能を管理しているシステムです。
こちらをリセットすることによって、Bluetoothなどの問題を解決できることがあります。
SMCをリセットするときは、以下の手順で行ってください。
- 左上のアップルメニューから「システム終了」をクリック
- 「control」キーと「option」キー、「shift」キーを7秒間ほど押し続け、電源ボタンを長押し
以上です。
上記手順は、T2セキュリティチップを搭載したMacのSMCリセット方法です。
T2セキュリティチップが搭載していないMacの場合は、「control」キーと「option」キー、「shift」キーを約10秒間ほど押し続けてください。
まとめ
いかがだったでしょうか。
今回は、MacのBluetoothがつながらないときの原因と対処法についてご紹介しました。
MacのBluetoothがつながらない原因としては、システム上の問題であることが多いです。
今すぐにでもBluetoothを使いたい場合は、再起動や環境設定の削除、デバイスの再接続、PRAM/NVRAMリセット、SMCリセットなどをお試しください。
当記事がMacのBluetooth接続に悩む方のお役に立ったなら幸いです。
【番外編】それでも直らないときは修理を検討しましょう
「MacにBluetoothをつなげる対処法を試したけど、うまくいかなかった…」
残念ながら、当記事でご紹介した方法でも問題を解決できなかったという方もいるかもしれません。
それはMac本体やBluetoothデバイスが故障していることが原因だと考えられます。
アーストの修理サービスでは、Mac関連の問題を丁寧に対応させていただきます。


