Macには、手軽に使える様々な機能が買った時から標準で搭載されています。 その中の一つに高度なセキュリティ機能があります。Macが「別売のセキュリティソフトはいらない」というほどウイルスに強いと言われる理由の一つです。
例えば「GateKeeper」という、マルウェア(ウイルス)を含むアプリの起動を未然に防ぐ機能があったり、最近のMacには「T2 Security チップ」という、セキュリティに特化したチップが搭載されていたりします。
今回はその中の一つである「FileVault」という機能をご紹介します。簡単に設定できる機能なので、Macを使っているみなさんはぜひ設定してみてください。
FileVaultについて
FileVaultとは、Mac本体に保存されたでデータや書類を暗号化する、macOSに標準搭載されている機能です。
SSDやHDDなど、本体の中に入っている内蔵ディスクの中身をまるごとそのまま“暗号化”するので、もしMac本体が盗難されたり分解されたりしても、外部からディスクの中身を見られたりする心配がなくなります。
このFileVaultという機能は、Mac OS X 10.3 Pantherという、2003年頃にリリースされたバージョンから搭載されている定番の機能になります。OSX 10.7 Lionからは「FileVault 2」という、さらに機能が強化され暗号化方式(XTS-AES 128)が採用され、さらに最近のmacOSでは初期設定時で有効となるなど、強固な暗号化機能を簡単に利用できる機能です。
なお、Appleの公式サイトでも、この「FileVault」について詳しく解説されています。
FileVaultを使用してMacのデータを暗号化する – Apple サポート
次に、この「FileVault」という機能のメリットとデメリットについて説明します。
FileVaultのメリットとデメリット
まずはFileVault機能のメリットとデメリットについて詳しく説明します。
FileVaultのメリット
FileVault機能を使うメリットについてまとめます。一言で表すと 「セキュリティの強化」になります。
- 内蔵ディスクを物理的に取り外しても、パスワードがないとファイルが開けず、中身が見られないようになる
- パスワードなしに“ターゲットディスクモード”が使えなくなる
【参考】“ターゲットディスクモード”とは
“ターゲットディスクモード”で起動したMacを、別のパソコンにFireWireやThunderbolt端子で繋ぐことで、そのMacの中の情報にアクセスすることができるようになる機能です。古いMacと新しいMacでのデータ移行などの際に使います。
事前に自分で設定したパスワードがなければ、ファイルを復号して開くことができませんので、もしMacを紛失してしまったりしても、 そのMacの中にある情報が盗まれたり、悪用されたりする可能性がほぼゼロになります。
“Macを探す”機能と組み合わせることで、Macが盗まれた際に、内部の情報を外部に晒すことなく、その情報を完全に削除することができます。
【参考】“Macを探す”とは
“Macを探す”機能をオンにすると、自分のMacがどこにあるかをiCloud.com上、また他のApple端末の“探す”Appで探すことができるようになります。地図上に表示させるだけでなく、遠隔操作で音を鳴らしたり、データを消去したりということもでき、FileVaultと組み合わせることでデータ流出の可能性を限りなくゼロにすることができます。
“Macを探す”について、詳しくはこちらの記事でご紹介しています。
066【紛失時に大活躍】iPhoneを探す、Macを探すの機能や使い方など
FileVaultのデメリット
セキュリティを強化でき、手軽に使用できるFileVaultですが、デメリットもあります。詳しく見てみましょう。
- Macの動作が遅くなることがある
- パスワードなしで起動することができない
- パスワードを忘れるとデータを復元できない
特に「Macの動作が遅くなる」ことについてですが、特にHDD(ハードディスクドライブ)を搭載した比較的古いMac機種において顕著に出てしまうことがあるようです。最新のMacでは、暗号化・復号の処理を「T2チップ」という別のチップが行なっているため、速度にほとんど影響を与えることなくFileVaultを利用できるようになっているようです。
「パスワードなしにデータが盗まれない」ということは、下2つのデメリットは裏返し的にそうなってしまいます。 Macを起動した時には必ずパスワードを入力しないといけなくなり、そのパスワードを忘れてしまうとMacのデータを復元することはできません。「Apple IDでのログインを許可する」をオンにしておくと、Apple IDから情報を復元することもできるようです。FileVaultと合わせて設定しておくことをおすすめします。
FileVaultの設定方法・解除方法
では実際に、FileVaultの機能をオンにしたりオフにしたりする方法について説明します。なお、この記事では「macOS Catalina 10.15.2」の画面をもとにご紹介しますが、他のmacOSでもほとんど同じ手順で設定することができます。
①“システム環境設定”を開きます。左上のAppleメニューから簡単に開くことができます。
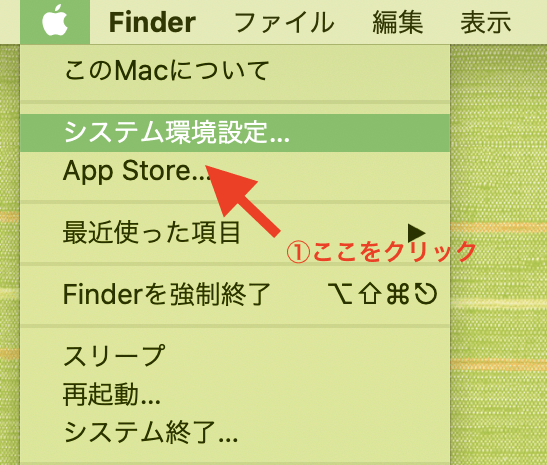
②“セキュリティとプライバシー”をクリックします。設定画面が開きます。
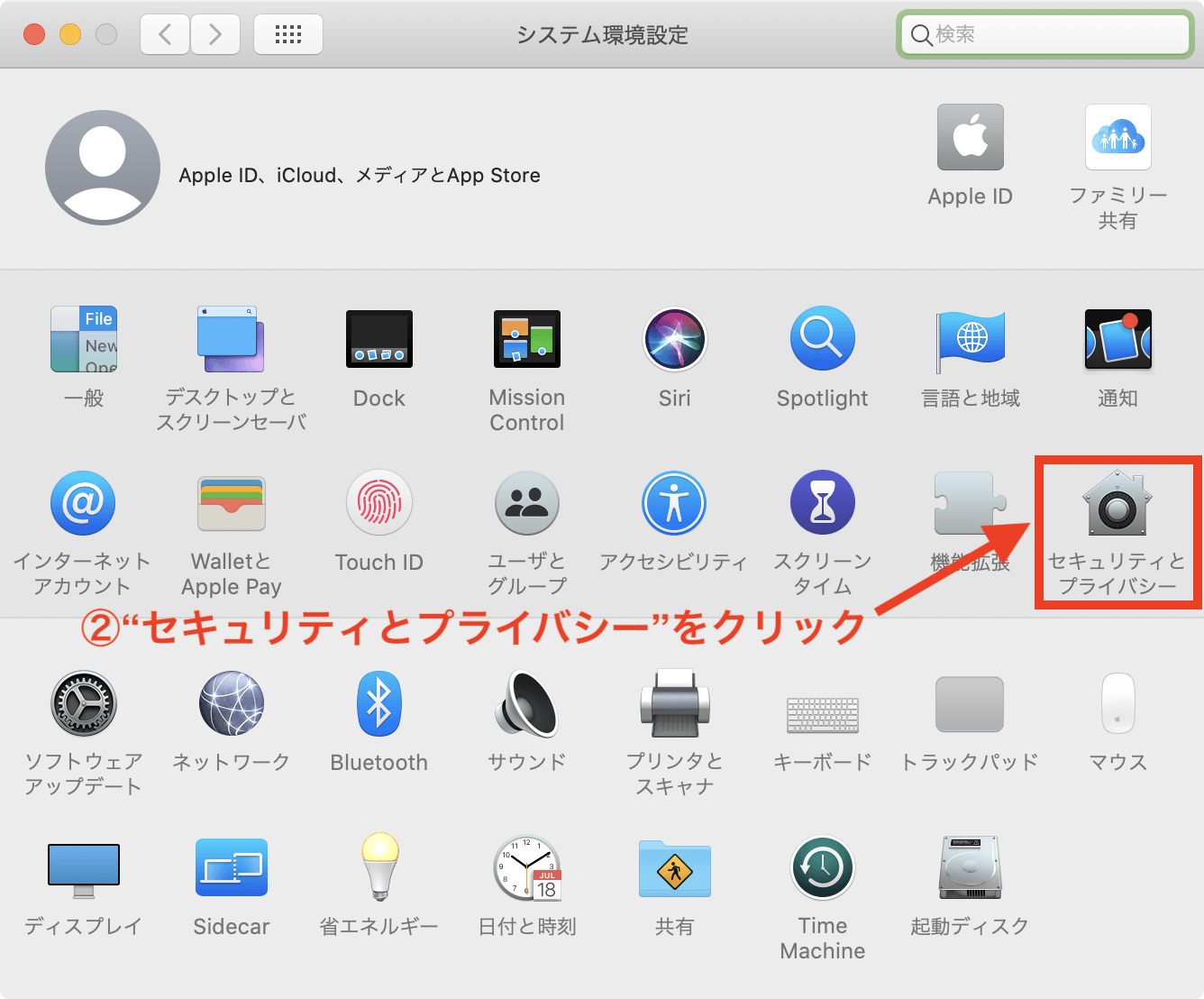
③“FileVault”タブをクリックします。
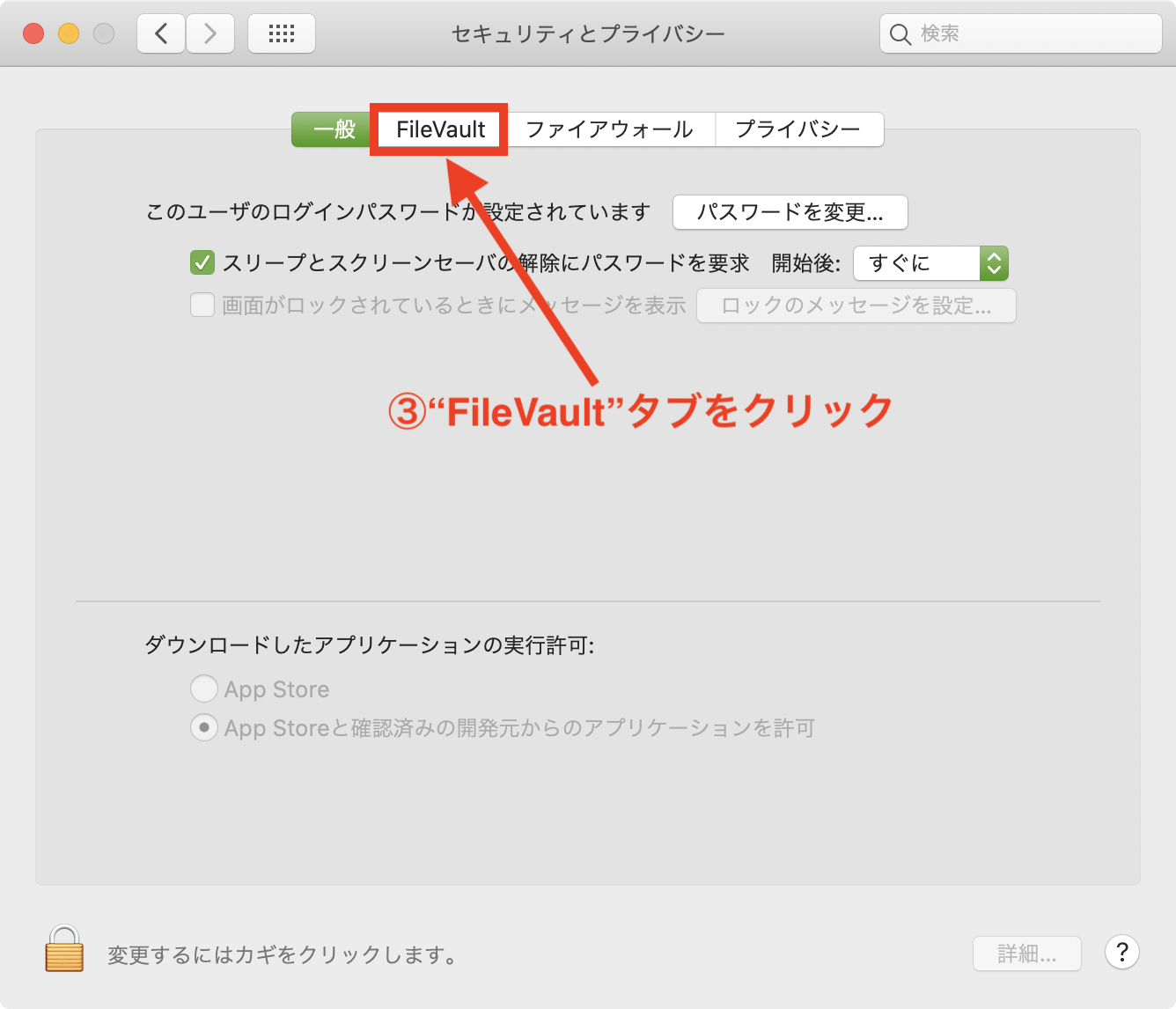
④鍵マークをクリックして、パスワードを入力するかTouchIDで認証する。
⑤“FileVaultをオンにする…”または“FileVaultをオフにする…”をクリックする。
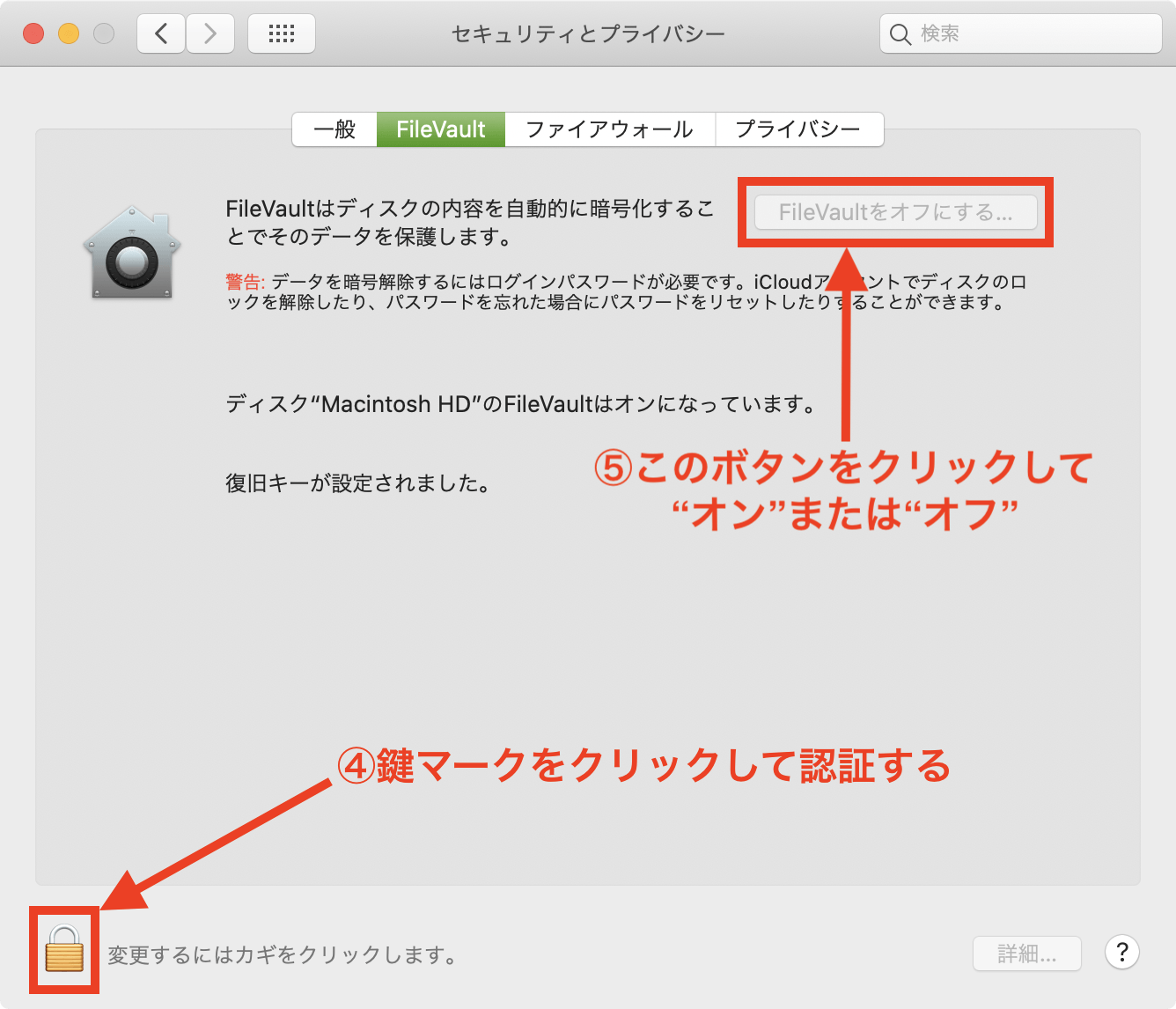
※FileVaultのオン・オフには時間がかかります。頻繁に繰り返すとエラー発生の原因になる可能性がありますので、お気をつけください。
まとめ
いかがでしたでしょうか。近年は個人情報をパソコン上やスマホ上で管理することも多くなりましたから、情報流出の可能性をできるだけ低くするためにも、手軽に利用できるFileVault機能を利用してみてはいかがでしょうか。

