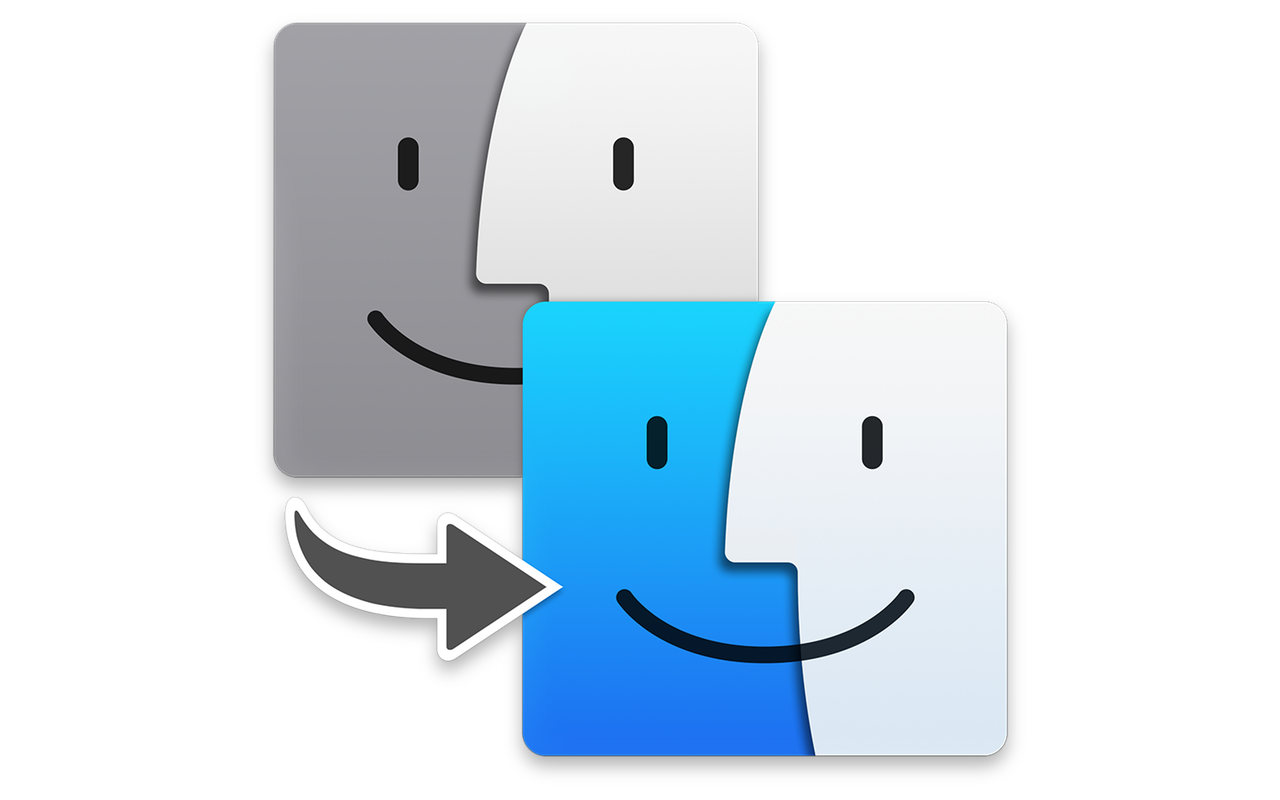今回は前回の「簡単解説!TimeMachineバックアップの方法」につづく内容となります。
前回はTimeMachineバックアップとは一体どんなものなのか、どういう時に使えて、どうのようにしたら良いのかをご案内しつつ、ピンポイントでのデータ復元について図解しました。
今日ご説明するのは同じくTimeMachineバックアップからの復元(移行)についてですが、一つ目は自分のMacにバックアップデータを丸ごと復元させる方法。二つ目は新しく用意した別のMacに今まで使っていたMacからデータを移行させる方法。
これら2パターンをご案内します。
◉自分のMacにバックアップデータを丸ごと復元させる方法
このケースは普段から使っているMacの調子が悪くなり、ハードディスクの交換もしくは
初期化を余儀なくされた状態。そんな時に行うと予想される作業です。
(ちなみに下記はTimeMachineでのバックアップがすでに済んでいるということを前提にご説明していますのでご了承ください。)
1、Macを起動させたら、すぐにキーボードの「⌘(コマンド)+R」キーを押したままにすると下記画面が立ち上がります。
OSのバージョンによって若干表示が違いますが、基本的にやり方は同じなのでご安心ください。
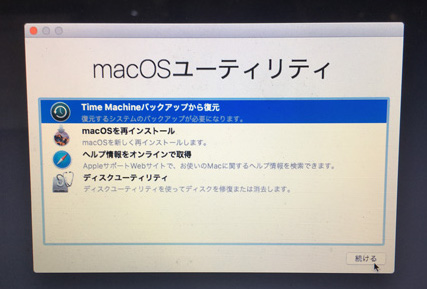
または
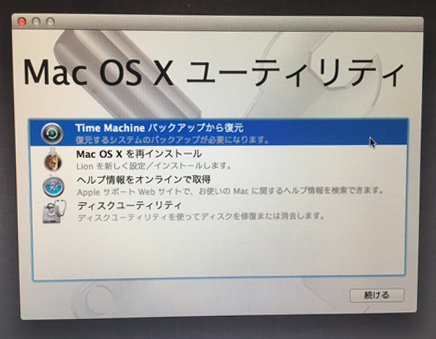
こんな感じですね。
2、続いて、一番上の「Time Machineバックアップから復元」を選んで続けるを押すと下記どちらかの画面になります。
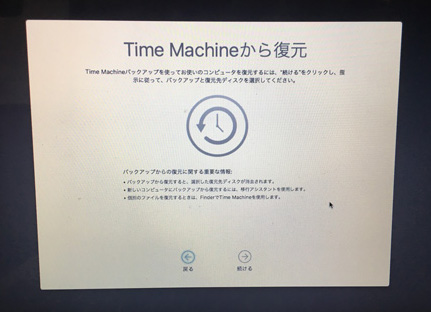
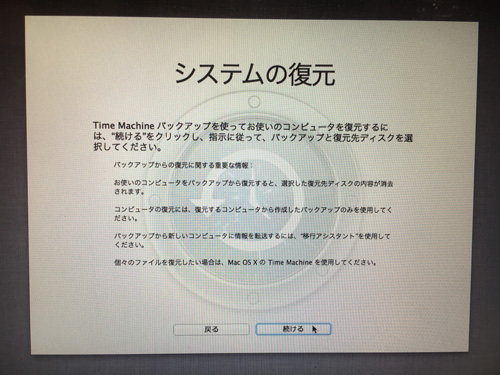
3、続けるを押すと今度は、どのバックアップからデータを復元するかを聞かれますので、自分がバックアップに使っていたTimeMachineのHDを選んであげます。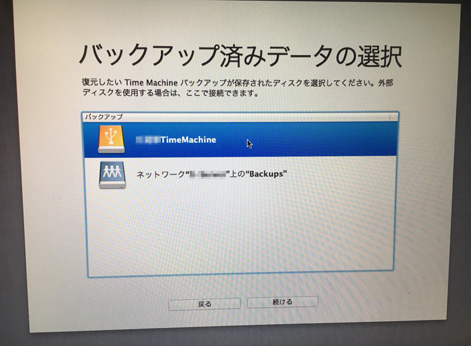
4、すると更に、そのバックアップHDの中に保存されているバックアップデータが表示されるので、復元したいものを選んであげます。
このリストでは2個しか表示されてませんが、何日もバックアップを録っていると
いくつかリスト表示されるので、復元したいバックアップデータを選んであげてくださいね。
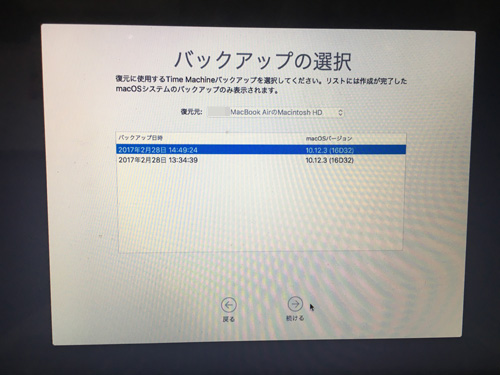
5、復元するバックアップデータを選んだら、今度はそれをどこにインストールするかを選択します。今回は内蔵HDDへのインストールですから「Macintosh HD」を選んでいます。
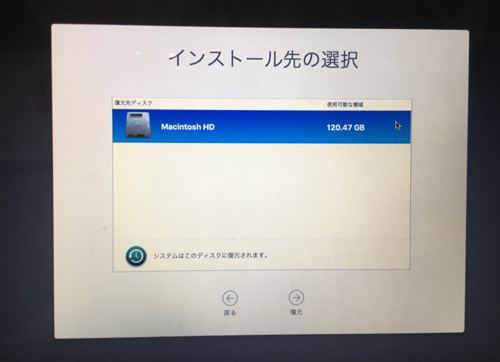
6、すると下記のような注意書きが表示されます。
今回はユーザー環境を残してシステムやアプリ周りだけインストールする
アーカイブインストールではなく、初期化してのインストール(復元)になりますから、一応確認を取ってくれるのはありがたいですが、そもそもバックアップありきなわけですから、そのあたりは改めて聞かんでも!とツッコミたくなります。
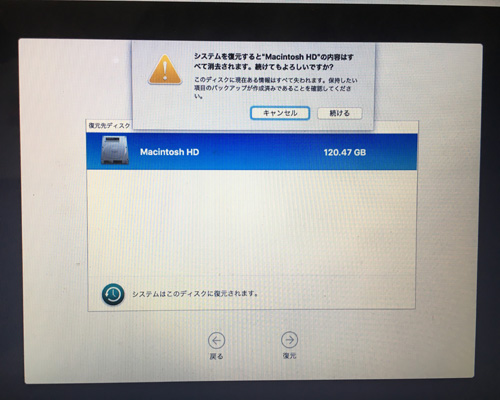
7、全て進むと最後はいよいよ復元開始です!!
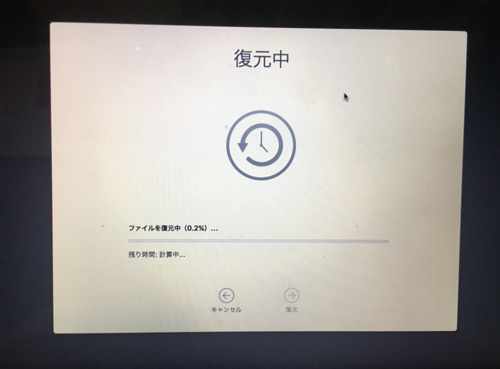
8、全ての復元が済んだら、自動的に再起動がかかり、下記の様なログイン画面が表示されていました。
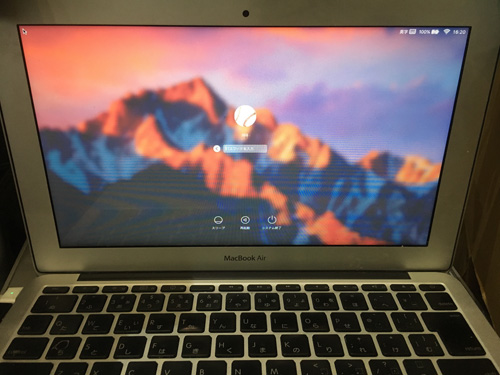
◉新しく用意したMacに旧Macからデータを移行させる方法。
さて、続きましては新しく用意した別のMacに今まで使っていたMacからデータを移行させる方法です。
元のバックアップデータはTimeMachineに取ってあるものを使います。
また今度は全く違う本体にデータを移すので、復元ではなく移行という形になり
やり方も若干異なってきます。
1、新しい本体を起動したら、アプリケーションフォルダにある、ユーティリティフォルダ。この中にある移行アシスタントというアプリケーションを立ち上げます。
そうすると下記のようなウインドが出ます。
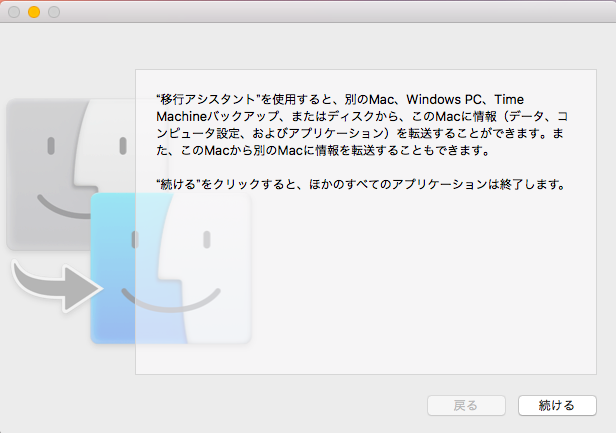
2、通常のアプリケーションではありますが、他のアプリケーションと違うのは
起動させるとデスクトップの表示が消え、このアプリケーション以外はログアウトしたような背景になります。(その為、他のアプリケーションやデスクトップにはアクセス出来ません)
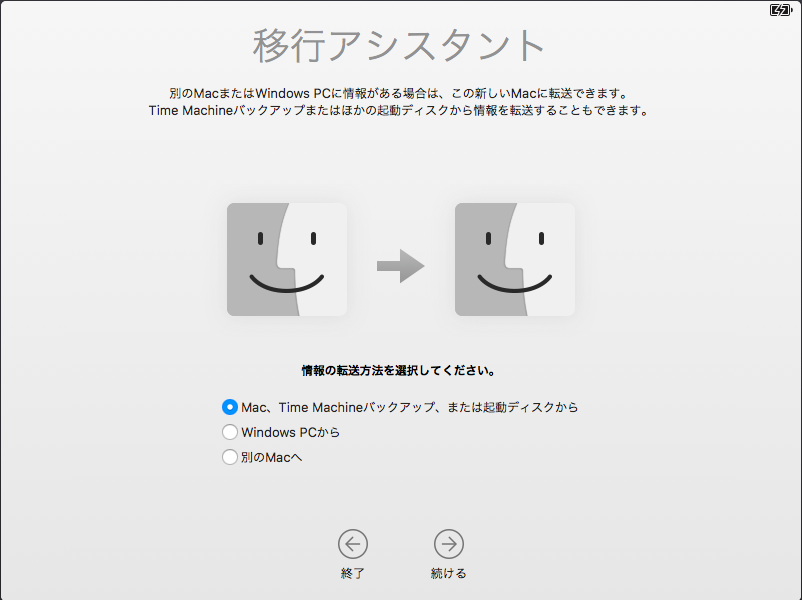
3、今回はTimeMachineバックアップからの移行ですので、一番上の転送方法を選びます。
すると選択画面になりますので、TimeMachineバックアップを取っているディスクを選んで続くを押します。
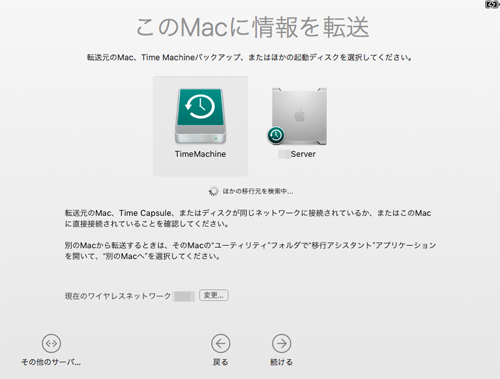
4、今度はHDDから転送するバックアップを選択してあげます。
(この写真では一個ですが、複数バックアップがあれば、それらが表示されますので転送したいバックアップデータを選んでください。)
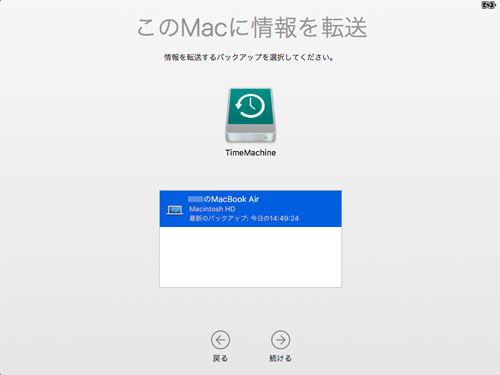
5、さぁ次は、転送する内容を選択します。
ユーザーデータだけでなく、アプリケーションやコンピューター自体の設定ごと
丸ごと行きたければ全部。書類関係だけなら「書類とデータ」だけを選びます。
ここはそれぞれ必要な範囲を指定してあげてください。
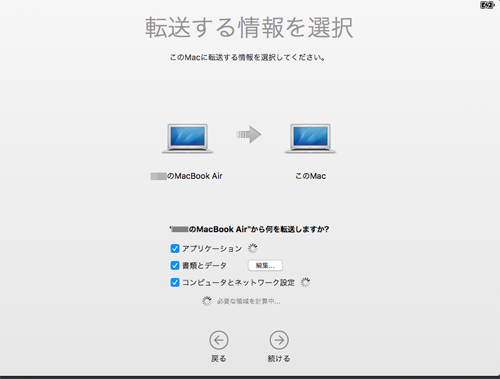
6、イレギュラーではありますが、よくあるケースなんで一応ご紹介しておきますが、
例えば新しいMacを買ってきて、今まで使っていた愛着のあるユーザー名でアカウントを作成したとします。
そのまま数時間〜数日使った後、後日改めて旧本体のデータをバックアップから移行しようとしたら、こんなメッセージが出てしまったと。
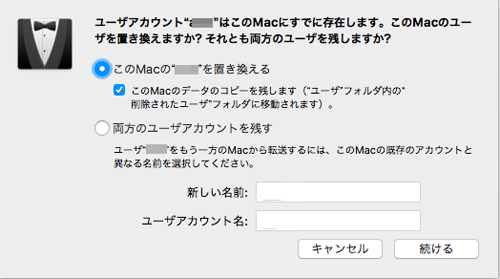
そう!基本Macは同じユーザー名を同じ本体の中に複数持つことは出来ません。
なので、上記アラートに従い、完全に置き換えてしまうか、もしくは両方残すには名前を変えるしかないわけです。
まだ購入して間もないという事であれば置き換えでも問題ないとは思いますが、ある程度使いこなした後だと、データに差異が生まれるので、どちらも残したいという事になりますよね。
この辺りは慎重に決定してください。
7、転送方法を決定したら続けるを押すと、いよいよデータ移行が開始されます。
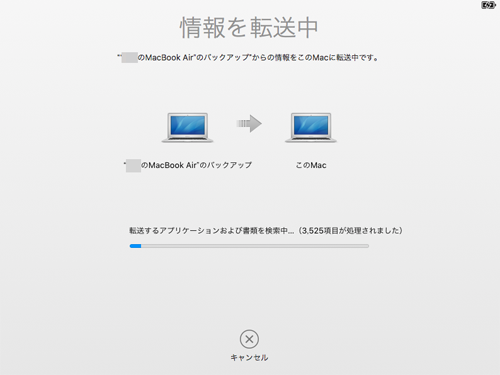
8、転送が無事に終了すると、再起動がかかって移行後のアカウントが追加されたログイン画面が表示されますので、ログインすればOKです。
今回のまとめ
以上となります。今回もできるだけ細かく写真入りでご紹介したので、かなり長くなってしまいましたが、これも当ブログのポリシーとして丁寧にやっていこうと思いますので、何卒おつきあいのほど宜しくお願いします。
なお移行アシスタントを使っての移行については、本日最初にご紹介したシステム丸ごとの復元と違い、他の本体にデータを移すという形になりますので、アプリケーションによっては再認証や再インストールを求められたり、メールの送受信でパスワードなどの情報の再入力を求められる事があります。(プリンターなどの各種ドライバーを入れ直す必要なども。)
これはあくまでロジックボードの違う、別の本体に移しているという扱いなのでやむを得ない事なのかもしれません。
ただ、アプリケーションを全部一から入れ直すよりは楽ですし、物によってはすんなりそのまま使えるケースもあるので、試してみる価値はあり!!というところでしょうか。