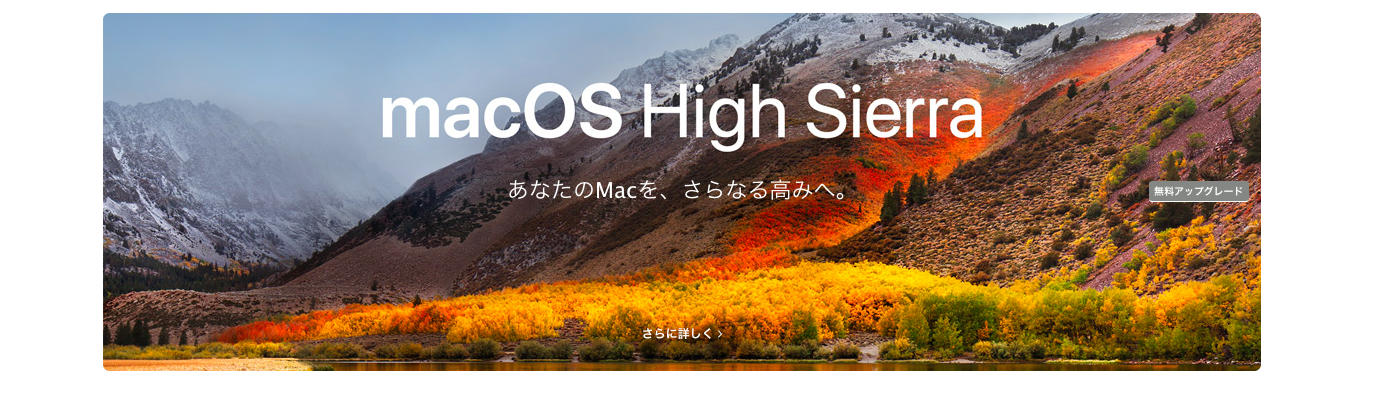Macは今までにもたくさんのOSが発表されており、新しいOSが登場するたびに多くの機能が追加され、Macの機能性がさらに向上しています。
新しいOSが出たという事は知っているけれど、どうやってアップデートしたらいいのかわからないという方も多いのではないでしょうか?
今回はMacOSのアップデートの手順とアップデートをする際に注意点などをご紹介していきたいと思います。
MacOSアップデートの種類について
一概にMacOSのアップデートと言っても2つのアップデートがあります。
まずひとつ目が新しいOSにアップデートを行うという方法です。例えばsierraからhigh sierraにアップデートを行うという時にはこちらのアップデート方法となります。
新しいOSにアップデートする際にはいくつか確認しておかないければいけない点があり、こちらについてはまた後で解説します。
そしてもうひとつは同じOS内のバージョンをアップデート行うという方法です。バグや不具合などの修正が行われているバージョンになりますので基本的にOSの名前は同じになります。yosemiteの場合であれば10.10.1から10.10.5にアップデートを行うという形になります。
好んで古いOSを使用したいという方もMacユーザーには多いかと思いますので新しいOSにアップデートするのは任意となりますが、同じOS内でのアップデートについてはバグなどを修正したバージョンとなるため同じOS内の最新バージョンにアップデートする事をオススメします。
MacOSをアップデートする前に確認しておく事
ハード、ソフトの互換性を確認する
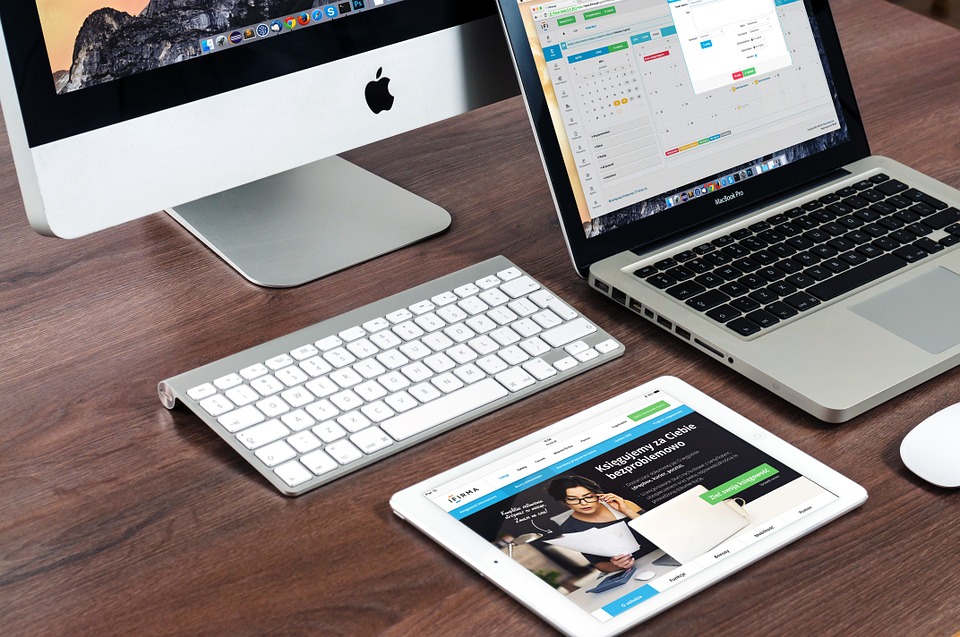
MacOSのアップデートを行う前にご自身がお使いのMacがアップデートを行いたいOSに対応しているかどうかを確認する必要があります。
2018年1月現在、一番最新のOSは「MacOS High sierra」になりますので、お使いのOSがhigh sierraとの互換性があるかを調べておきましょう。
MacOS high sierraの対応のモデルに関しては以下を参照にしてください。
- MacBook(Late 2009以降)
- MacBook Pro(Mid 2010以降)
- MacBook Air(Late 2010以降)
- Mac mini(Mid 2010以降)
- iMac(Late 2009以降)
- Mac Pro(Mid 2010以降)
出典元:https://support.apple.com/kb/SP765?locale=ja_JP
またMacのソフトウェアのシステムももHigh sierraに対応している必要性があります。お使いのMacのモデルは対応しているけれどシステムで非対応という可能性もありますので、下記を参考にして確認してみてください。
- OS X 10.8以降
- 2GBのメモリ
- アップグレードを行うには14.3GB以上のハードドライブ空き容量が必要*
- 一部の機能にはApple IDが必要です。諸条件が適用されます。
- 一部の機能にはインターネット接続環境が必要です。使用料がかかる場合があります。
出典元:https://support.apple.com/kb/SP765?locale=ja_JP
アプリの互換性を確認する
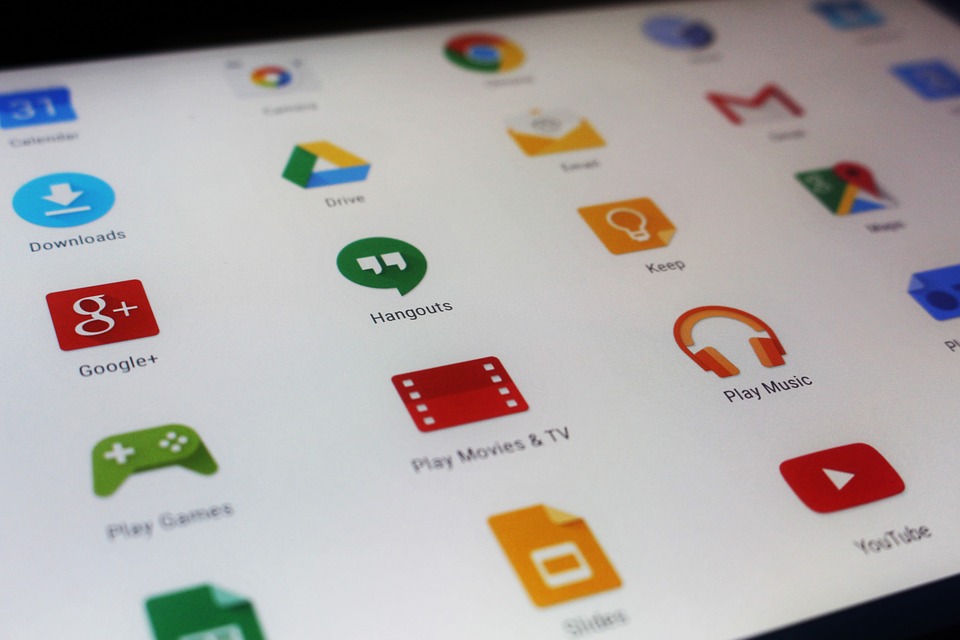
Mac本体とOSの互換性自体は特に問題なくアップグレードできるという環境でも、現在お使いのアプリがOSに対応していないという場合があります。
アプリのシステム条件についてはアプリごとに異なりますので、一つ一つ確認が必要になりますが、きちんと確認しておかないとOSアップグレードしたことでアプリが起動できなくなってしまうということもあります。
また新しいOSが発表されたばかりという場合は、ほとんどのアプリが未対応となっているのでアプリのアップデートがかかり、対応となってからOSアップグレードをするのがオススメです。
セキュリティを高めるという観点からも一番最新のOSのアップグレードしておくことがオススメですので、あらかじめドードウェア、ソフトウェア、そしてアプリとの互換性を確認の上アップグレードを行ってみてください。
MacOSアップデート手順について
先ほども少しご説明しましたが、アップデートには2種類ありそれぞれアップデートの方法が変わります。
今回は二つのアップデート手順をそれぞれ解説していきたいと思います。
同OS内でのアップデート手順
①Appleメニューをクリックします。
②ソフトウェアアップデートの項目が表示されていればクリックします。(バージョンが最新の場合は表示されません。)
新OSへのアップグレード手順
①Appleメニューから「このMacについて」を選択します。
②画面右下にある「ソフトウェアアップデート」をクリックします。
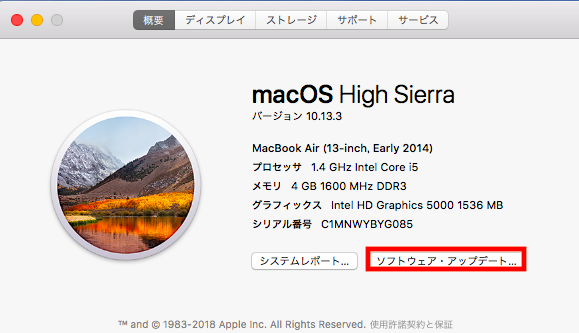
③App Storeが表示され、現在一番新しいOSのダウンロードページが表示されます。
④ダウンロードボタンをクリックし、ダウンロード完了まで待ちます。
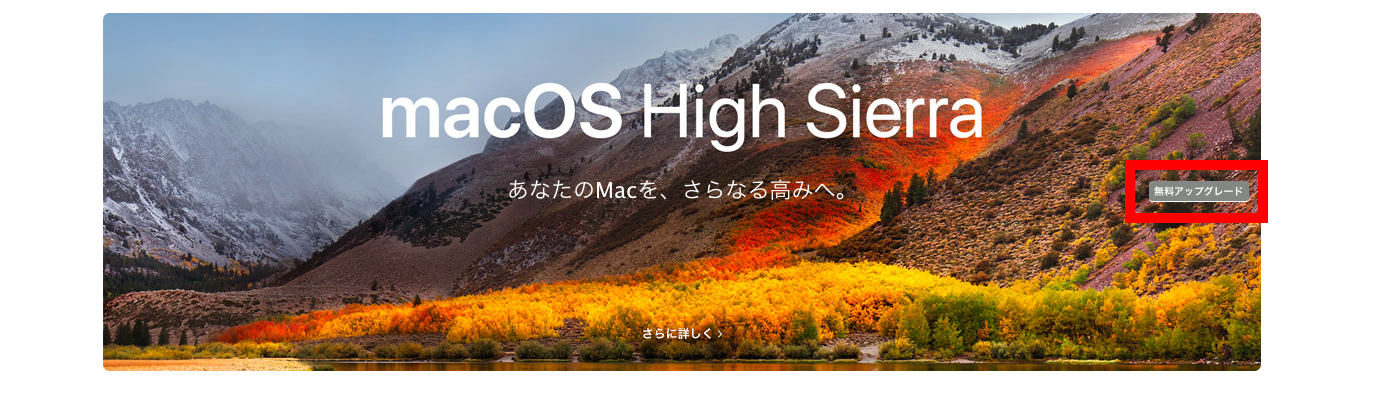
⑤ダウンロードが完了するとインストール画面が表示されますので続けるをクリックします。
⑥使用許諾契約の事項に同意し、再度同意するボタンをクリックします。
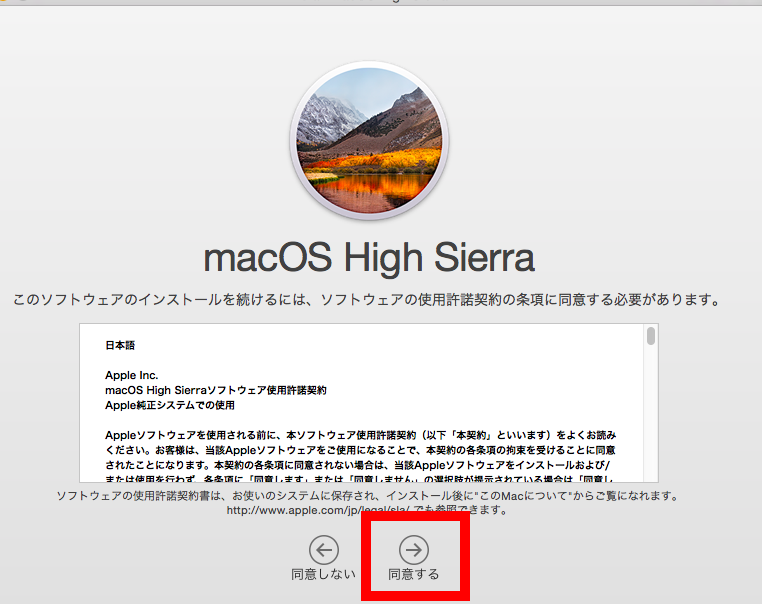
⑦インストールボタンをクリックします。(Macが電源に接続されていない場合には電源を接続してください。)
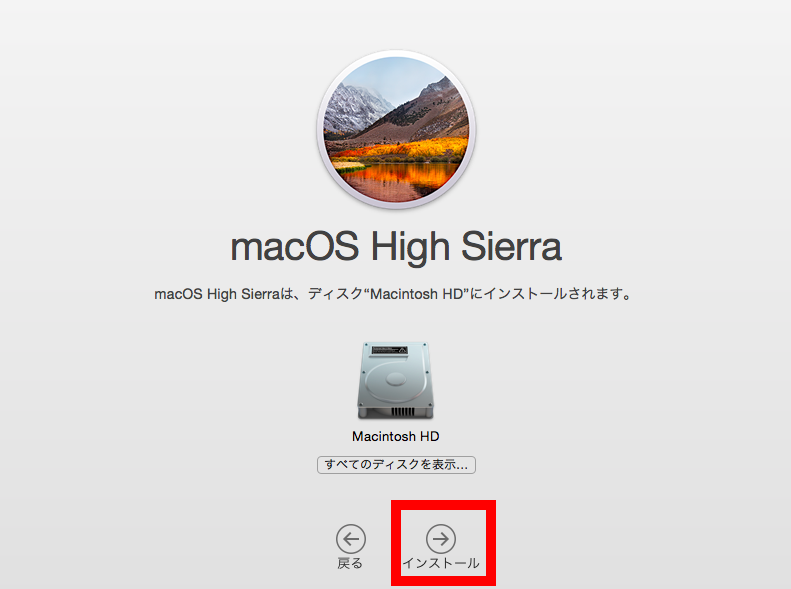
⑧インストール完了には10分ほど時間がかかる場合があり、完了後再起動ボタンをクリックします。
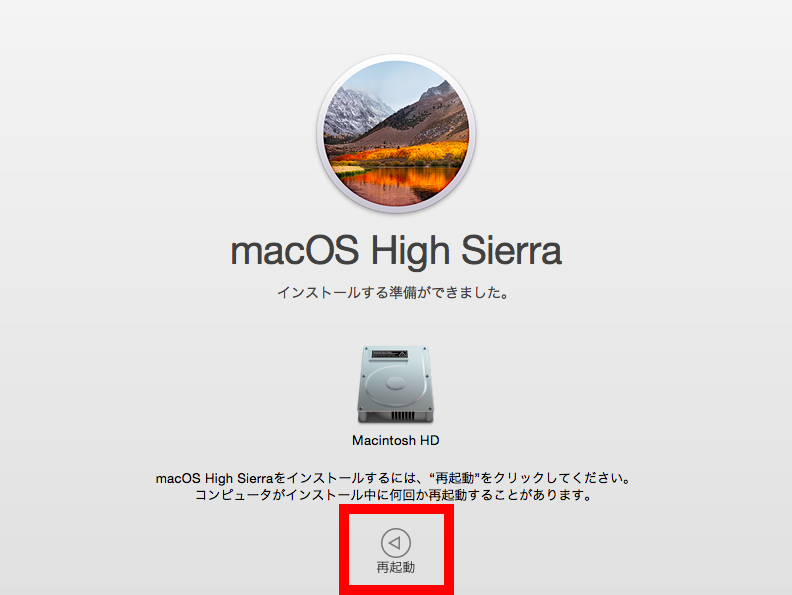
⑨再起動が完了し、初期設定ができたらアップグレード完了となります。
アップデート時の注意点
バックアップを取ってからアップデートを行う
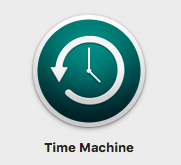
OSアップデートにはMacに負担がかかってしまうため、アップデート途中にデータが消えてしまう可能性が少なからずあります。ですのでアップデートする前には必ずバックアップを取ってから行いましょう。
特に古いOSから最新のOSにアップデートをする際などはこの危険性が高くなりますので、必ず実施してください。
バックアップの方法としてはAppleではTime Machineバックアップを推奨しており、Time Machineバックアップの詳細については別途まとめた記事がありますのでそちらにて確認してみてくださいね。
OSのダウングレードについて

今回の記事ではOSのアップグレードについて執筆してきましたが、新しいOSに変えてみたものの前のOSに戻したいということもあるかと思います。
基本的にはAppleでは一番最新のOSを推奨しているということもありますので、慣れるまで使い続けるのがいいかとは思うのですが、どうしても以前に使っていたOSに戻したいという場合にはOSのダウングレードを行う方法もあります。
OSダウングレードの詳しい方法については後日別途記事を作成しますのでそちらを確認してみてください。
記事の執筆が完了しましたらこちらの記事にもリンクを貼りますので、完了まで少々お待ち下さいね。
まとめ
いかがでしたでしょうか?今回はMacOSのアップデート方法や注意点などをご紹介してきました。
MacOSは新たしいものにすると機能性が高くなる事はもちろんですが、ウィルス対策やMacの不具合なども解消されたりとたくさんのメリットがありますので、今までアップデートをしたことがないという方は是非今回の記事を参考にMacOSのアップデートを行ってみてくださいね。