iMacやMacBookで作業していると、突然ファンがうるさくなった経験はありませんか?
ファンがうるさいと周囲の迷惑になったり作業にも集中できませんよね。思わず故障を疑ってしまう方も少なくはないでしょう。
当記事では、Macのファンがうるさくて悩む方に向けて原因や解決方法を詳しく紹介します。
後半ではMacのファンを静かにするアイテムやアプリを紹介しているので、ぜひ最後までご覧ください。
【目次】
- ∨Macのファンが動く仕組みについて
- ∨Macのファンがうるさい4つの原因
- ∨Macのファンがうるさいときの解決方法5選
- ∨MacBookのファンが静かになるおすすめPCスタンド3選
- ∨Macのファンがうるさいときにおすすめのアプリ2選
- ∨まとめ
- ∨【番外編】それでも直らないときはプロに相談しましょう
Macのファンが動く仕組みについて

Macに関わらずパソコンは、内部温度が上がると自動的に冷却ファンが作動します。パソコン上の処理を行うCPUに高い負荷がかかると熱を放出するため、熱暴走を抑えるために冷却ファンが搭載されています。
例えば、真夏のなかで仕事をすることは大変ですが、クーラーがあることで快適に作業ができることと考え方は同じです。また内部だけでなく、気温や室温など外部温度が高くてもファンが反応します。
そのため、Macのファンが動くときは内部もしくは外部から高熱が発生していると捉えておきましょう。もし高い負荷のかかる作業をしておらず、外部温度も高くないのにファンが回っているときはシステム上の問題が発生しているかもしれません。
何が原因でファンが動いているのかによって最適な対処を行いましょう。
Macのファンがうるさい4つの原因

Maのファンがうるさいときは、以下の4つが原因と考えられます。
- OSが最新の状態になっていない
- 気温・室温が高い環境で作業している
- 高い負荷のかかる作業をしている
- 通気口部分を閉じてしまっている
それでは順番に解説します。
1.OSが最新の状態になっていない
MacのOSが最新の状態になっていない場合、システム上の問題が発生する可能性があります。
OSをアップグレードする目的は以前の問題点を改善すことです。そのため、OSをアップグレードしない状態で使い続けると何らかの支障が出る恐れがあります。
MacのOSを確認するときは、以下のステップを行ってください。
ステップ1.左上部のアップルメニューから「システム環境設定」をクリック

ステップ2.「ソフトウェアアップグレード」をクリック
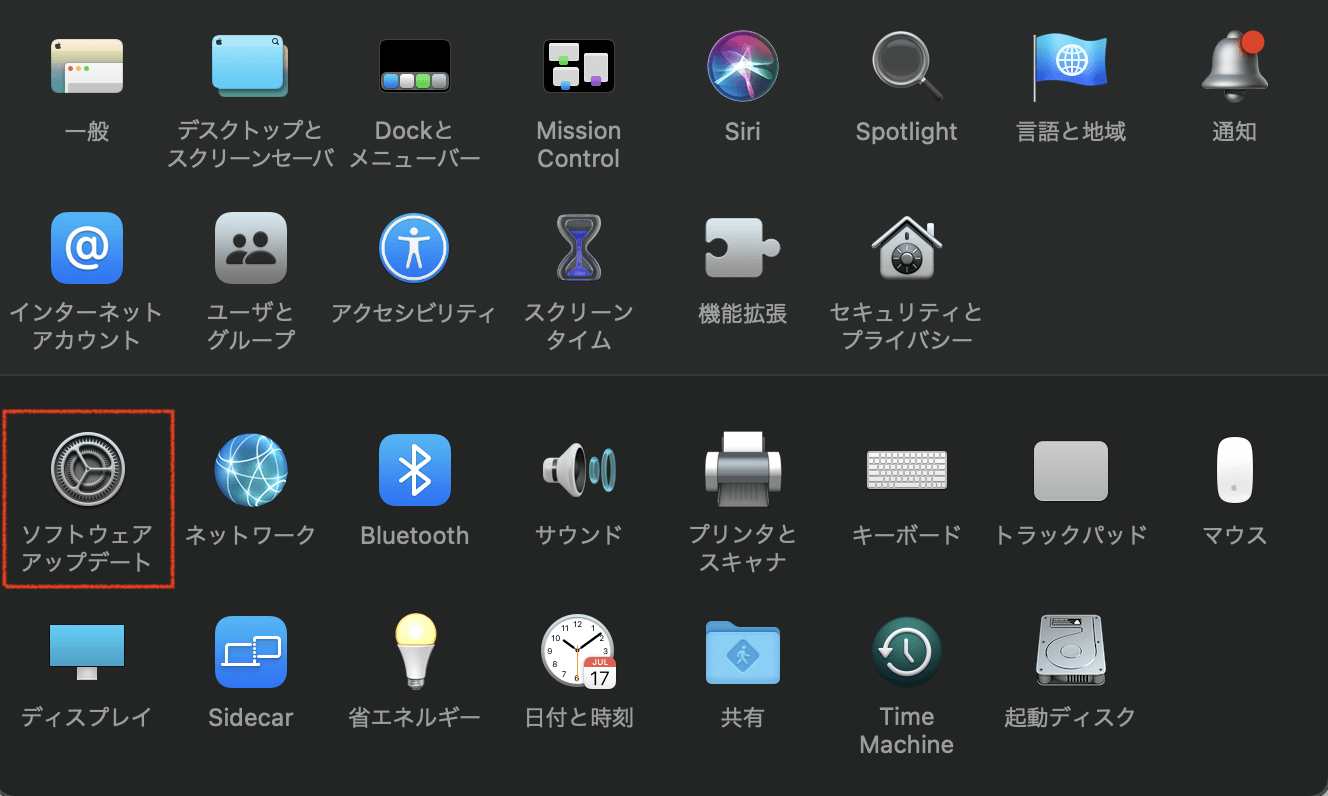
ステップ3.中央画面で「このMacは最新の状態です」になっているか確認
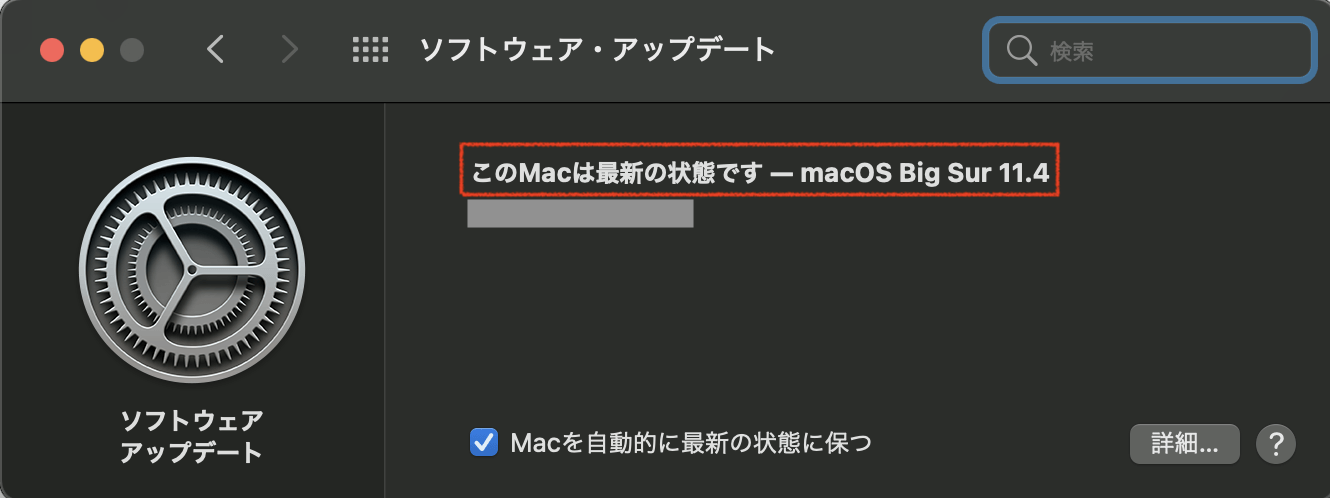
以上です。アップグレードが完了していなければボタンが表示されるので、クリックしてインストールしておきましょう。
2.気温・室温が高い環境で作業している
Macは内部だけでなく外部温度もファンがうるさくなる原因です。とくに夏場など気温が高い時期は、必然的にパソコンも熱くなってしまいます。
Apple公式サポートページにも記載されていますが、Macで作業するときは周辺温度が10°~35℃程度が最適です。規定温度以上の環境でMacを使っているとファンが鳴り続けるだけでなく、CPUの寿命も短くなります。とくに夏場の車内室温はかなり熱くなるので絶対に放置しないでください。
通気性の良い場所を探して快適な環境で作業することを心がけましょう。
3.高い負荷のかかる作業をしている
高い負荷がかかる作業は処理に時間がかかり高温になるので、ファンの回転数が速くなってうるさくなりがちです。負荷が大きい作業としては動画編集やエンコード、高解像度のゲームプレイなどが当てはまります。
これらの作業中にファンがうるさくなるのは当然なので、周囲の迷惑にならないか気になるなら1人のときに行いましょう。対策方法は高い負荷のアプリケーション以外を閉じ、処理を集中させるとファンの音も軽減すると思います。
4.通気口部分を閉じてしまっている
Macには内部の熱を逃すための通気口があります。こちらが何らかの原因で塞がれてしまうと熱がうまく逃げなくなってしまうので、ファンもうるさくなってしまいます。
購入したモデルによって通気口部分は異なるので、どこにあるのかを確認しておきましょう。オシャレとしてシールやカバーを付けることで通気口が閉じてしまうこともあるため、十分気をつけてください。
Macのファンがうるさいときの解決方法5選
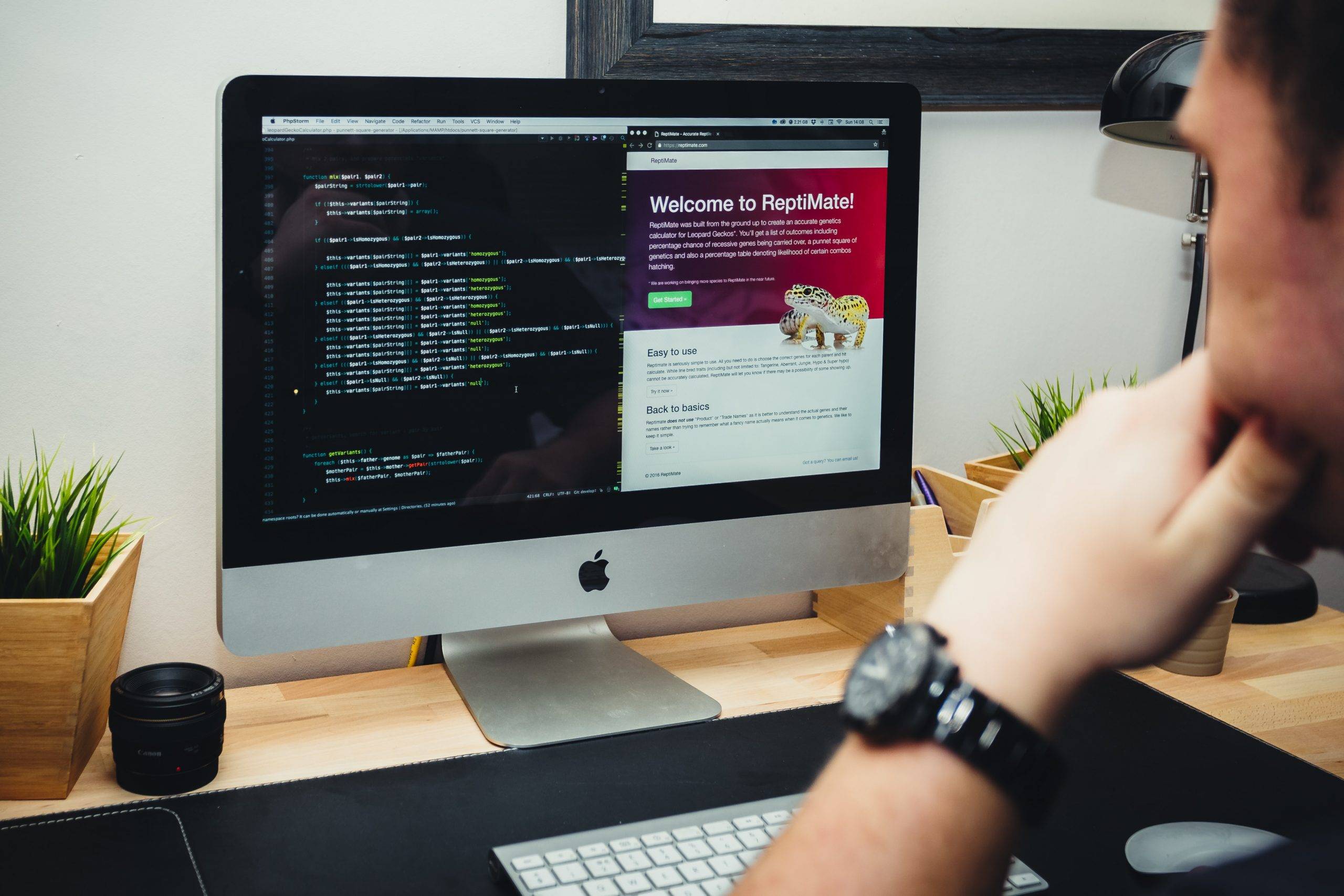
Macのファンがうるさいときは、以下の5つの解決方法を試してみてください。
- システムを再起動する
- システムを終了する
- アクティビティモニターで負担の大きいアプリを確認し、不要であれば閉じる
- SMCリセットを行う
- NVRAM(PRAM)リセットを行う
それでは順番に解説します。
1.システムを再起動する
ファンだけでなく、トラブルが起きたときはシステムを再起動することをおすすめします。再起動を行えばRAM(作業用の記憶装置のこと)がリセットされるので、ファンがうるさい問題も解決するかもしれません。
再起動をするときは、上部メニューバーから「アップルメニュー」を選択して「再起動」をクリックすれば完了です。
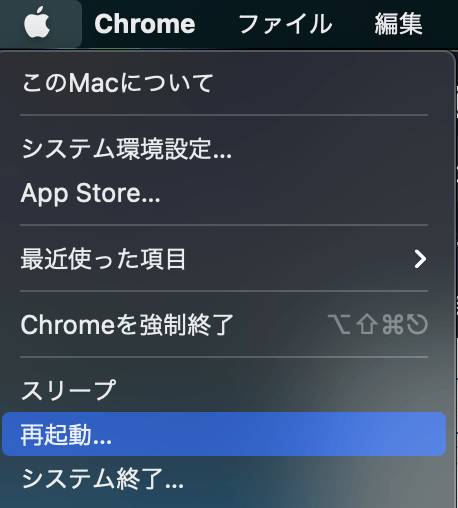
手動で再起動するときは、「control」キーとパワーボタンを同時に押し続けてください。手軽に試せる解決方法なので、ぜひ試してみてください。
2.システムを終了する
システム終了は、電源を完全に切る処理方法です。動いているアプリケーションや表面には見えないシステムを終了できるので、再起動をしてもファンが改善しないときにおすすめします。
システムを終了するときは、上部メニューバーから「アップルメニュー」を選択して「システム終了」をクリックすれば完了です。
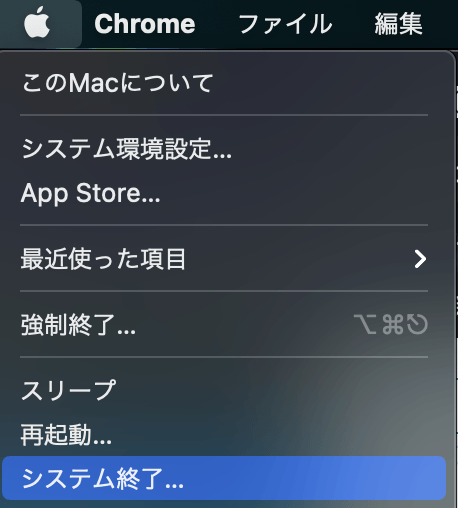
手動で再起動するときは、「control」キーとパワーボタンを同時に押し続けてください。ファンの動きが改善されることもあるので、ぜひ一度お試しください。
3.アクティビティモニターで負担の大きいアプリを閉じる
Macのファンがうるさいときは、CPUに負担がかかっているアプリをチェックしましょう。CPUへの負担が大きいアプリを見つけ出して停止すれば、ファンも自然に静かになるはずです。
まず負担の大きいアプリを見つけるときは、Macに標準搭載されている「アクティビティモニター」アプリを利用します。
アクティビティモニターを使うときは「Finder」から「アプリケーション」、「ユーティリティ」のなかにあります。
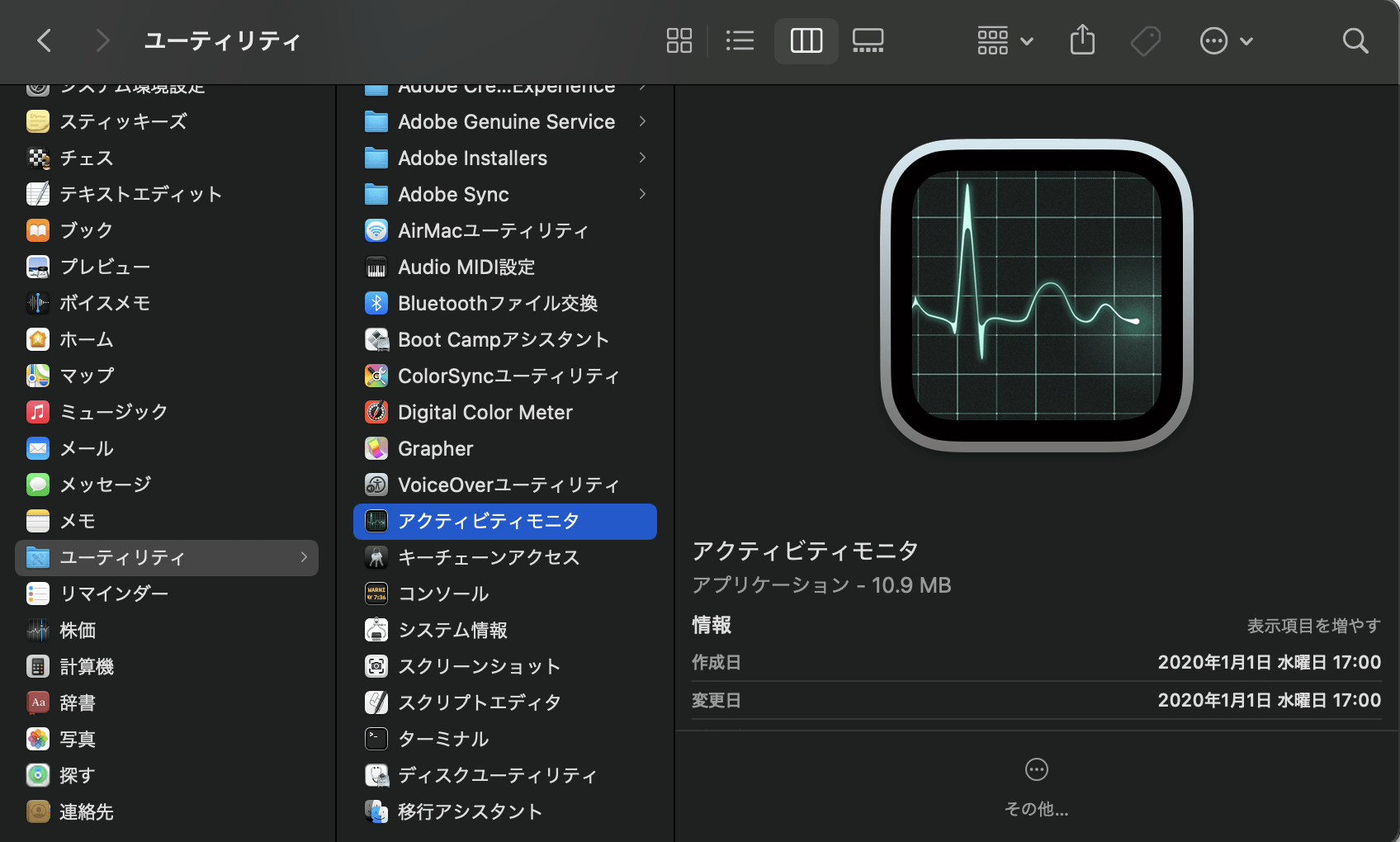
アクティビティモニターを開けば、上部タブの「CPU」をクリックして「%CPU」からCPUに負担がかかっているアプリを見つけましょう。
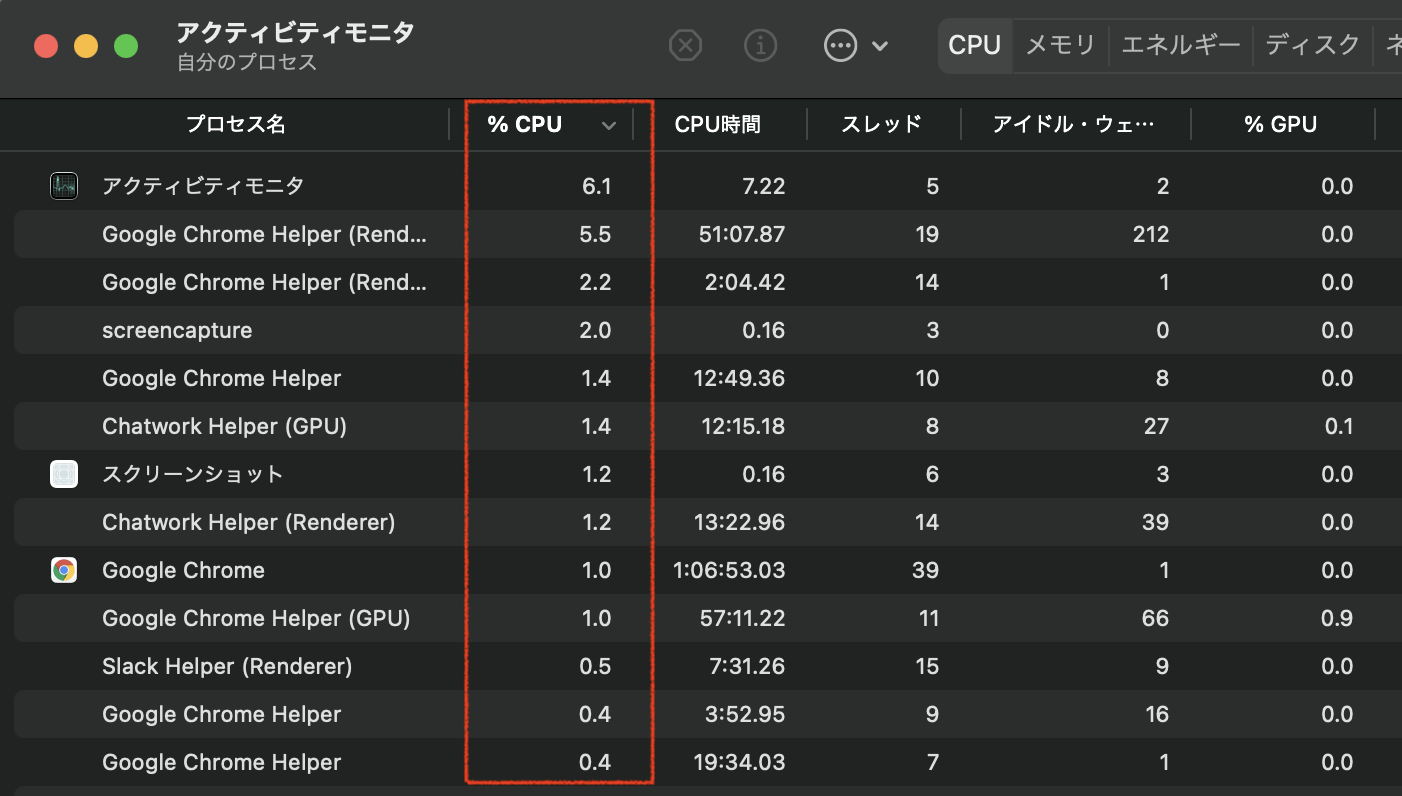
上記表から二桁を超えて負荷が大きいアプリがあれば、積極的に終了しましょう。
終了するときは上部タブから「×」をクリックし、「終了」もしくは「強制終了」をクリックすれば完了です。
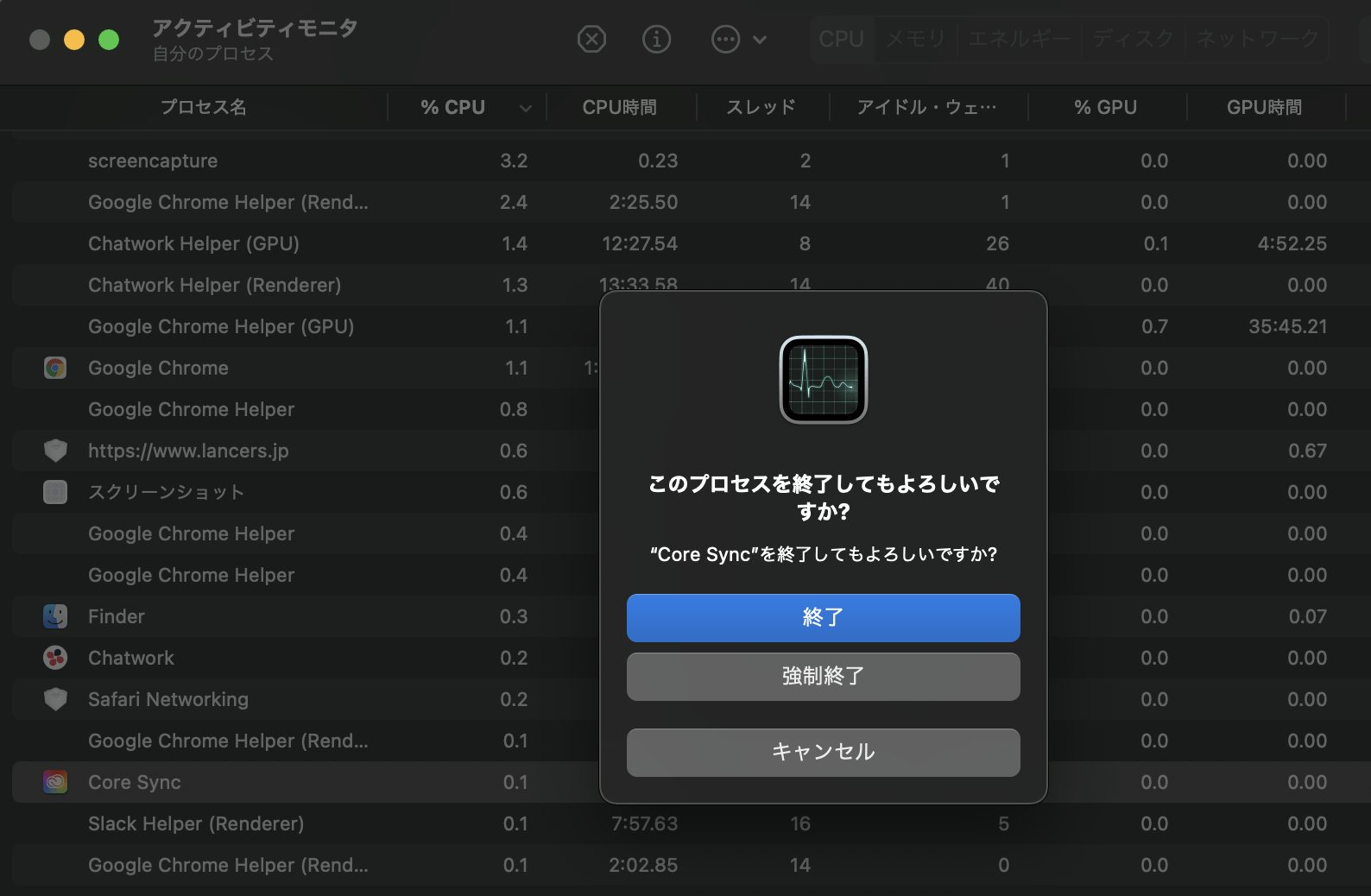
Macを使い続けていると思わぬところで大きな負荷がかかっているかもしれないので、ぜひ一度確認してみてください。
4.SMCリセットを行う
SMCとは、ファンをはじめ電源や音量など単純なシステムを管理する機能です。SMCが破損していると、ファンが正常に作動しない原因になることがあります。
そのため、SMCリセットを行えばファンが正常に作動する可能性があります。
SMCリセットをするときは、はじめにMacをシステム終了・電源を落としてください。
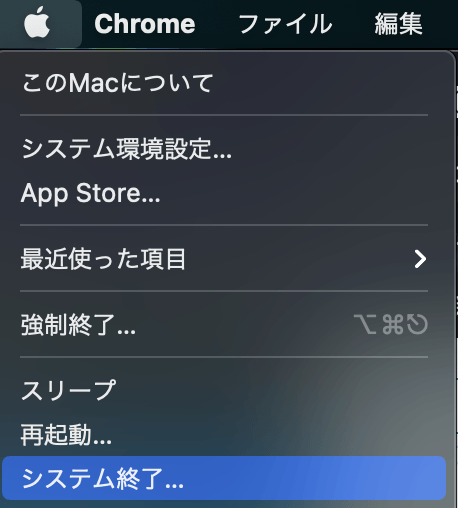
電源を入れて起動後すぐに「shift」、「control」、「option」キーを同時に押し続けます。10〜15秒間押し続けたらキーを離してMacを起動すれば完了です。
注意点として、SMCリセットのやり方はモデルによって少し異なります。それぞれのモデルに合わせたやり方でSMCリセットを試してみてください。
5.NVRAM(PRAM)リセットを行う
NVRAMとは、基本的な設定情報を保存しておく特殊なメモリ領域のことです。
Mac内部の音量や画面解像度などの情報も記憶されており、こちらが破損しているとファンにも大きな影響があります。そのため、NVRAMをリセットすることでファンがうるさくなる問題も解決する可能性があります。
NVRAMをリセットするときは、SMCリセットと同じくシステム終了・電源を落としてください。
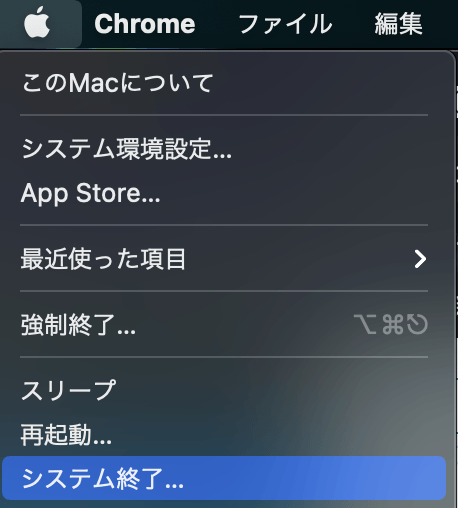
そしてすぐに電源を入れて「option」 + 「command」 + 「P 」+ 「R 」キーを20秒〜30秒ほど押し続けてください。起動音が鳴るMacの場合は、2 回目の起動音が鳴った時点でキーを放してください。
Apple T2 セキュリティチップを搭載したMacの場合は、2 回目のApple ロゴが表示されて消えた後でキーを放してください。こちらで起動が問題なくできればリセット完了です。
注意点として、M1チップが搭載されたMacはNVRAMクリアのキーコマンドがなくなっています。SMCリセットと同様に、モデルに合わせたやり方でNVRAMリセットを試してみてください。
MacBookのファンが静かになるおすすめPCスタンド3選

MacBook利用者の方は、外出先でも安定した状態で作業をしたいと思います。
そんな方におすすめのアイテムがMacBook Air・MacBook Pro専用の「PCスタンド」です。PCスタンドは、パソコンの温度上昇を防ぐ放熱効果を持っており、乗せているだけで簡単に冷やせます。
さらに画面の位置を高くすることもできるので、姿勢を正しくしながら作業可能です。
こちらでは、使いやすくて便利なPCスタンドを3つ紹介します。外出先でファンの音を気にせず作業したい方は、ぜひ参考にご覧ください。
1.MOFT ラップトップスタンド

軽量でコンパクトなものを選ぶなら、MOFTのラップトップスタンドがおすすめです。重量はわずか89グラムで厚さ3mmと持ち運びにも最適です。
素材には特殊なポリウレタンとファイバーグラスが使われており、軽量ながら最大8キログラムまで耐えられる安定感があります。さらに傾斜角度を約15度と約25度に変更できるので、お好みの高さに調節して作業できます。
軽さと機能性を重視したい方におすすめです。
2.ONEDマジェックスタンド

とにかく薄くて邪魔にならないものを選ぶなら、ONEDのマジェックスタンドがおすすめです。こちらは世界最薄のスタンド標榜されており、厚みはわずか1.7mmです。
さらに人間工学に基づく6段階の高さ調整できるので、人を選ばず快適に作業できます。また3D放熱構造を採用しており、ノートパソコンの熱を効果的に抑えてパフォーマンスを向上できます。
簡単に取り付けられるため、サッと使えるスタンドが欲しい方におすすめです。
3.BoYata ノートパソコンスタンド

冷却性の高さと姿勢矯正を重視したい方には、BoYataのノートパソコンスタンドがおすすめです。角度と高さを無段階調整で変更できるので、自分の好みに合わせて自由に調整できます。
さらにPCスタンドの中央には大きな穴が空いているので、放熱効果もバッチリです。また最大20kgの重さまで耐えられるので、安定感も抜群となっています。
作業によって自由な使い方をしたい方におすすめです。
Macのファンがうるさいときにおすすめのアプリ2選
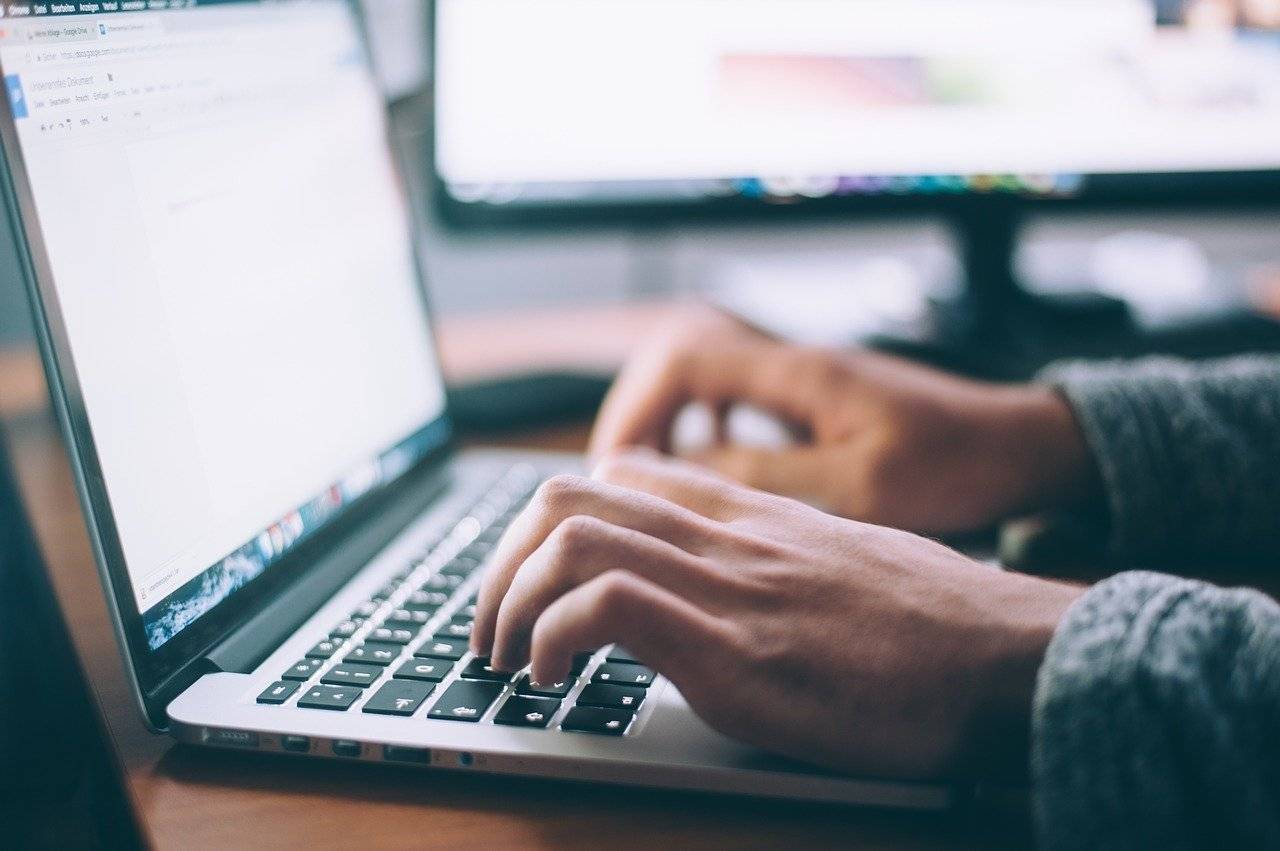
Macのファンがうるさいときは、簡単に制御できるアプリを使うのも一つの手段です。アプリなら起動するだけでファンのコントロールを変更できるので、強制的に静かにすることもできます。
Macのファンを制御できるおすすめアプリは、以下の2つです。
- Macs Fan Control
- TG PRO
それでは順番に解説します。
1.Macs Fan Control
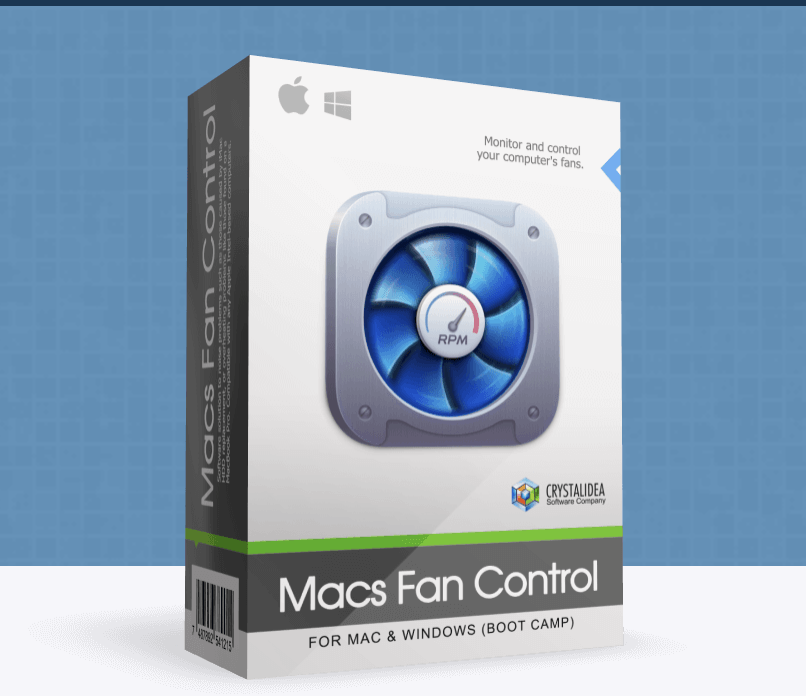
Macs Fan Controlは、Macのファン速度と温度センサーを確認できるアプリです。アプリを開くと搭載されているCPU数によってリスト化されており、回転数を自由に設定できます。
さらに温度センサー機能は、自分で設定した温度になると自動的にファンを回転させられます。そのためファンの音が気になる方は、なるべくファンを回転させないようにできます。
注意点として、温度が高い状態でファンの回転数を下げると故障の原因になるので気をつけましょう。アプリは無料版があるので、ファンの音が気になる方はぜひお試しください。
2.TG PRO
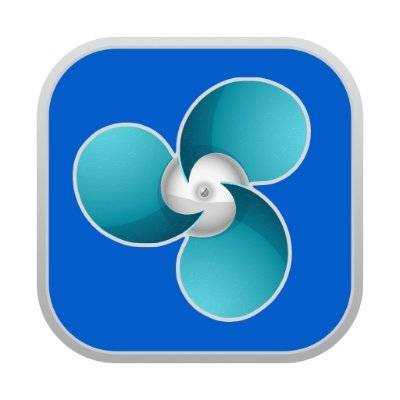
TG PROは、カナダで開発されたMacのファンを制御できるアプリです。ファンの制御だけでなく、熱のモニタリングや診断まで行えます。
各CPUやGPU、SSDバッテリーの温度やファン速度を調整できるため、高温になっているものを中心に冷却を優先できます。アプリは2,365円と有料ですが、ファン制御ができるアプリのなかではとても優秀です。
動画編集やエンコードなど長時間の作業をする方におすすめです。
まとめ
いかがだったでしょうか。今回は、Macのファンがうるさいときの原因や解決方法を紹介しました。
Macは高い負荷がかかったり外部の室温・気温が熱くなるとファンが回ります。すぐにでもファンの音を静かにしたいなら、当記事で紹介した方法やアイテム、アプリをぜひ試してみてくださいね。
当記事がMacのファンに悩む方のお役に立ったなら幸いです。
【番外編】それでも直らないときはプロに相談しましょう
「解決方法やアイテム、アプリを試してみたけど変わらなかった」当記事を読まれた方のなかには、このような残念な結果になることもあるでしょう。それはMac本体が故障していることが原因かもしれません。アーストの修理サービスなら、手に負えなかったMacの動作不良も迅速かつ丁寧に修理させていただきます。他社では修理不能と診断された製品でも、20年培ったノウハウから専門スタッフが対応致します。初期診断は無料、またリモート遠隔サポート(有料)も実施しているので、この機会にぜひご相談ください。


