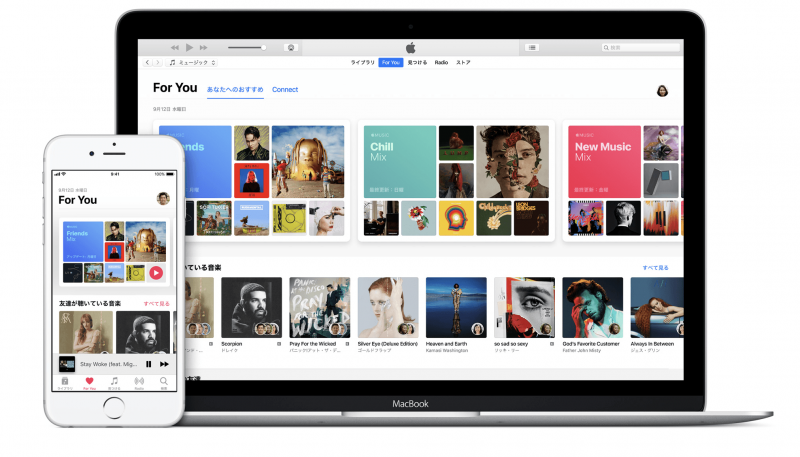新しいMacを購入されたり、複数台Macをお持ちの方でiTunesを利用していると他の端末に音楽などのデータを移行したいということがあると思います。
今回はiTunesのデータを他の端末に移行する方法をご紹介していきたいと思います。
iTunesのデータを移行する前の準備事項
今回の記事ではiTunesのデータを他端末に移行する方法をご紹介していきますが、その前に準備しておかなければいけないことがいくつかあります。
ここではiTunesデータ移行前の準備事項としてしておくことをいくつかご紹介していきたいと思います。
外付けのハードディスクを用意する

iTunesライブラリを移行するためには外付けのハードディスク等に一度ライブラリを保存する必要があります。
ですので十分に空き容量がある外付けハードディスクやUSBメモリをご準備の上移行を行ってみてください。
ハードディスクやUSBメモリなどは家電量販店などでも販売されていますので、お持ちでない方は購入してみてくださいね。
外付けハードディスク経由で移行する
まず初めにご紹介する方法としては外付けハードディスクを経由して新しいMacへデータを移行する方法です。
現在お使いのMacから外付けハードディスクに移行する方法と外付けハードディスクから新しいマックに移行する方法に分けて手順をご説明していきたいと思います。
旧Macから外付けハードディスクへの移行手順
①移行元のMacにてiTunesを起動します。
②iTunesのバージョンが最新状態になっているか確認します。
③メニューバー「iTunes」から環境設定を開きます。
④アイコンが並んでいる中から詳細をクリックします。

⑤iTunes Mediaフォルダの場所を確認します。

⑥『ライブラリへの追加時にファイルをiTunesMediaフォルダにコピー』にチェックを入れ、右下のOKボタンをクリックします。

⑦メニューバー「ファイル」からライブラリを選択します。

⑧ファイルを統合をクリックします。
⑨再度「統合」ボタンを選択します。
⑩Finderを開きメニューバーから移動→ホームを選択します。

⑪iTunesの環境設定のところで確認したiTunes Mediaフォルダの場所に記載されていた順にフォルダを開きます。
⑫iTunesフォルダを外付けハードディスクにドラック&ドロップしコピーを行います。
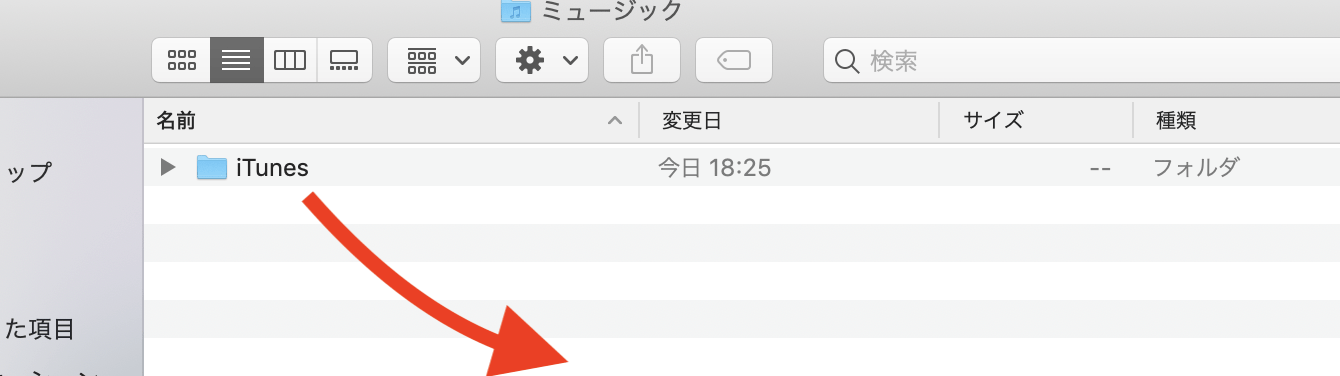
外付けハードディスクから新Macへの移行手順
①新しい方のMacでiTunesを起動します。
②iTunesのバージョンが最新になっていることを確認します
③メニューバー「iTunes」から環境設定を開きます。
④アイコンが並んでいる中から詳細をクリックし、iTunes Mediaフォルダの場所の右側にあるリセットボタンをクリックします。
⑤メニューバー「ファイル」からライブラリを選択し、ライブラリを統合をクリックします。
⑥Finderを開きメニューバーから移動→ホームを選択します。
⑦iTunesの環境設定のところで確認したiTunes Mediaフォルダの場所に記載されていた順にフォルダを開きます。
⑧iTunesフォルダを外付けハードディスクにドラック&ドロップしコピーを行います。
※新しいMacに音楽ファイルが入っていない場合は③~⑧の作業は不要になります。
⑨メニューバーからファイルを選択しライブラリに追加をクリックします。

⑩外付けハードディスクにコピーしたフォルダを新しいMacのiTunes Mediaにコピーします。
⑪再度iTunesを起動し、コピーした楽曲が聞くことができるか確認し、再生できれば移行完了となります。
クラウドで共有していれば移行は不要!?
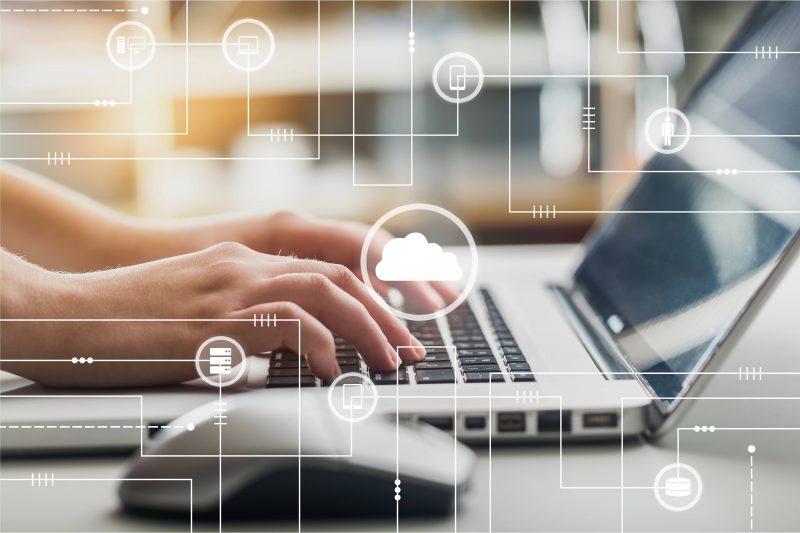
Cloud.
ここまでご紹介してきた方法はMacの中に入っている音楽などのデータを物理的に新しい端末に移行する方法ですが、Apple MusicやiCloudを経由して利用している音楽は移行する必要はないです。
Apple Musicの場合は、新しい端末でApple Musicに接続し再度ダウンロード等を行えば新しい端末でも同じ楽曲を聴くことができます。
ですのでApple Musicを使っていればここまでご紹介した移行手順は不要なのでとても便利でおすすめなんです。
Apple Musicの登録や使い方についてまとめた記事が別でありますので下記URLからアクセスしてみてくださいね。
Apple Musicについてのまとめ記事:
https://macmac.jp/macmac086/
まとめ
いかがでしたでしょうか?
今回はiTunesのライブラリを他端末に移行する方法を解説してきました。
iTunesのライブラリデータを移行するには手順がたくさんありますが、一つずつ確実に進めていけばそれほど難しくないので、今回ご紹介した手順に従い進めてみてくださいね