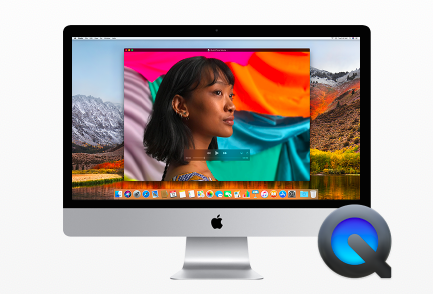Macに標準搭載されておりとても便利なアプリであるQuickTime Player。主に動画の再生などを行うことができるアプリですが、それ以外にもたくさんのことを行うことができます。
今回はそんなQuickTimePlayerでできることや基本的な使い方をご紹介していきたいと思います。
QuickTimePlayerとは?

出典元:https://support.apple.com/ja_JP/downloads/quicktime
QuickTimePlayerはAppleが提供している動画や音声、画像の管理を行うことができるアプリのことを指します。
WindowsでもiTunesをダウンロードすることにより自動的にインストールされるのでご存知の方も多いのではないでしょうか?
MacにはQuickTime Playerが初期搭載されており、購入した当初からすぐに使用することができます。
iPhoneで撮影した写真や動画などをMacに取り入れQuickTime Playerで再生や編集を行うことができるので、Apple製品を主に使用しているユーザーは重宝するアプリとなっています。
QuickTime Playerでできること
ここではQuickTime Playerを使いできることについて解説します。
それぞれを行う手順についても合わせてご紹介しますので、ぜひ今回の記事を参考に行ってみてください。
動画の再生
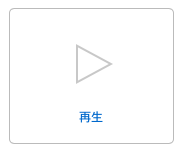
出典元:https://support.apple.com/ja-jp/HT201066
まずQuickTime Playerでは動画の再生を行うことができます。MP4のファイルはもちろんですが様々なファイル形式の動画を再生することができます。
また動画の速度を4倍まで上げることができるので、時間がないけれど動画を見たいという場合に利用することができます。
動画再生手順
①再生したい動画を右クリックし、QuickTime Playerで再生をクリックすることにより動画が再生されます。
②動画の速度を上げたい場合には早送りボタンを長押しすることにより速度を選ぶことができます。
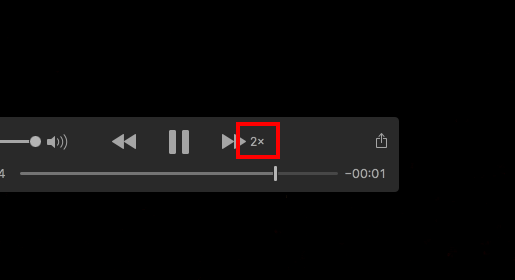
ムービー撮影
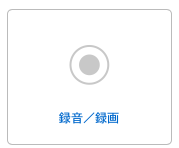
出典元:https://support.apple.com/ja-jp/HT201066
Macにカメラがついている場合には動画の撮影をQuickTime Playerで行うことができます。内臓カメラもしくは外付けのカメラを使って動画を撮影することができるので、様々な用途で使用することができます。
撮影の方法もとてもシンプルで簡単なので、下記の手順から行って見てください。
ムービー撮影の手順
①FinderのアプリケーションからQuickTime Playerを起動します。
②メニューバー「ファイル」から新規ムービー収録をクリックします。
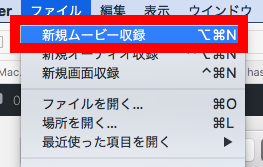
③撮影画面が表示され、録画ボタンをクリックすることによりムービー撮影が開始されます。
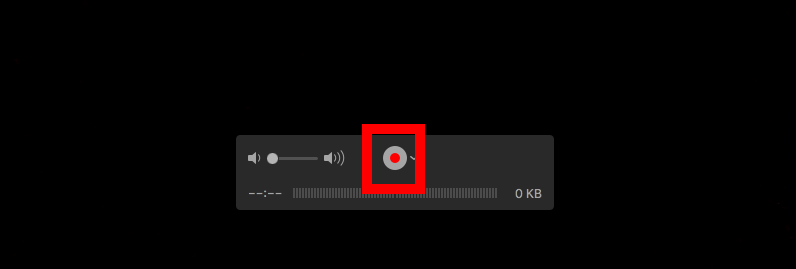
④もう一度録画ボタンを押すことにより録画を終了することができます。
音声録音
QuickTime Playerでは音声のみの録音も行うことができます。Mac本体に内臓マイクが搭載されている場合は内臓マイクを使い録音することができます。マイクがついていないMacの場合はiPhoneなどに付属されているイヤホンなどマイク付きのイヤホンを使用することがにより録音することができます。
音声録音の手順
①FinderのアプリケーションからQuickTime Playerを起動します。
②メニューバー「ファイル」から新規オーディオ収録をクリックします。
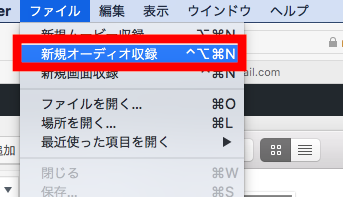
③録音ボタンをクリックすることにより音声の録音が開始されます。
④もう一度録音ボタンを押すことにより録音を終了することができます。
画面収録
Macの画面自体を録画したい場合にはQuickTime Playerで画面収録を行うことができます。Macを操作しているところを他の人に見せたいという場合に画面収録で録画しておき、後日録画した動画を共有したりする際にも最適です。
個人的にもこの画面収録はよく利用しており、個人での利用はもちろんですがビジネスの資料を作る際にもぴったりだと思います。
画面収録の手順
①FinderのアプリケーションからQuickTime Playerを起動します。
②メニューバー「ファイル」から新規画面収録をクリックします。
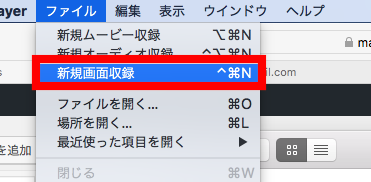
③録音ボタンをクリックすることにより画面録画が開始されます。
④もう一度録画ボタンを押すことにより画面収録を終了することができます。
動画の編集
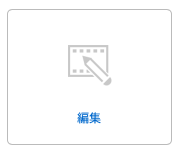
出典元:https://support.apple.com/ja-jp/HT201066
QuickTime Playerで撮影した音声や動画、またiPhoneなどで撮影した動画をQuickTime Playerを使用し編集することができます。複数の動画がある場合はそれをつなぎ一本の動画にしたり、動画内のいらない部分をカットしたりすることが可能です。
その他にも動画にテロップをつけたり動画を逆再生したり様々な編集を行うことができます。
(QuickTime Playerを使っての動画編集方法について別途記事を執筆致しますのでご期待ください!)
コンテンツの共有
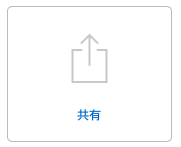
出典元:https://support.apple.com/ja-jp/HT201066
撮影した動画や編集した動画をメールやSNSにて共有うすることができます。作成した動画コンテンツをすぐに共有したい場合にもコンテンツ共有機能を使用することにより、簡単に動画共有することが可能です。
コンテンツ共有の手順
①共有したいコンテンツを再生します。
②再生バーの右側の共有アイコンをクリックします。
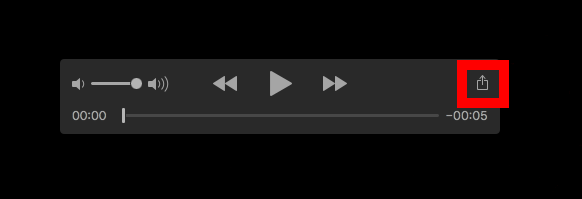
③共有したい媒体を選択することにより共有を行うことができます。
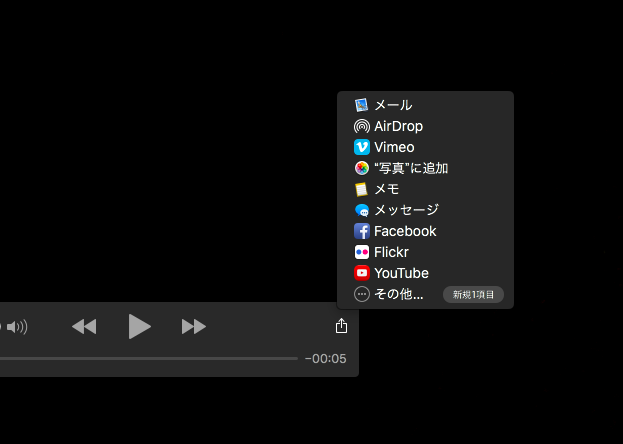
まとめ
いかがでしたでしょうか?今回はQuickTime Playerの基本的な使い方についてご紹介してきました。
QuickTime PlayerはMacに標準搭載されているので無料で利用することができ、動画の撮影や編集など様々なことができとても便利なんです。
ぜひ今回の記事を参考にQuickTime Playerを使って見てくださいね。