Macを使っていくにあたって、定期的なバックアップは必要です。 停電や事故などでいつMacのデータが消えてしまうのかわかりません。大切なデータがなくなって泣いてしまう前にバックアップは定期的に行うようにしましょう。
MacにはTimeMachineという便利すぎる機能がある!
Macでバックアップというと、macOSの搭載機能として「TimeMachine」が存在します。Time MachineはMacで起動設定をしておくと、自動で、過去 24 時間分の毎時間のバックアップ、過去 1 か月分の毎日のバックアップ、過去のすべての月の 1 週間ごとのバックアップを自動的に作成します。これでいつでも過去の状態に遡れるので、まさにドラえもんのひみつ道具にもありそうですね。
TimeMachineに必要なものについて
TimeMachineの動作には、Macに接続するストレージが必要です。具体的には、以下の環境でTimeMachineを実行することが可能。
- Macに接続された USB、Thunderbolt、または FireWire 対応の外付けドライブ
- AirMac Time Capsule の内蔵ドライブ (すべてのモデル)
- AirMac Time Capsule (すべてのモデル) または AirMac Extreme (802.11ac モデルのみ) に接続された USB 対応の外付けドライブ
- AFP (Apple File Protocol) を使って接続されているネットワークボリューム
という訳ですが、基本的には市販されているUSB接続のハードディスク、AirMac Time Capsuleで利用できると思えば難しくありません。AFPを使って接続されているネットワークボリュームの多くは、NAS(Network Attached Storageの略)のことを指します。
USB接続のハードディスクを使ってみる
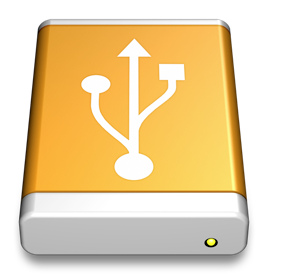
Amazonなどで販売されているUSB接続のハードディスクを基本的にTime Machineで利用することが可能です。ただし、Time Machineでバックアップを取る場合には、常時接続が必須です。大きくUSB接続のハードディスクは、「ポータブルタイプ」と「据え置きタイプ」の2種類があり、利用シーンに応じて選べます。
NASを導入してみる

NASとは、ネットワークに接続して、複数台のパソコン・Macからファイルを保存できるハードディスクのことを指します。有名どころとしては、バッファローなどのメーカーが挙げられますが、基本的にパッケージにTime Machine対応と表示されているので、家電量販店などでMac初心者でも導入が簡単です。
Mac中級者には、SynologyやQNAPといったメーカーのハードディスク単体を購入してNASに挿入するタイプのモデルの購入を検討しても良いかもしれません。Time Machine以外にも、複数台のパソコン・Macからのファイルの保存はできるのは当然ですが、外部ネットワークからのファイルアクセス機能もついているので、NASの様々な機能を使いたい方にはおすすめです。
TimeMachineを使ってみよう
バックアップを取ってみる
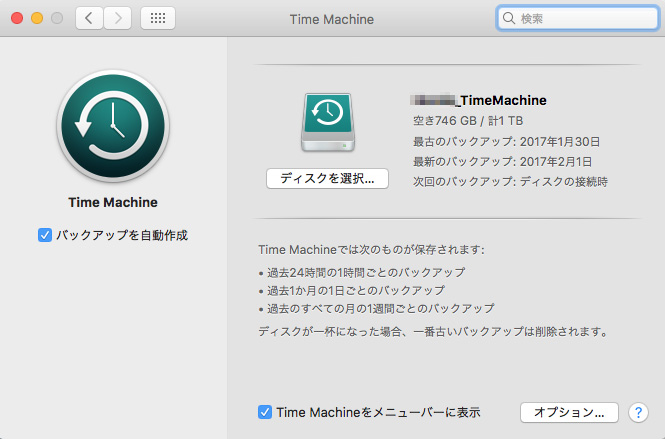
- バックアップ先にしたいHDDまたはAirMac Time Capsuleを接続。
- 「システム環境設定」(鎖のマーク)選択し、「Time Machine」をクリック。
- 「バックアップディスクを選択」「ディスクを選択」または「バックアップディスクを追加/削除」をクリック。
- リストからバックアップディスクを選択し、「ディスクを使用」をクリック。
この手順でTimeMachineの設定ができました。これでバックアップ先が接続できる状態ならば、1時間に1回バックアップが定期的に取られます。
特定のファイルをバックアップから復元する
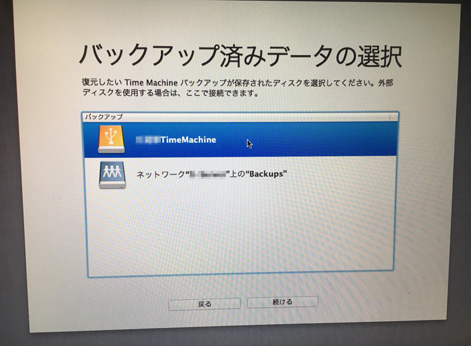
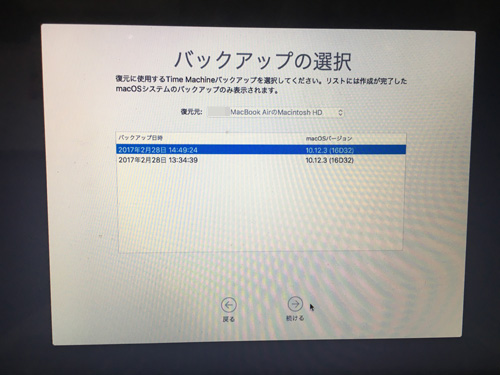
- Time Machine メニュー で「Time Machine に入る」を選択するか、Dock で Time Machine をクリック。
- 復元するファイルを探します。
復元するファイルは、バックアップを取った特定の日時の Time Machine バックアップにあるファイルを表示し、選択することができます。 - 「復元」をクリックして、選択したファイルを復元するか、「control」キーを押しながらファイルをクリックして、その他のオプションを表示します。
システム全体をバックアップから復元する
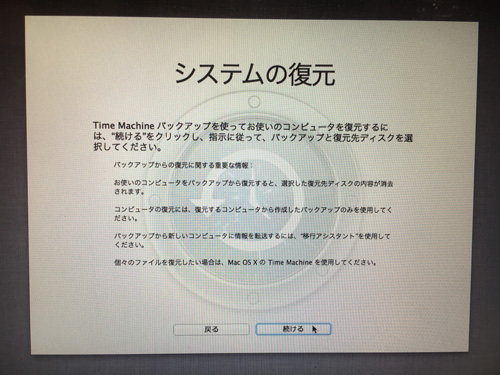
電源ボタンを押し、キーボードの「command + R」キーまたはを押して、Apple ロゴまたは回転する地球儀が表示されるまでそのまま押し続けます。ユーティリティウインドウが表示されれ、「Time Machineバックアップから復元」を選択し、ウィザードに従って操作します。
Macならではの機能で、大事なファイルをバックアップするのにはベストですね!

