AppleではiPhoneやiPadなど最新のデバイスがたくさん発売されていますが、毎年新しいソフトウェアも発表されています。
新しいiOSにあげる度に新しい機能や性能が向上しとても便利になっており、今までよりもより使い勝手もよくなっています。
今回はiPhoneやiPadなど、iOSのソフトウェアアップデートの手順や注意点などについてご紹介していきます。
iOSのソフトウェアアップデートを行う必要性は?

出典元:https://support.apple.com/ja-jp/ios/update
まずなぜ新しいOSにアップデートする必要があるのかについてここではご説明します。
iOSを最新のものにアップデートすることで新しく導入された機能を使用することができるのはもちろんですが、新しいOSにアップデートすることによりセキュリティをより高い状態でiPhoneやiPadを使用できるというメリットがあるのです。
また古いOSを使い続けていると、パソコン側に入っているiTunesとの互換性が取れないなど様々な不具合が起こる可能性もあります。アップデートとはそう言った意味で必要と言われています。
ソフトウェアアップデートをする上での注意点

ソフトウェアアップデートを行う上での注意点としては、アップデートをすると少なからず端末に負荷がかかってしまうため、アップデート前には必ずバックアップを取るようにしましょう。
バックアップの取得方法については別記事にてまとめておりますので、そちらを参考にしてみてください。
下記のURL記事の大見出し2番から解説しています。
http://macmac.jp/wp-admin/post.php
注意点の2つ目としては、端末内に現在入っているアプリが最新のOSに対応しているかを確認するという点です。iOSについてはアップデートを一度行うと元のOSに戻すことができませんのであらかじめアプリとの互換性があるのかを確認しておきましょう。
またiOSのソフトウェアアップデートをする際は一番最新のOSにのみアップデートとなりますので、注意が必要です。
iOSのソフトウェアアップデート手順
iPhoneやiPadなどのiOSソフトウェアアップデートを行う手順としてデバイス本体から行う方法とPCなどを使用しiTunesから行う2通りの方法があります。
ここではデバイス本体、iTunesからのソフトウェアアップデート方法についてそれぞれわかりやすく解説してきます。
iPhone本体からのアップデート手順
iPhone本体からアップデートを行う場合には、まず電源ケーブルが接続されておりWi-Fiに接続されている必要性がありますので自宅など安定したWi-Fi環境があるところでアップデートを行ってください。
①iPhoneを電源ケーブルを接続し、Wi-Fiにも接続します。
②設定をタップし一般を選択します。
③ソフトウェアアップデートをタップします。
④最新のアップデートがある場合には、ソフトウェアのアップデート画面が表示されますので、一番下の「ダウンロードとインストール」をタップします。
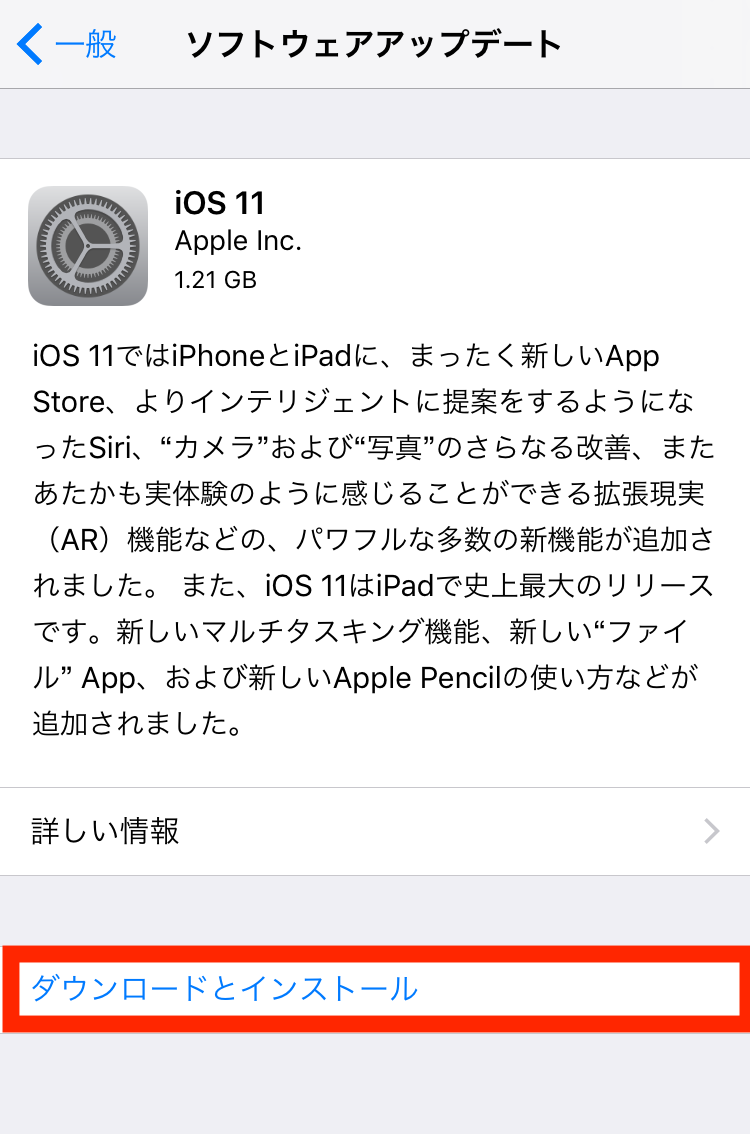
⑤利用規約が表示されますので同意するをタップします。
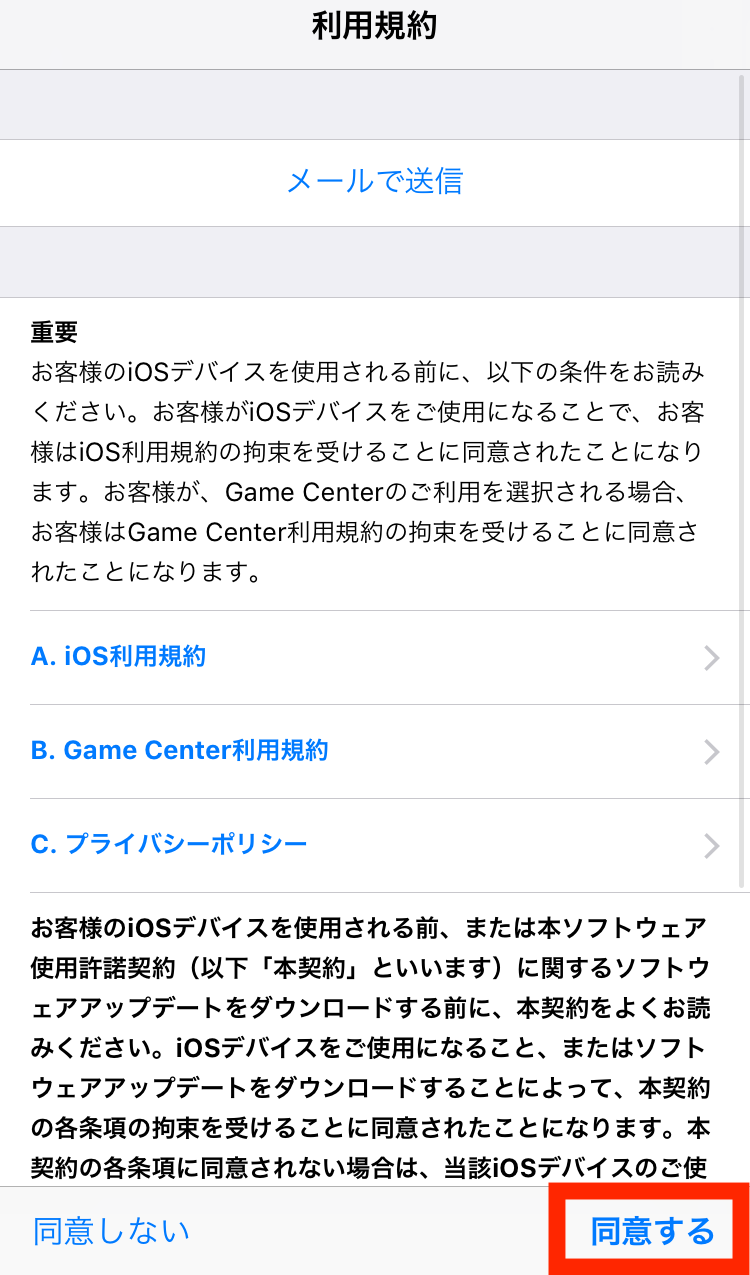
⑥ダウンロードが開始され、ダウンロード完了したらインストールボタンをタップします。
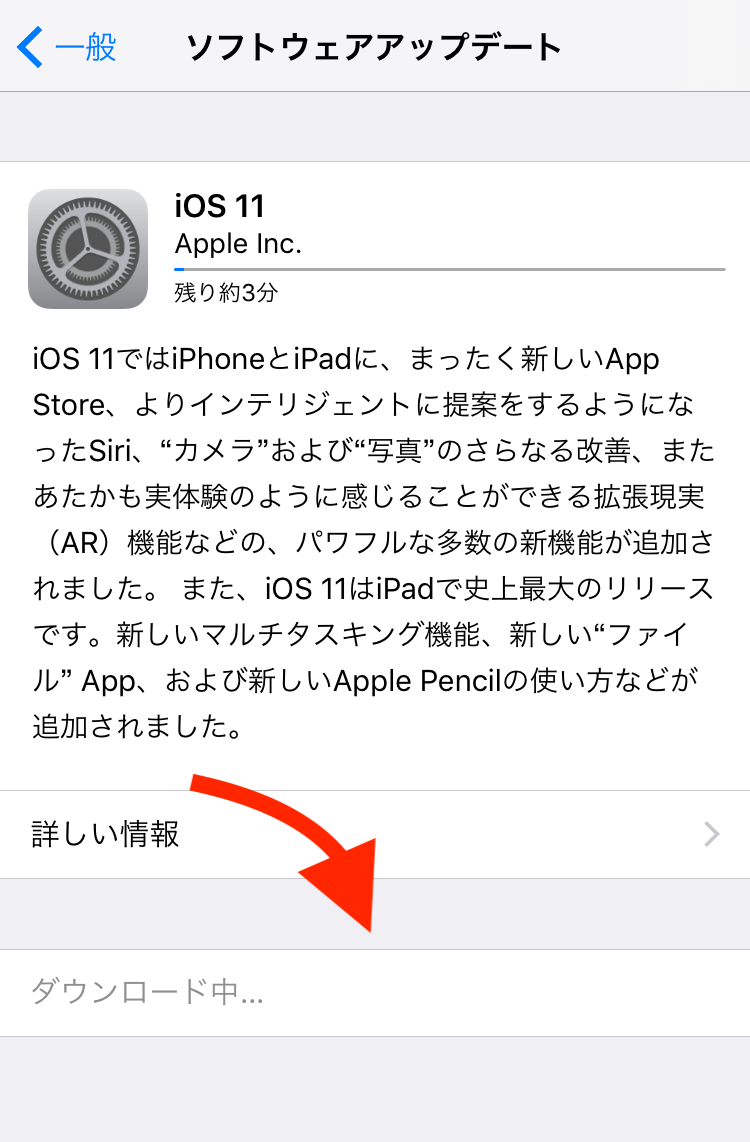
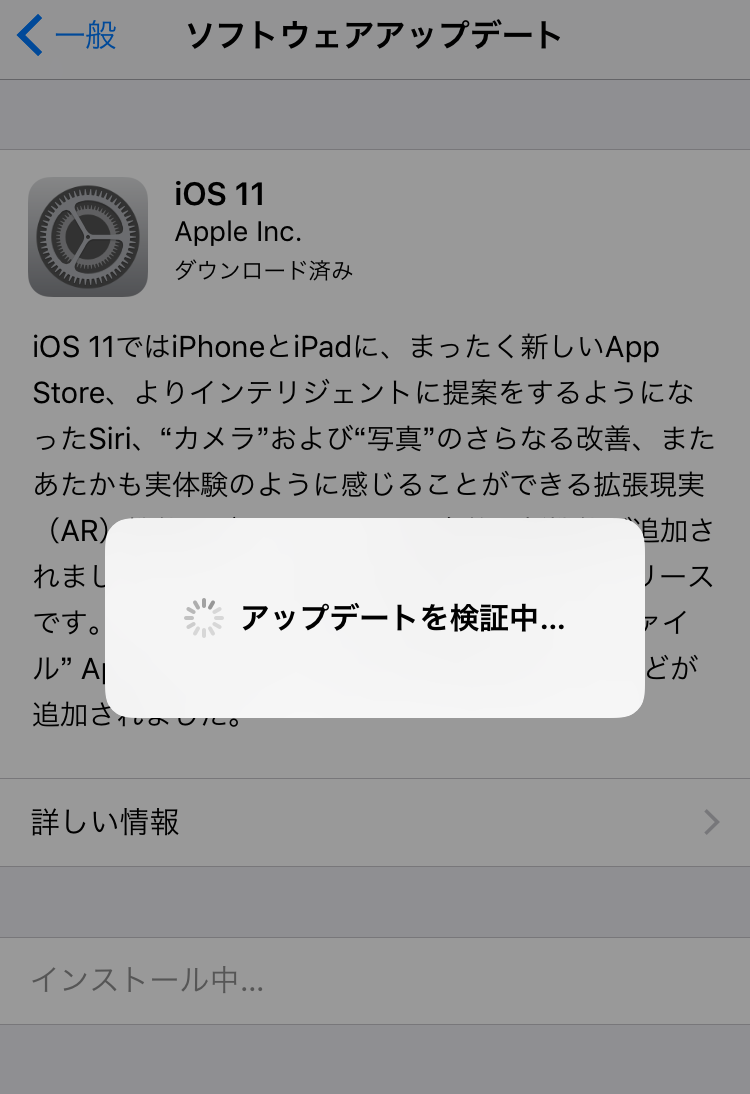
⑦インストール完了まで数分時間がかかりますが、終わりましたらiPhone画面上で「こんにちは」と表示されたら初期設定を完了させるとアップデート完了です。
iTunesからアップデート手順
①iTunesの最新のバージョンになっているかを確認します。
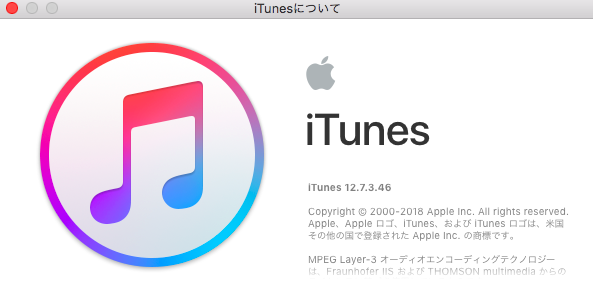
②デバイスとiPhoneを接続します。
③iTunesを起動し、左上のアイコンをクリックします。
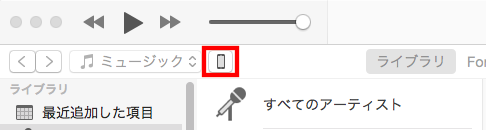
④更新をクリックし、次に出たポップでも更新をクリックします。
⑤アップデート内容が表示されたら次へを選択します。
⑥利用規約を確認したら同意するとアップデートが開始しますので完了まで待ちます。
⑦アップデートが完了すると、iPhoneの画面が「こんにちは」と表示されますので初期設定をするとアップデート完了となります。
アップデートができない時の対処法
実際にアップデートを行ってみたけれど、なぜかアップデートができなかったという場合があります。
アップデートができないと言う問題については様々な原因が考えられますが、そんな時にはこれからご紹介する対処法を一つずつ試してみてください。
1、デバイス本体のストレージ容量に空きがあるか確認する。
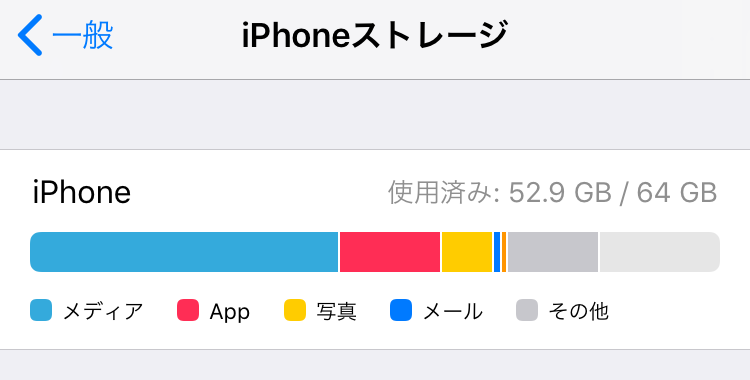
まずソフトウェアをアップデートする際には数GBの空き容量が必要になります。ですので端末のストレージ容量がカツカツの場合にはアップデートができないということがありますので、そういったことが原因の場合には不要なデータなどを削除するかもしくはパソコンやiCloudなどに保存してからアップデートを行いましょう。
2、Wi-Fi接続を確認する

iPhoneからアップデートを行う際には必ず安定したWi-Fi環境と充電ができる環境があります。フリーWi-Fiなどでもアップデートできる場合もありますが、場合によっては安定していないWi-Fi環境もありますのでできれば自宅や会社などのWi-Fi環境でアップデートを行いましょう。
自宅などのWi-Fiでもアップデートできない場合には他のWi-Fi環境を使ってアップデートを行ってみると良いかと思います。
またポケットWi-Fiなどを利用してOSのアップデートを行う場合もWi-Fiが安定しないことが多いので、固定回線でのWi-Fi環境でアップデートするのがオススメです。
3、iTunesからアップデートを行う
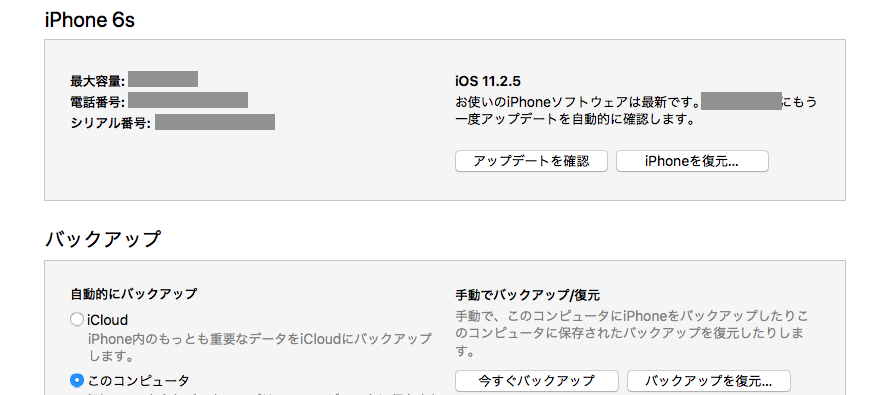
iPhoneからソフトウェアアップデートを行ったけれどアップデートできないという場合には、PCのiTunesからアップデートを行うことでアップデートができることが多々あります。
iTunesからであれば、iTunesでバックアップをとった上でソフトウェアアップデートをも合わせて行うことができるので、PC環境さえあればこちらでされる方が効率も良いかと思います。
iTunesが入っているPCをお持ちの場合はiTunesからアップデートする方が安定してアップデートを行うことができますのでオススメです。
MacOSのアップデートについて
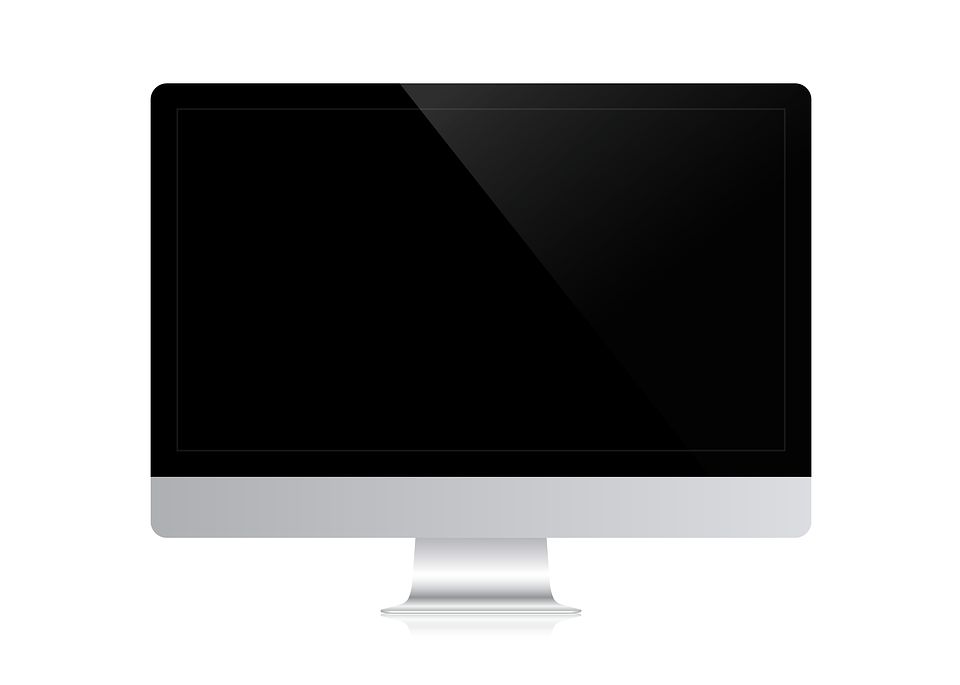
MacOSのアップデートを行う場合には、iOSのアップデートをするよりもさらに注意しなければいけない点などがあります。
MacOSの場合は、このOSが好きで使っていると言う方も多いかと思いますので一概に新しいものにアップグレードしなければいけないと言うことはないのですが、やはりセキュリティ面から考えると一番最新のMacOSにアップグレードしておくのが良いかと思います。
MacOSのアップデートについてまとめて記事が別途ありますので、そちらを参考にMacOSのアップデートを行ってみてください
まとめ
いかがでしたでしょうか?今回はiPhoneやiPadなどiOSのアップデートの方法や注意点などについて解説してきました。
アップデートすることで様々な機能を利用でき、さらにセキュリティも高い状態でデバイスを使用することができます。
またiOSをアップデートされる際は今回の記事を参考にアップデートを行ってみてください。

