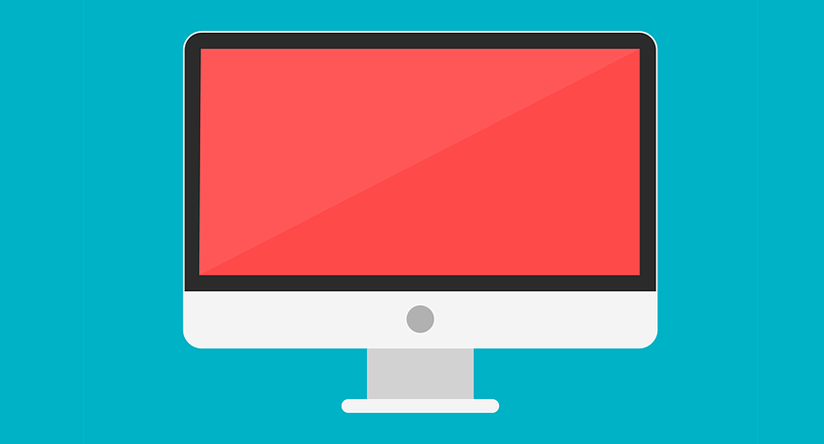突然Macが動かなくなってしまう。そんなトラブルもMacを使っているとたまに起こります。
Macが起動しなくなってしまうと壊れてしまったのでは!?と思ってしまうかと思いますが、そんな時にはまず自分でできる対処法を一つずつ試し、改善するかどうかを試していきましょう。
今回はMacが起動しなくなった時の対処法をわかりやすくいくつかご紹介していきたいと思います。
電源ケーブルの抜けがないか、充電されているか確認する
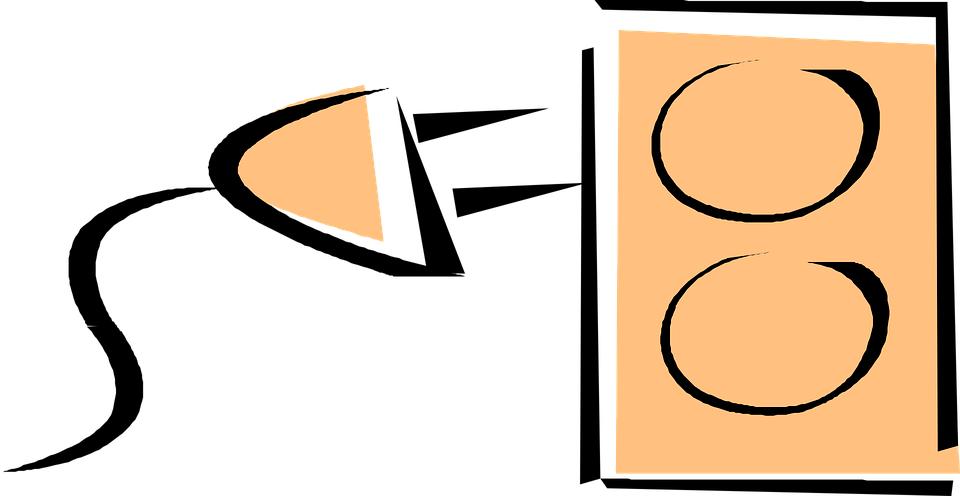
Macが起動しなくなってしまった場合にまず確認したいこととしては、きちんと電気が供給されているのかを確認する必要があります。
ご存知の通りMacは電化製品なので通電していないと起動も操作もすることができません。ですのでまずはそういったところから確認してましょう!
そして皆さんもご存知かとは思いますが、Macにはデスクトップ型のMacとノート型のMacが販売されており、デスクトップ型のMacは電源ケーブルがささっていますし、ノート型のMacの場合は充電ができるようになっています。
ちなみにデスクトップ型のMacは「iMac」「Mac mini」「Mac Pro」「iMac Pro」を指し、ノート型のMacは「MacBook」「MacBook Air」「MacBook Pro」を指します。
ここではデスクトップ型のMacの場合とノート型のMacの場合に分けて解説していきますので、お持ちのMacに当てはまる方を確認してみてください!
デスクトップ型のMacの場合
デスクトップ型のMacの場合電源ケーブルがささっているかどうかをまず確認しましょう。
iMacの場合、電源ケーブルが外れていては電源を入れることができないため、部屋の掃除をした後から起動できなくなってしまったという場合などは掃除をした際に誤って抜けてしまうということもありますので、今一度確認してみると良いかと思います。
ノート型のMacの場合
ノート型のMacの場合、充電されているかを再度確認しましょう。
MacBookの場合充電ケーブルを挿していても充電ができていないということもありますので、再度確認してみてください。
またノート型のMacの場合、起動できなくなった場合には充電が残っていたとしても一度充電ケーブルを接続することによって改善することもありますので、充電ケーブルがささっていない場合は充電ケーブルをMacにさしてみましょう!
SMCリセット
電源も挿さっていて充電もされているが起動しない場合は、電源周りのリセットであるSMCリセットを行いましょう。
SMCリセットは通常Macのファンが異常に回転している場合やディスプレイのライトの異常の際などに利用することができるリセットで、Macが起動しなくなってしまった際にも活用できます。
SMCリセットに関してもデスクトップ型のMacとノート型のMacとで手順が異なりますので、ここではデスクトップ型のMac、ノート型のMacそれぞれのSMCリセット手順についてご紹介していきます。
デスクトップ型のMacの場合
①Macの電源を落とし、電源ケーブルを抜きます。
②そのまま15秒ほどおき再度電源ケーブルを挿します。
③電源ボタンを押し、Macを起動させます。
ノート型のMacの場合
①Macの電源を落とし、充電ケーブルを取り外します。
②キーボード「Shift+Control+option」と電源ボタンを10秒ほど長押しし10秒経ちましたら離します。(画面上は特に変わりはありません)
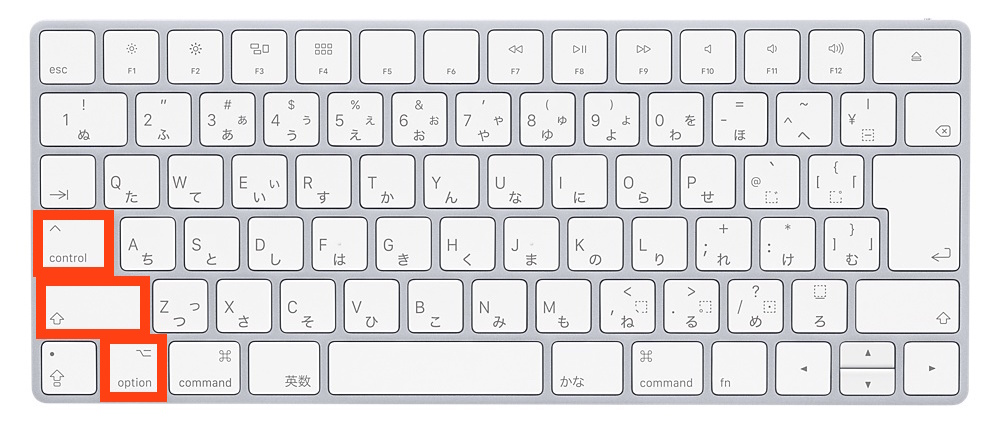
③充電ケーブルを接続し、電源ボタンを押してMacを起動させます。
PRAMリセット
Macのメモリ部分のリセットを行うPRAMリセットは、Macが起動できなくなった時にも有効な手段の一つです。基本的にトラブルがあった際にはSMCリセットとペアで行うことが多いリセット方法となります。
Mac起動不可以外にもMacの音が出なくなってしまった場合や画面上に異常がある場合など様々なトラブルで利用出来るリセットとなりますので、覚えておくと良いかと思います。
PRAMリセット手順
①Macの電源を落とします。
②電源ボタンを押した後すぐにキーボード「command+option+P+R」を同時に長押しします。
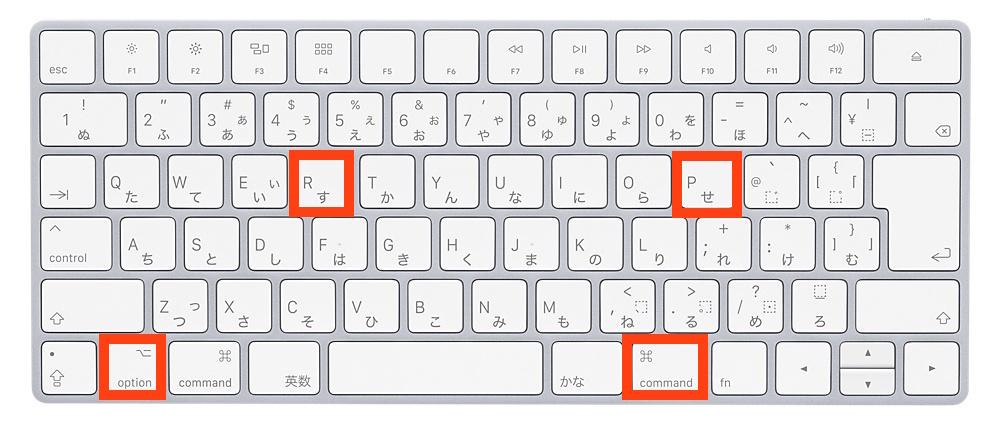
③Macの起動音が数回連続で流れますので、3回ほどなりましたらキーを離します。(Macの起動音をならない設定になっている場合は起動音は流れず黒い画面のまま止まります。)
④その後通常通り起動されます。
Bluetoothキーボードをご利用の場合は、起動をしてからBluetooth接続されるまでに1、2秒かかりますので電源を入れ1、2秒置いてから4つのキーを長押しする必要があります。
セーフモード(セーフブート)
セーフモード起動をすることにより、Macの起動に最小限のシステムのみで起動を行うことができます。Macが起動できない原因がそれ以外のシステムやデータ起因の場合はセーフモード起動で改善することもあります。
またセーフモード起動を行うと自動的にシステムの修復もかかりますので、今後のトラブルなどの予防にもつながります。
セーフモード起動手順
①Macの電源を落とします。
②電源ボタンを押した後にキーボード「Shift」を長押しします
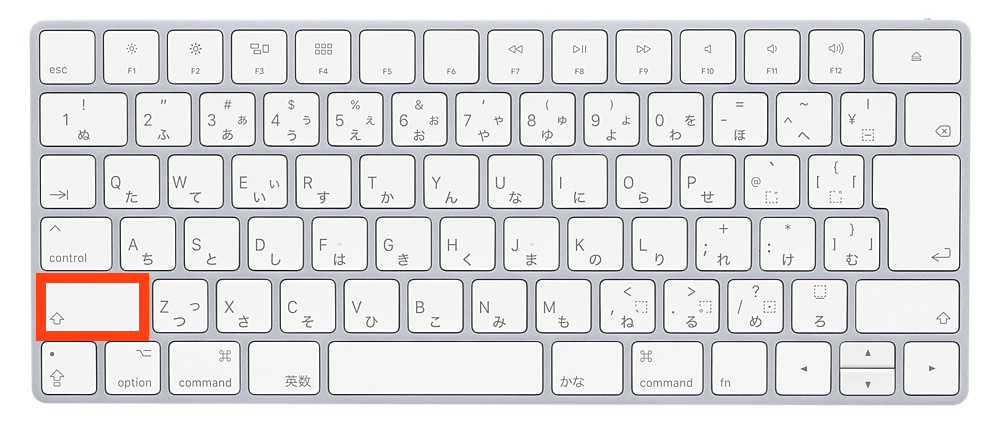
③Appleロゴが表示されたらキーを離すとそのまま起動が始まります。
④サインイン画面が表示され、右上の方にセーフブートと記載があればセーフモード起動が出来ています。(画面に乱れなどが起こる場合がありますが、こちらは仕様となりますので不具合ではありません。)
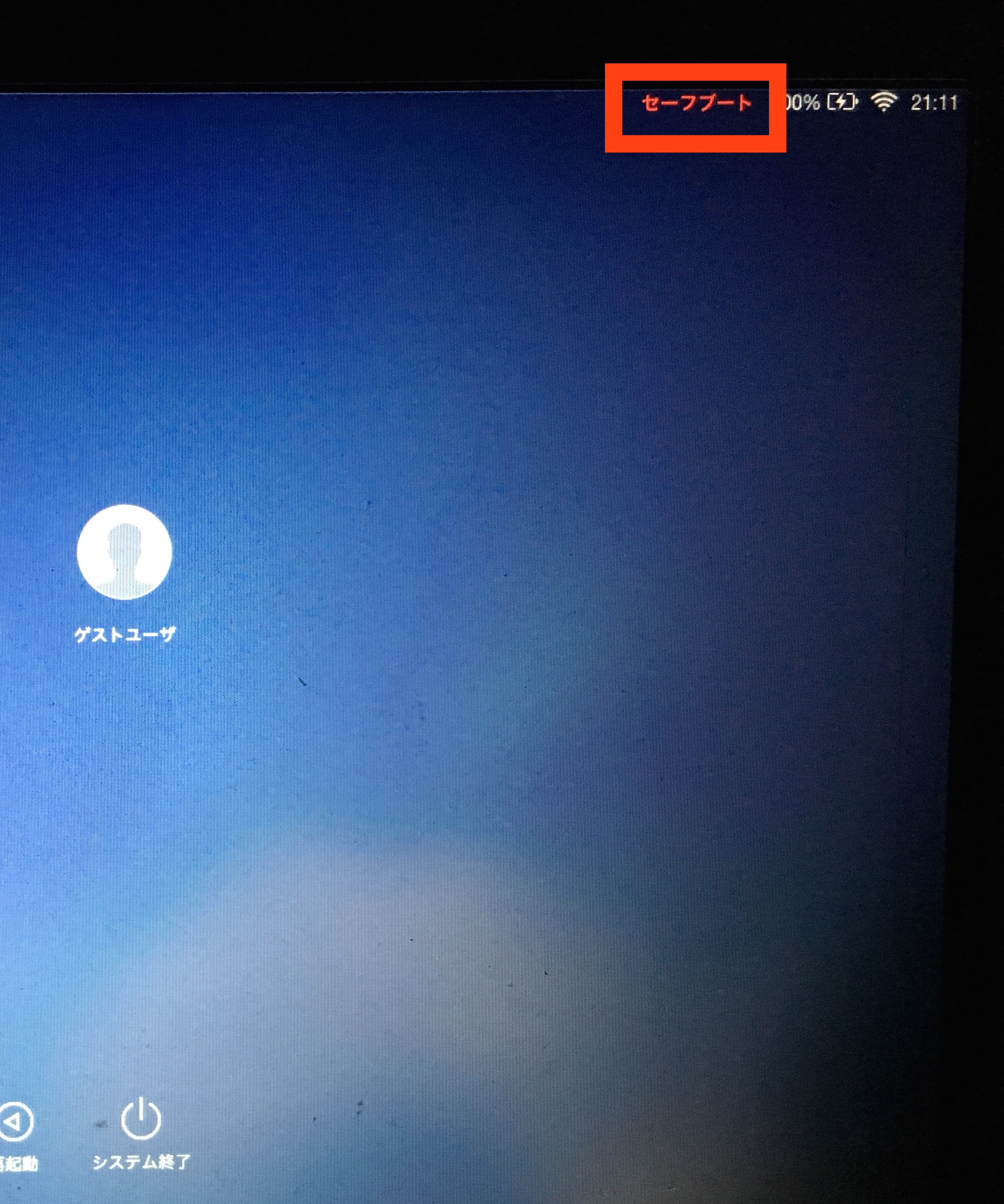
⑤セーフモード起動ができましたら、再起動を行い通常起動します。
リカバリーモード起動
Macの通常起動ができない場合にリカバリー領域から起動するリカバリー起動ができるかを試してみましょう。
リカバリーモードで起動することによりディスクの修復やOSの再インストールなどをすることができますので、リカバリーモード起動ができれば改善する可能性がぐんと上がります。
リカバリーモードでの起動手順
①Macの電源を落とします。
②電源ボタンを押し「command+R」を長押しします。
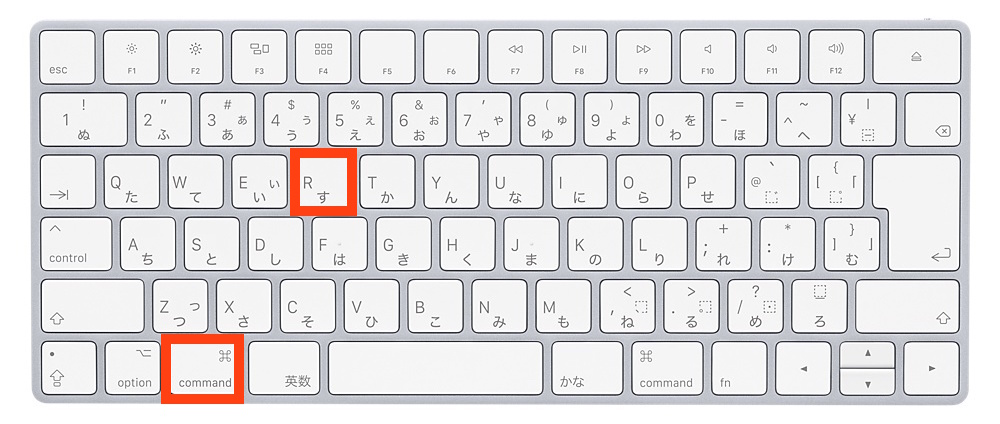
③Appleロゴが表示されましたらキーを離します。
④言語選択の画面が表示されましたらお好きな言語を選択します。
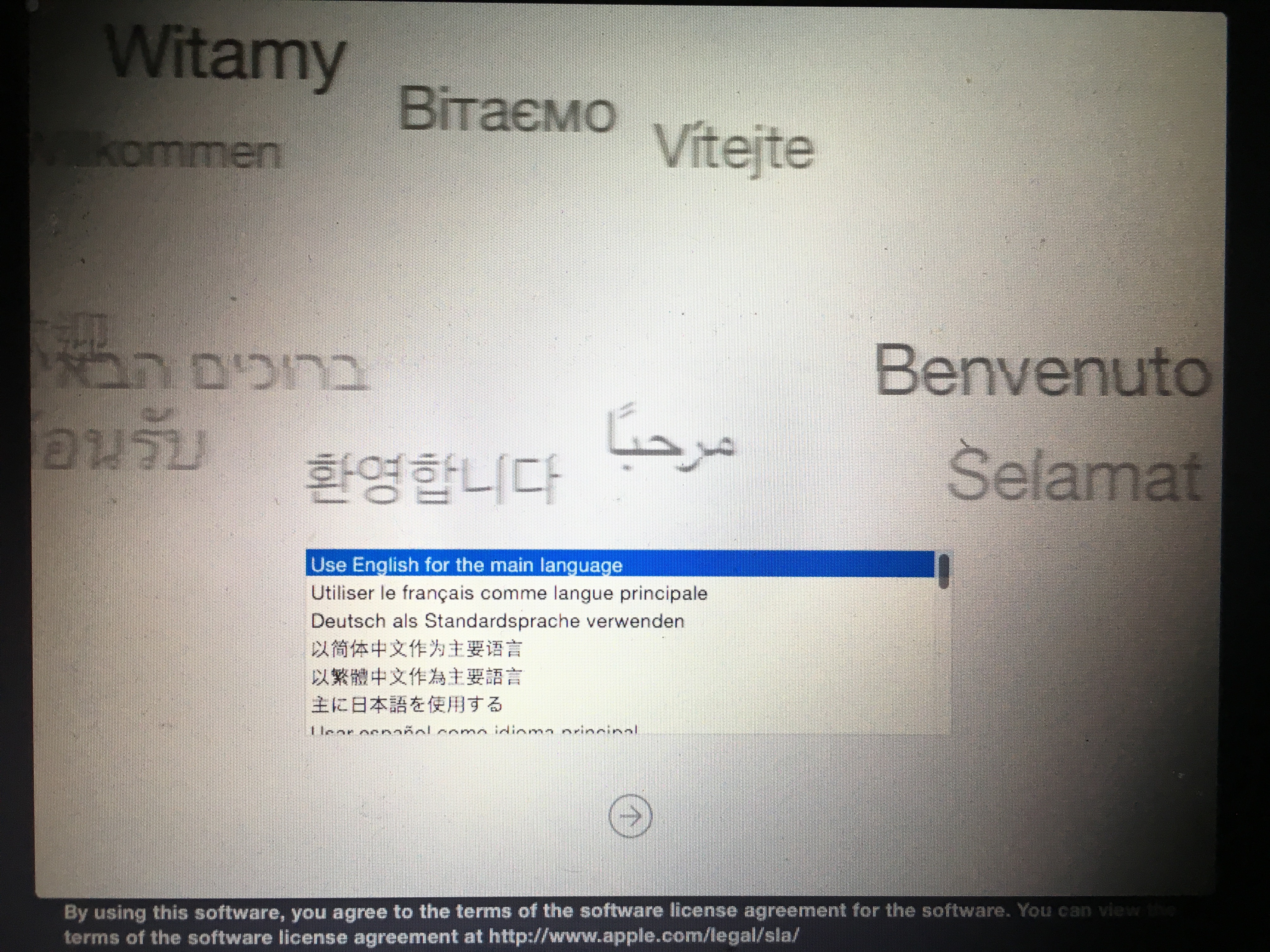
⑤MacOSユーティリティの画面が表示されましたらリカバリーモード起動が成功しています。
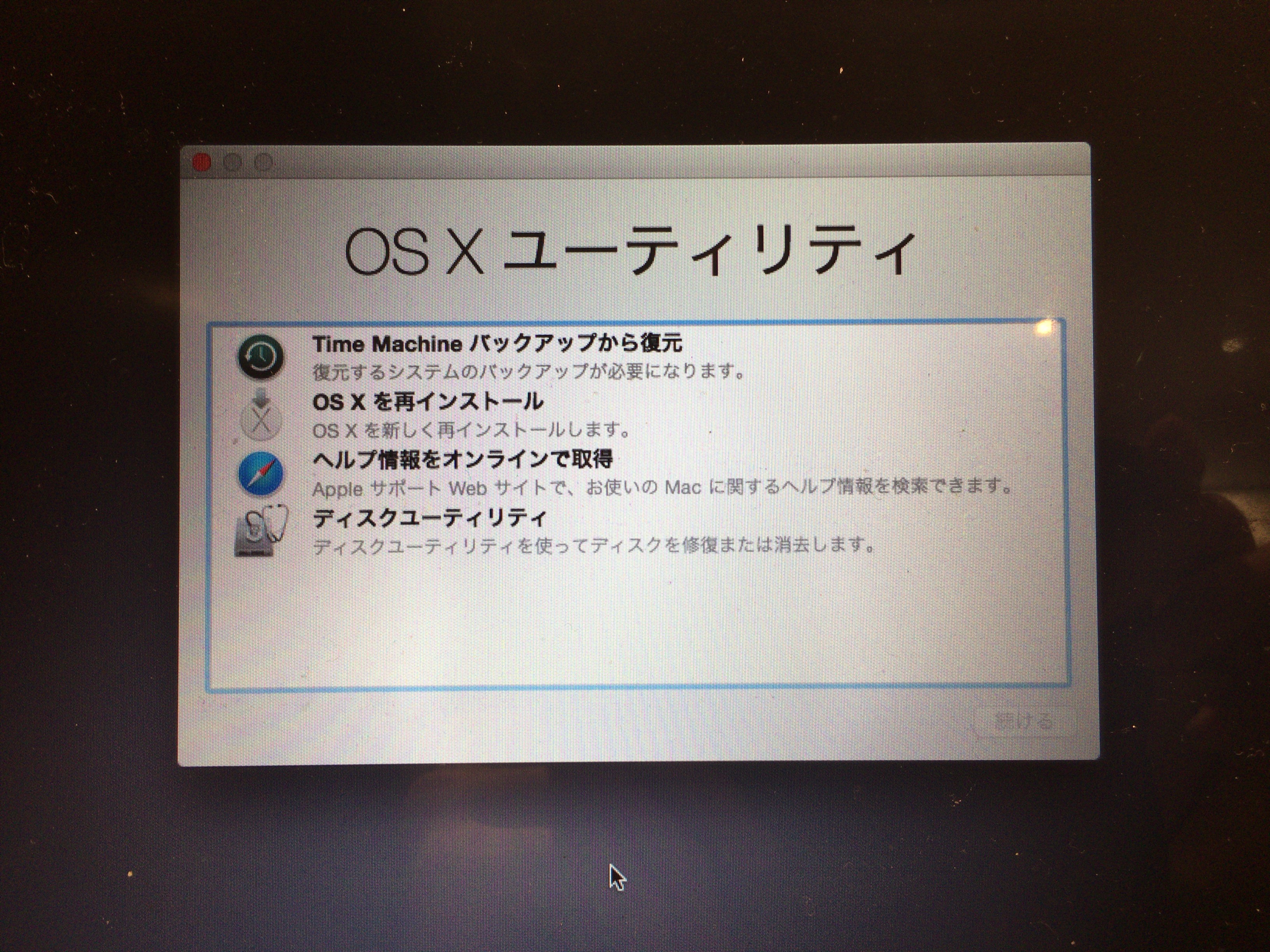
また通常のリカバリーモードでも起動できない場合はインターネット上にあるリカバリー領域から起動することが出来るインターネットリカバリー起動を試してみましょう。
こちらはネット回線にもよりますが、インターネットを経由して起動することになりますので起動までに数十分時間がかかる場合がありますので、時間に余裕がある際に行ってみてください。
インターネットリカバリー起動手順
①Macの電源を落とします。
②電源ボタンを押してからキーボード「option+command+R」を長押しします。
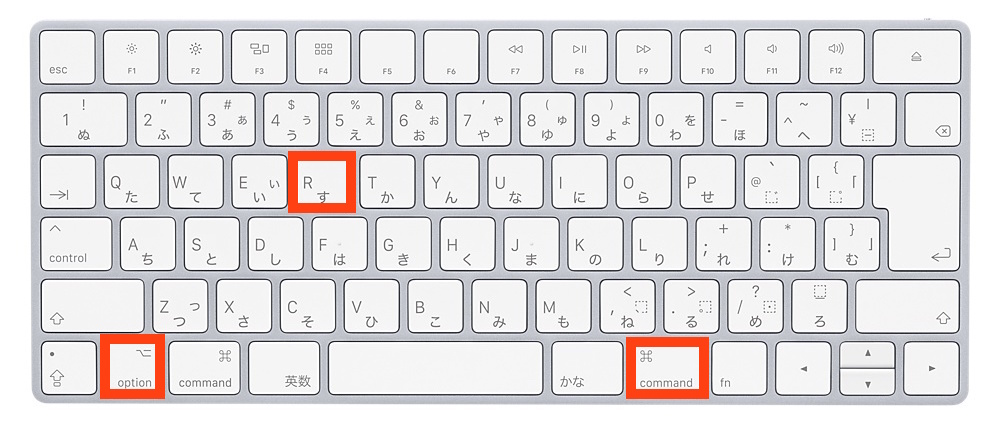
③地球のマークが表示されましたらキーを離しそのまま待ちます。(ここで時間がかかります。)
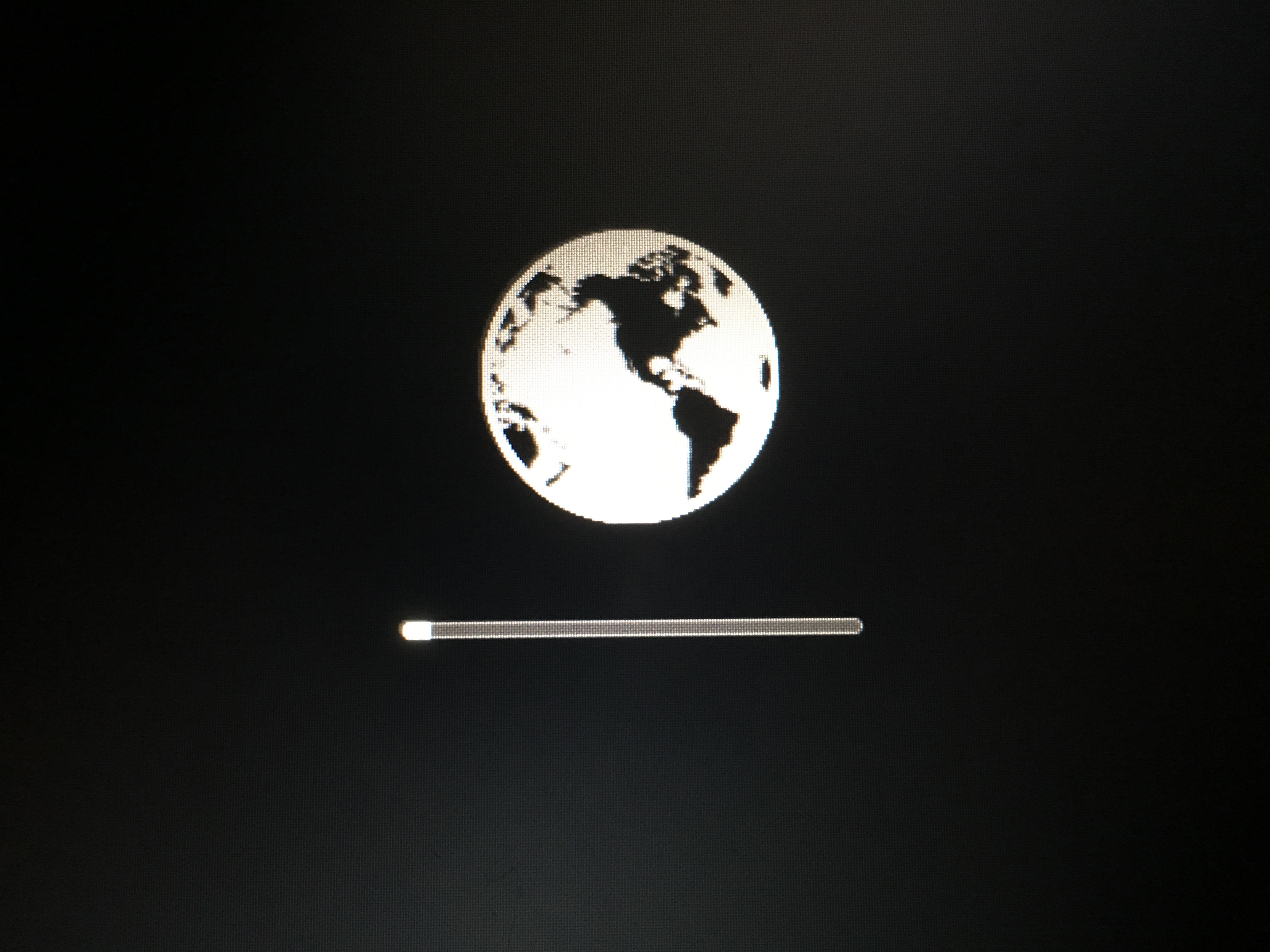
④言語選択の画面が表示されユーティリティ画面が表示されましたらリカバリー起動完了です。
リカバリー起動ができた場合はまずディスクユーティリティからFirstAidにてシステムの修復を行いましょう。First Aidをしても改善がない場合にはOSの再インストールを行ってみてください。
それでも改善がない場合は起動しないMacの中にある必要なデータをハードディスクなどの他デバイスに保存させてからOSの削除インストールもしくはTime Machineバックアップからの復元を行ってみてください。
別の起動ディスクから起動を行う
もしMac内に起動ディスクを複数入れられている場合などには、もう一つの起動ディスクから起動を行うことができるか確認しましょう。
また通常起動はできないけれど起動ディスクを選ぶ画面は表示されるという場合もありますので、起動ディスクが複数ない場合でも一度ためしてみるといいかと思います。
起動ディスク選択画面の表示方法
①Macの電源を落とします。
②電源ボタンをおしてからキーボード「option」を長押しします。
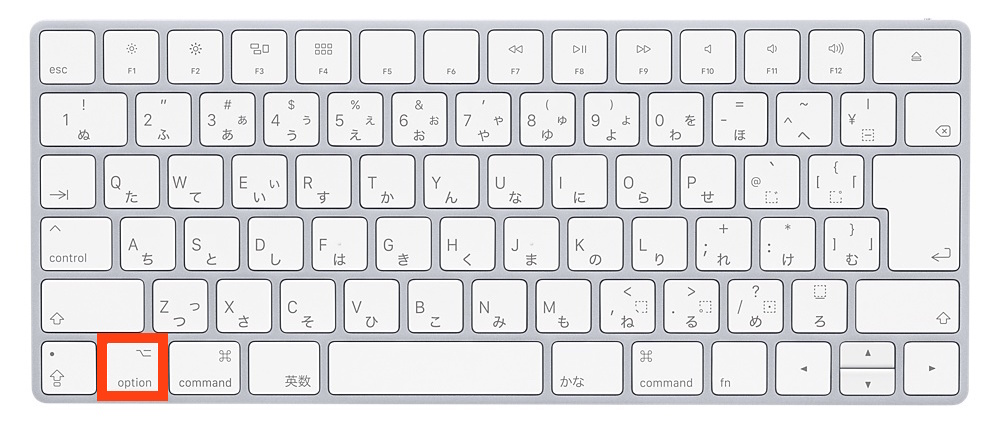
③Appleロゴが表示されましたらキーを離します。
④startup managerが表示されましたら利用したいディスクを選択すると自動的に起動が開始されますので、通常通りサインインなどを行うことができます。
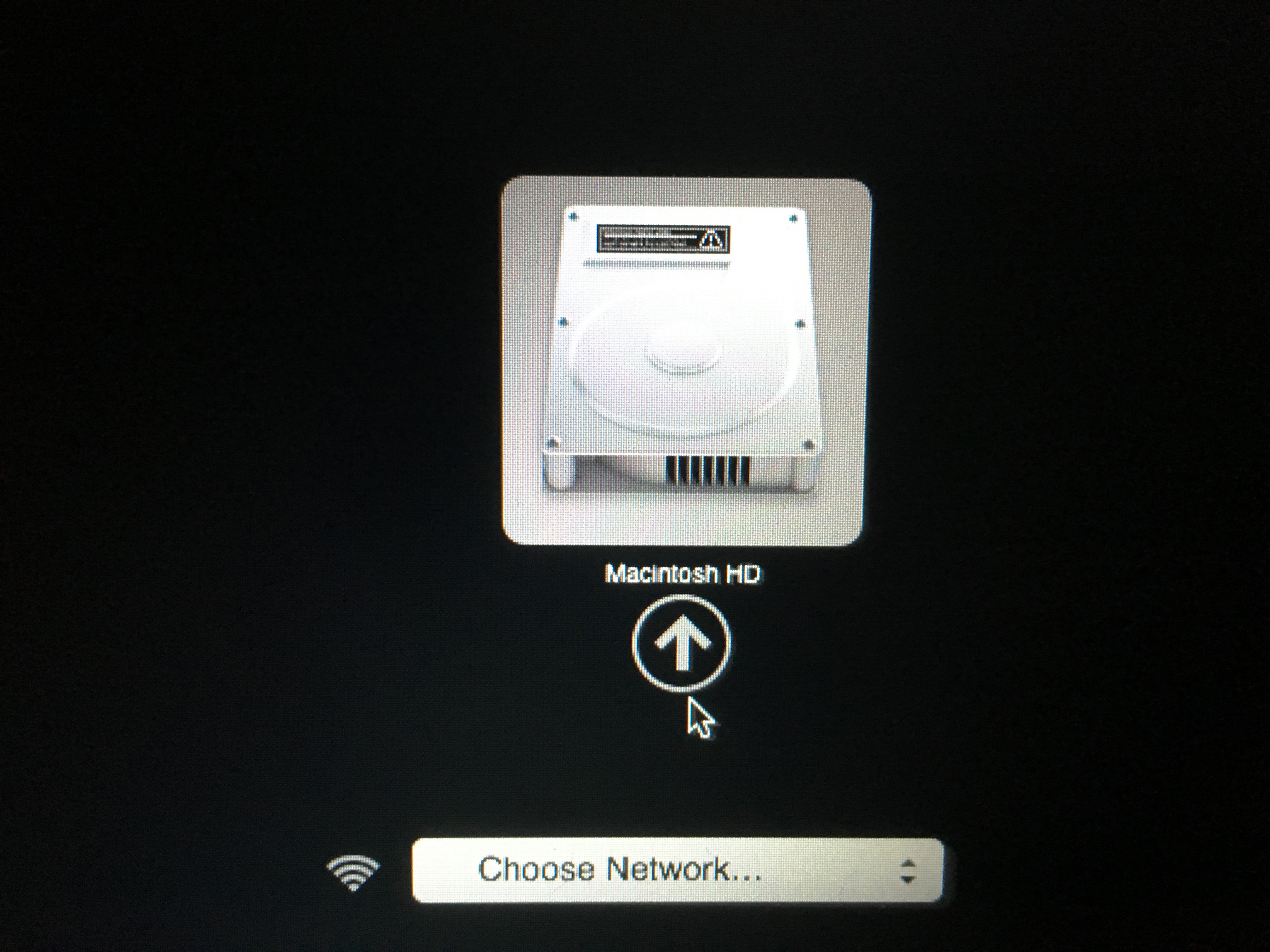
Apple Diagnostics
Apple DiagnosticstはMac本体、ハードウェア部分に問題がないかをMac上で診断してくれます。もしハードに異常がある場合には修理をしなければいけないという判断ができますので、どこに原因があるのかを判別してみてください。
ハードウェア上に問題がある場合にはこのテストを行うことによりどの部分に不具合があるのかなど詳細がわかりますので、修理をする際にもこのデータを元に修理を行うことができます。
Apple Diagnosticsの手順
①Macの電源を落とします。
②電源ボタンを押してからキーボード「D」を長押しします。
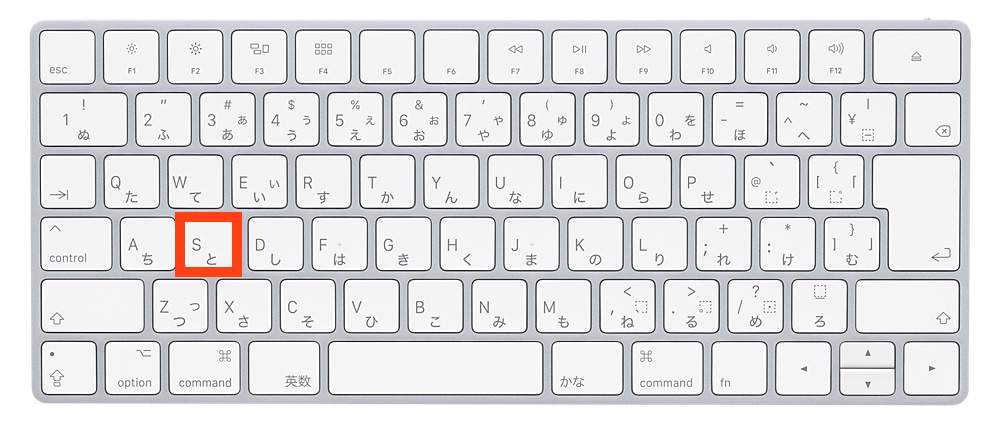
③ハードウェアテストの画面が表示され診断が開始されます。
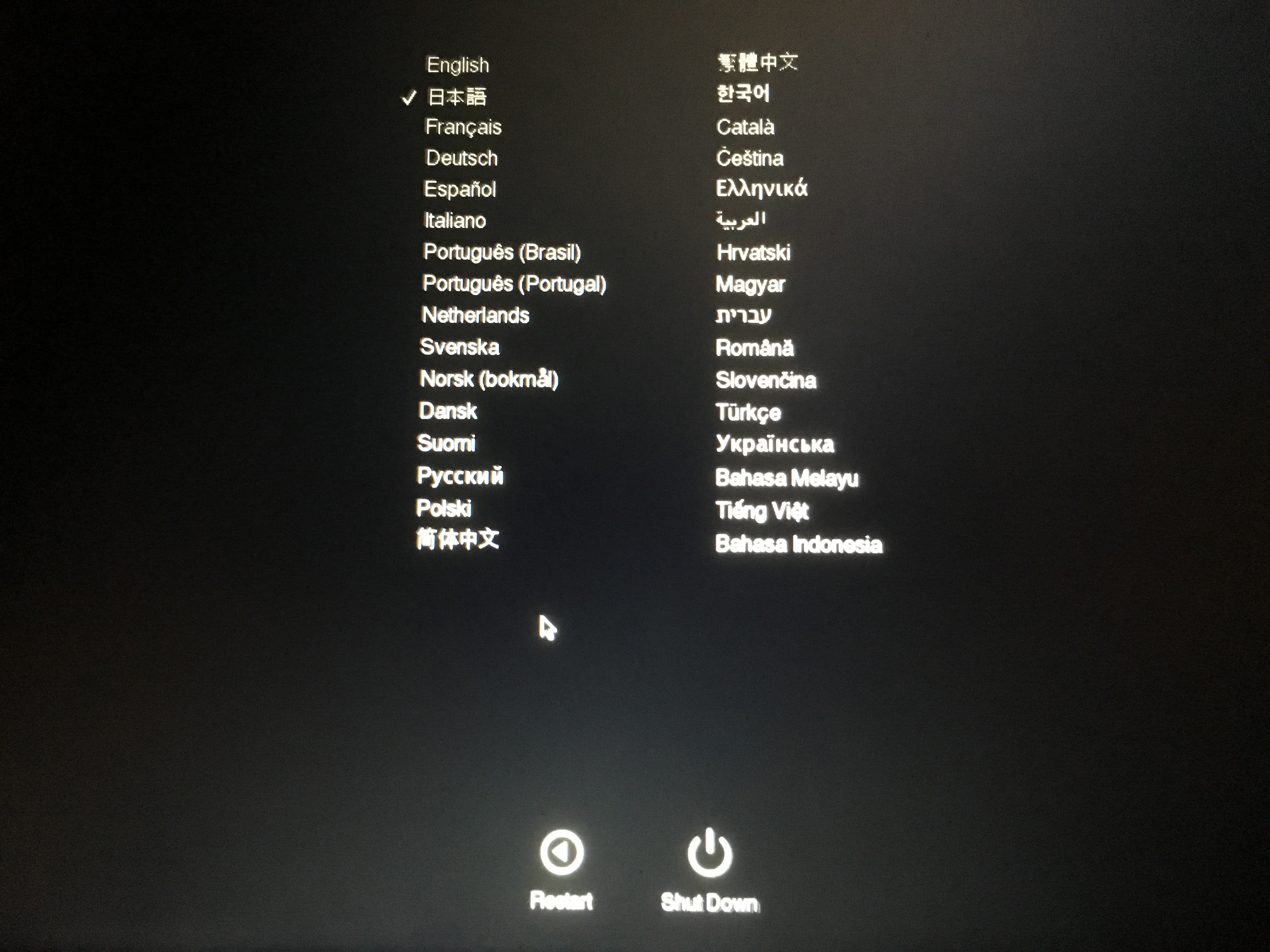
④数分で終わりますのでそれまで少し待っておいてください。診断結果は全て英語になりその中にコードが記載されますのでそのコードを修理される場合には持っていくと良いでしょう。
まとめ
いかがでしたでしょうか?今回はMacが起動しなくなってしまった際の対処法についてご紹介してきました。
Macが使えなくなった時は焦ってしまい、どうすれば良いか分からなくなってしまいますが今回ご紹介した対処法を試すことにより改善することもあります。
Macが起動しなくなったからといってすぐに修理に出すという訳ではなく、まずは今回ご紹介したように手元でできることから行ってみてくださいね!
それでも解決しなかった時は
それでも改善しなかった場合はこちらでご相談を承ります。保証の切れてしまったMacはメーカーに修理に出すと高額な費用がかかってしまいます。更に発売から一定期間が経過してしまった機種はサポート期間終了と言われて、修理すら受付けてくれなくなります。『部品がないので・・』というのが主な理由のようですが、問題部分を直せばまだまだ使えるはずのMacをそんな理由で無理やり廃棄したり買い替えたりするのは実に勿体無いですからね。
大切なMacをいつまでも使い続ける為、そしてより安価に修理する為、困った時は当サイトを運営する株式会社アースト(arst)まで是非ご相談ください。