Apple製品のトラックパッドやマウスではジェスチャを使用することにより、従来よりも効率的に作業を行うことができます。Apple製品を初めて購入したという方はどういったジェスチャがあるのかわからないという方も多いかと思います。
そんな方のために今回はApple製品でのトラックパッドやマウスでのジェスチャーについてご紹介していきます。
ジェスチャとは?
まずジェスチャーとは何なのかというところからご紹介していきます。ジェスチャーとはMacBookなどノート型のMacに初期搭載されているトラックパッド、および外付けのMagic mouseなど指を動かすことで様々な操作ができる機能のことを指します。
同じ動きでも指の本数で異なる操作を行うことができるので使いこなすととても便利な機能なんです。
元々WindowsPCを使用してMacに乗り換えた方は慣れるまで少し大変だと思いますが、慣れると使い勝手がいいのでかなりオススメです。
基本的な操作手順に説明
ジェスチャーをご説明する前にMacでの基本的な操作についてご説明していきます。
まず一本指でトラックパッドを押すことを「タップ」と呼びます。タップは決定する際やアプリを開く場合など様々な場面で使用することになります。
また指を上下左右に動かすことを「スワイプ」と呼びます。基本的には2本指以上で使用することが多くなっています。
そして親指ともう一本の指で開いたり閉じたりすることを「ピンチ」と呼びます。主に画面の拡大や縮小などを行う際に使用します。
ジェスチャーの操作をご紹介
ここでは実際にMacで使用することができるジェスチャーをご紹介していきたいと思います。
初心者の方でもわかりやすいように画像付きでご紹介しきたいと思います。
すでにご存知のものもあると思いますが、普段Macを使用されている方でも知らないようなジェスチャーも沢山あるのでMacユーザーの方も必見ですよ。
左クリックと右クリック
左クリックをする際は、トラックパッドを指一本でタップします。
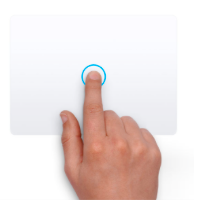
出典元:https://support.apple.com/ja-jp/HT204895
そしてトラックパッドを指2本でタップすることで右クリック(副ボタン)することができます。

出典元:https://support.apple.com/ja-jp/HT204895
これは基礎中の基礎になりますので、覚えておきましょう。
スクロール
2本指で上下にスライドさせることにより表示ページをスクロールすることができます。
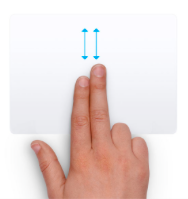
出典元:https://support.apple.com/ja-jp/HT204895
縦長のWEBページなどをみたい時など様々な場面で活躍します。
拡大、縮小
2本の指をピンチ(閉じている状態から開ける)をすると指を開くと拡大、指を閉じると縮小することができます。
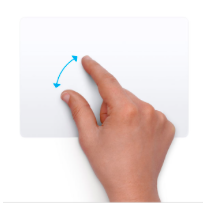
出典元:https://support.apple.com/ja-jp/HT204895
小さい画像などを拡大してみたい場合などにオススメの機能です。
回転
2本指をひねるように回転させることにより、写真などのコンテンツを回転させることができます。

出典元:https://support.apple.com/ja-jp/HT204895
回転はできるものと出来ないものがあるのでいろいろと試してみましょう。
ページ間スワイプ
2本指を左右にスワイプすることにより、WEBページなど前後のページを表示することができます。

出典元:https://support.apple.com/ja-jp/HT204895
WEBブラウザなどの「次へ」や「戻る」ボタンを押さずともこのジェスチャーを使用することにより次のページや元のページにも取ることができるのでおすすです。
デスクトップを表示
親指と3本の指を広げることによりデスクトップを表示することができます。

出典元:https://support.apple.com/ja-jp/HT204895
たくさんのアプリケーションを開いている状態でデスクトップにあるファイルなどを開きたい場合、このジェスチャを行うことによりすぐにでストップ画面を出すことができるのでとても便利です。
Launchpadの表示
親指と3本の指を開けた状態から閉じることによりアプリケーション一覧を見ることができるLaunchpadを表示させることができます。

出典元:https://support.apple.com/ja-jp/HT204895
LauchpadはキーボードのLaunchpadキーからも表示することができますが、ジェスチャーからも行えますので覚えておくとさらに使い勝手が良くなりますね。
ミッションコントロール
4本の指で上にスワイプすることによりミッションコントロールを表示することができます。

出典元:https://support.apple.com/ja-jp/HT204895
ミッションコントロールとは今現在デスクトップ上にある重なって見えないアプリ等を全て一覧で見ることができ、それぞれのアプリを別のデスクトップ画面に移行したりすることができます。
一度にたくさんのアプリを開く場合などにミッションコントロールを使うことにって整理しやすくなりますのでとても便利で使い勝手が良い機能です。
ジェスチャー機能の設定手順
ここまで様々なトラックパッドのジェスチャーについてご説明してきましたが、この中には実際に使用しないようなジェスチャーもあるかと思います。
使いたく無いジェスチャーについてはMacの設定でオフにすることができます。
また初期設定ではオフになっているジェスチャーなどもあるので、ご自身が好きなようにカスタマイズしてみましょう。
ジェスチャーの設定手順
①Appleロゴからシステム環境設定をクリックします。
②トラックパッドをクリックします。
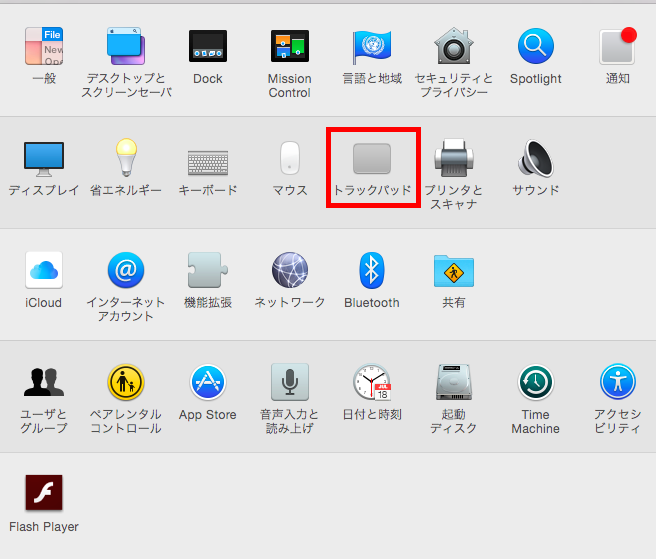
③「ポイントとクリック」「スクロールとズーム」「その他のジェスチャ」という3項目に分かれており、チェックボックスにチェックを入れることによりジェスチャがオンになります。使用したくないジェスチャについてはチェックを外すことによりオフにすることができます。
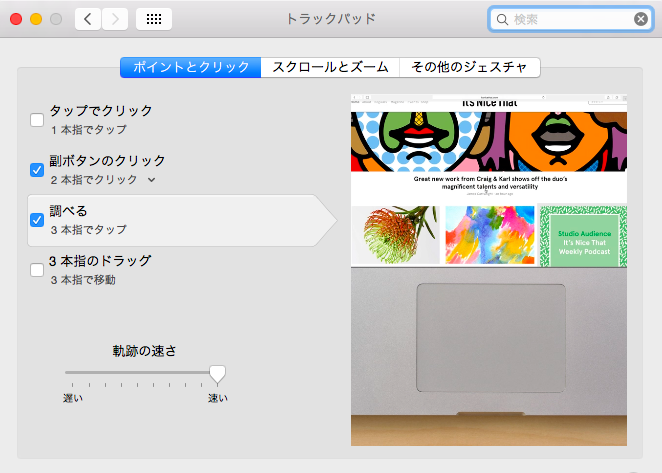
まとめ
いかがでしたでしょうか?今回はApple製品で使用できるジェスチャについてご紹介してきました。
このジェスチャ機能は使いこなすとかなり便利な機能となりますので、あまり使ってい無いという方はぜひこれを機に沢山のジェスチャを覚えて活用してみると良いかと思います。
また今回の記事を参考に様々な場面でジェスチャを使ってみてくださいね。

