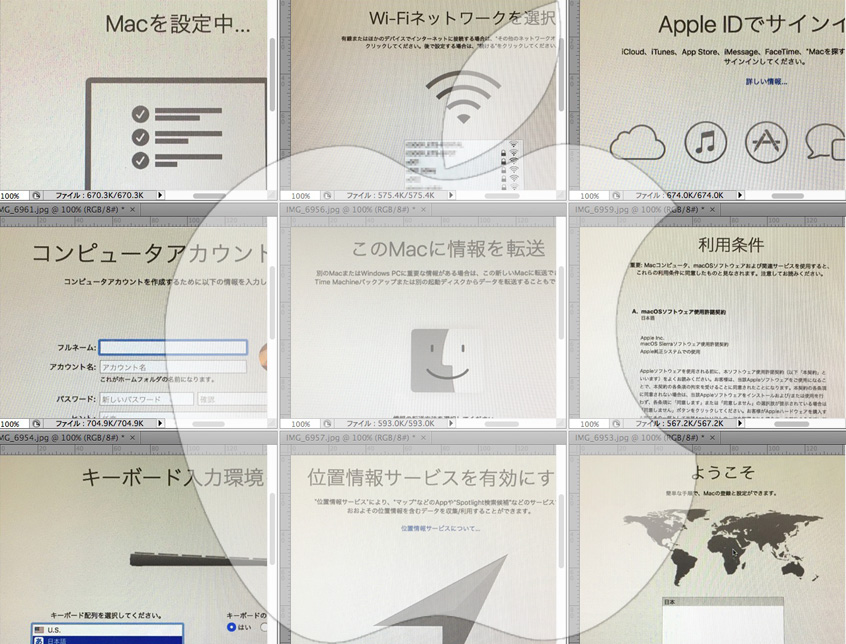新しくMacを購入されてはじめにMacの初期設定をする必要があります。Macの初期設定をする際にはMacの設定アシスタントを使用し設定することができ初心者の方でも比較的簡単に初期設定を行うことができます。
今回は設定アシスタントを使用したMacの初期設定方法についてご紹介していきたいと思います。
Macの初期設定を行う
では早速、設定アシスタントを使用したMacの初期設定方法をご紹介していきます。設定アシスタントはMacOSごとに少し変わっていたりもしますが、今回はMacOS Sierraを例にご紹介していきます。
1、まず電源を入れる
Macを購入して箱から出しセッティングできれば、まずは電源ボタンを押し電源を入れましょう。MacBookならキーボード右上にある電源ボタンを、iMacなら画面裏の右側にある丸い少し凹んだボタンを押すと起動します。
2、言語選択を行う
起動を行うとまずリンゴマークが表示され、その後に言語を選択することができる画面が表示されます。ここではご自由に言語を選ぶことができますので、お好きな言語を選択してください。日本語の場合は「日本語」を選択します。
3、地域とキーボード入力環境の設定を行う
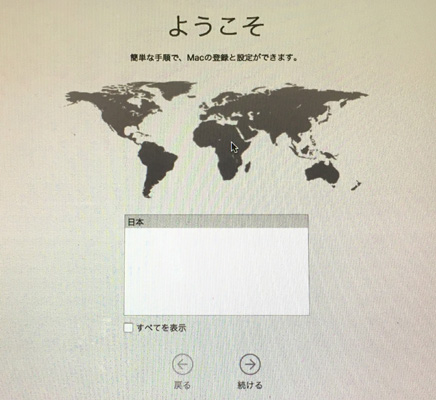
次にお住まいの地域を選択する画面が表示されます。言語選択で日本を選ばれている場合にはデフォルトで日本が選択されていますので、そのまま続けるをクリックします。(海外にお住まいの方はお住まいの地域を選択してください)
次にキーボード入力環境設定の画面が表示され、USと日本語を選択できるようになっています。お好きなものを選択しそのまま続けるをクリックします。キーボード選択画面の右側に新しい項目が表示され、それぞれ選択しもう一度続けるをクリックします。
4、Wi-Fiの設定を行う
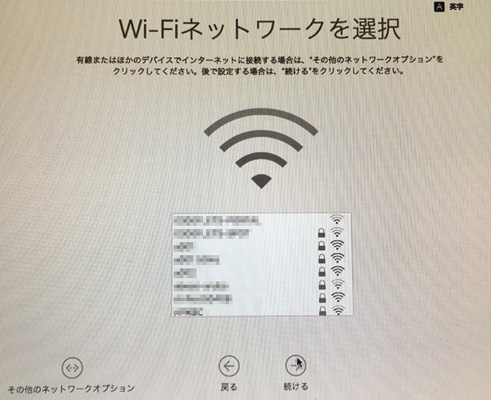
Wi-Fiネットワークの選択画面になりますので、Macを無線で接続されたい場合にはお使いのWi-FiルーターのSSIDを一覧の中から選択します。(有線接続の場合は「その他のネットワークオプション」という項目から接続を行います。)
Wi-Fiネットワークのパスワードを入力し続けるをクリックします。(SSIDとパスワードは基本的にWi-Fiルーター本体に記載されています。)
※AirMacでのWi-Fi接続設定についてまとめた記事が別途ありますので、合わせたこちらも参考にしてみてください。
5、データの移行を行う
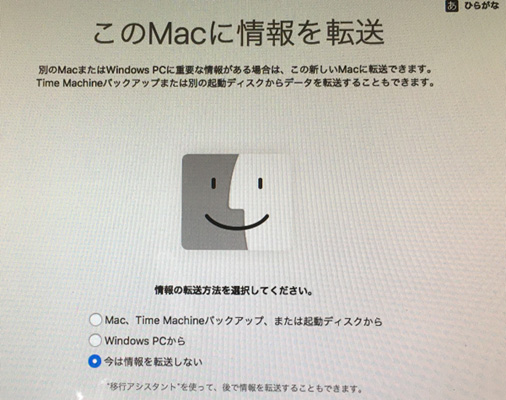
古いMacやWindowsPCからデータを新しいMacに移行されたい場合はこの画面から移行を行うことができます。
Time Machineバックアップや古いMacからデータを移行されたい場合は「Mac、Time Machineバックアップ、または起動ディスクから」を選択。WindowsPCから移行されたい場合には「Windows PCから」を選択します。
データの移行は初期設定が終わってからでも移行アシスタントやFinderから移行を行うことができますので、後でしたいという場合は「今は情報を転送しない」を選択し続けるをクリックします。
稀に設定アシスタントでのデータ移行を行う際にエラーがなどが表示され、移行できないという場合が発生することがありますのでその場合にも「今は情報を転送しない」を選択し初期設定完了後に移行されるのがいいかと思います。
詳しい移行方法については、下記URLの記事に詳細が記載されていますので参考に移行を行ってみてください。
6、位置情報サービスの設定
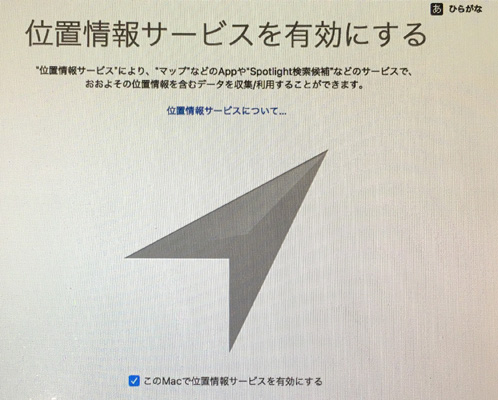
位置情報サービスを有効にするかどうかを選択できる画面が表示されます。位置情報サービスとはGPSの機能を使用しMAPアプリなどで自分がどの場所にいるかを確認したりできる機能となっていますのでオンにしておくのもいいかと思います。
オンにするには「このMacで位置情報サービスを有効にする」にチェックをいれ続けるをクリックします。
位置情報サービスのオンオフの変更は初期設定語でも変更することが可能なのでとりあえず入れておくのもいいかと思います。
7、AppleIDでサインインを行う
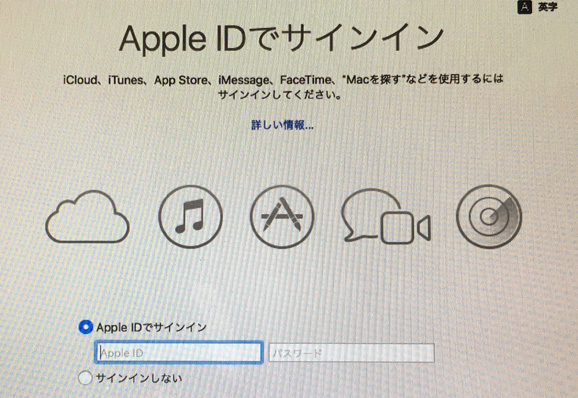
AppleIDのサインインを行います。AppleIDのサインインを行うことによりMacでiCloudを使用することができたり、iTunesStoreから音楽を購入したりすることができます。AppleIDをお持ちの場合は「AppleIDでサインイン」を選択しAppleIDとパスワードを入力し続けるをクリックします。
利用規約が表示されますので、利用規約を一通り読み「同意する」をクリックします。再度同意するまたは同意しないのポップアップが表示されますので問題なければ同意するを選択します。
(2ファクタ認証がまだ未設定の場合は、利用規約の前に2ファクタ認証の設定画面が表示されます。2ファクタ認証はAppleIDのセキュリティを強化するために設定となっており、Appleから推奨されている設定となりますが強制ではないため任意で設定することができます。設定される場合は2ファクタ認証を使用にチェックを入れ続けるをクリックします。)
またAppleIDをお持ちでない場合は、AppleIDでサインインのページから新規作成を行うことができます。サインインしないの項目の下に「AppleIDを新規作成」の青文字の項目がありますのでそちらから新規作成を行います。
AppleIDの新規作成方法について詳しくは別途記事でご紹介しておりますのでそちらを参考にしてみてください。
AppleIDの新規作成やサインインは初期設定が終わった後でも行うことが可能ですので、とりあえず初期設定を終わらせたいという場合には「サインインしない」を選択し続けるをクリックします。
8、Macのアカウント設定
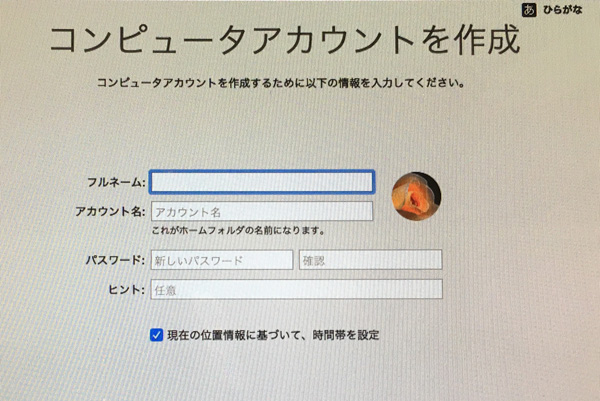
コンピュータアカウントを作成する画面では、管理者アカウントとして設定するアカウントを作成することができます。フルネーム、アカウント名、パスワード、ヒント(任意)を入力し続けるをクリックします。
各入力項目の詳細は下記の通りになります。
・フルネーム:ご自身のお名前を入力します。
・アカウント名:英数字でアカウント名を入力します。ホームフォルダになる名前となります。
・パスワード:アカウントのサインインする際やプログラムの許可をする際のパスワードとなります。
・ヒント:パスワードを忘れてしまった際にヒントを入力します。
・AppleIDを使用してこのパスワードリセットすることを許可:AppleIDでサインインされている場合にアカウントパスワードのリセットをご自身のAppleIDを使用して行うことを許可するかを決める項目です。
・現在の位置情報に基づいて、時間帯を設定:Macの時間設定を位置情報ごとに自動的に設定してくれる機能です。
9、iCloudキーチェーンの設定を行う
iCloudキーチェーンはSafariなどのブラウザでIDとパスワードを入力した場合などに、そのIDやパスワード情報をiCloud上に保存してくれるサービスです。基本的にオンにしていて問題ないかと思いますがセキュリティ面が気になるという場合には後で設定を選択しましょう。
設定する場合は別デバイスから確認を選択し続けるをクリックします。
iCloudにサインインされている他の端末に承認するか否かのポップアップが表示されますので、他端末で承認を行うことにより設定することができます。
10、FileVaultの設定
FileVaultとはMacのディスク自体に暗号化を行うことができる機能で、よりセキュリティが高い状態でMacを使用することができる設定です。一般的に使用する分にはFileVaultを設定しなくても問題ないのですが、企業で使用されていたりなどより安全に使用されたいと言った場合に設定することがオススメです。
ちなみにFileVaultを設定しているとパスワードリセットをする際や初期化をする時など様々な場面で、FileVaultのパスワードや復旧キーを求められもし忘れてしまった場合はややこしいことになるので、パスワードの管理などが得意でないという方はとりあえず設定を外しておく方良いかと思います。(もちろん初期設定後でも設定することができます。)
FileVaultを設定される場合は「FileVaultディスク暗号化を有効にする」にチェックを入れ続けるをクリックします。
設定されない場合はチェックを外し続けるとクリックしてください。
11、iCloudにファイルを保存する
ファイルをすべてiCloudに保存画面では、AppleIDでサインインされている場合に表示され書類フォルダとデスクトップフォルダに入ったファイルをiClouddriveに保存するかどうかを設定を行うことができます。
iCloud Driveを利用される場合には「書類とデスクトップのファイルをiCloud Driveに保存」にチェックを入れ続けるをクリックします。
12、Appleとデベロッパに診断情報やアプリ情報を共有する
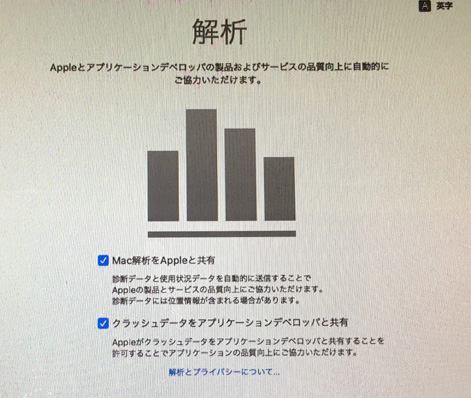
次に診断と使用状況の画面が表示され、この画面ではMac内の診断情婦や使用状況をAppleと共有したり、アプリケーションのクラッシュデータなどをアプリケーションのデベロッパと共有するか否かを設定することができます。
この設定は任意で決めることができますのでどちらでも結構です。
この設定をオンにしておくことで今後よりよいサービスを受けられる可能性がありますのでオンにしておくのもいいかと思います。
13、Siriの設定を行う
Siriを有効にすることによりMac自体に話しかけるとアプリケーションの起動や音声での文字入力など様々な場面で活躍してくれます。あとから設定することもできますので設定についてはどちらでも大丈夫ですが、使ってみたいという方は「このMacでSiriを有効にする」にチェックを入れ続けるをクリックします。
14、初期設定完了
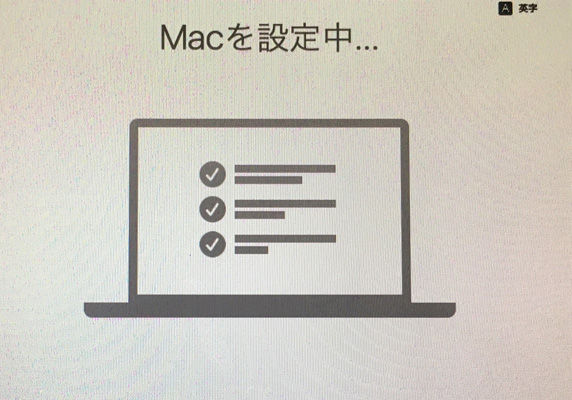 Macを設定中の画面が表示され、30秒~1分ほどお待ちいただくとMacのデスクトップ画面が表示されます。デスクトップ画面が表示されましたら設定アシスタントを使っての初期設定は完了となりますので、このままMacをお楽しみいただけます。
Macを設定中の画面が表示され、30秒~1分ほどお待ちいただくとMacのデスクトップ画面が表示されます。デスクトップ画面が表示されましたら設定アシスタントを使っての初期設定は完了となりますので、このままMacをお楽しみいただけます。
まとめ
いかがでしたでしょうか?今回はMacの初期設定である設定アシスタントについてご紹介してきました。基本的に簡単に設定を行うことができますので、初心者の方でも安心だと思います。もし設定アシスタントをいち早く終わらせたいという場合、ほとんどの項目は初期設定後でも設定することが可能ですので「後から設定」などを選択するといいかと思います。
ぜひ新しいMacを購入された場合や初期化を行った場合には今回の記事を参考に初期設定してみてくださいね。