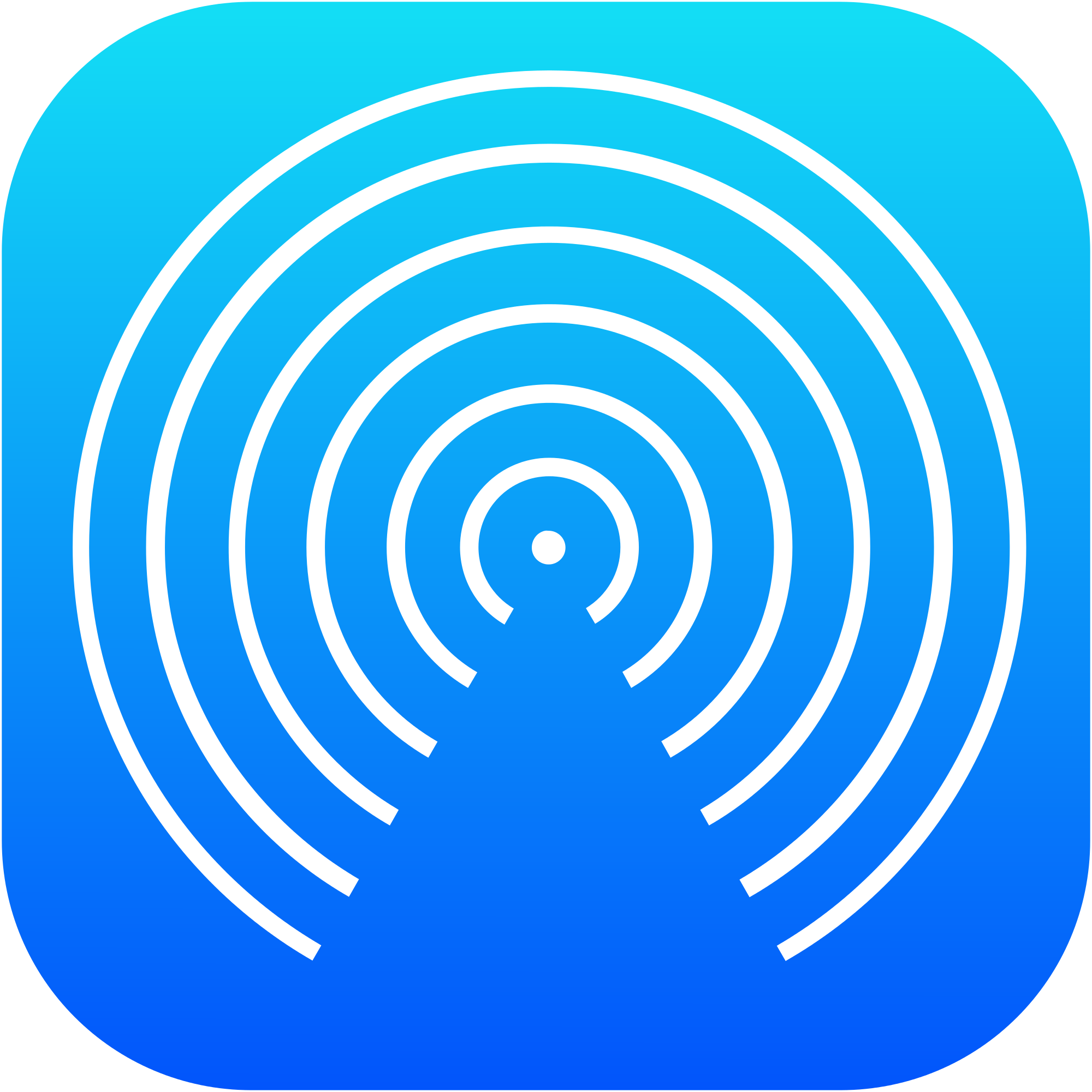最近発売されたMacやiphoneなどに初期搭載されており、とても便利で役に立つ機能の一つであるAirDropという機能をご存知でしょうか?
AirDropという名前は聞いた事があるけれど何に使うものなのか、どのように使うかを知らないという方も多いかと思います。
今回はそんな便利な機能であるAirDropとは何か?そして設定方法や使い方などについてご紹介していきたいと思います。
1、AirDropとはなに?
AirDropとはBluetoothやWi-Fiを使用し、写真やデータなどを共有する事ができる機能です。この機能の何がすごいかというとインターネットに接続されていない環境でもbluetoothやWi-Fiをオンにしているだけでコンテンツを共有する事ができるんです。
例えば連絡先などを知らない方などに写真を送りたいという場合には、わざわざ連絡先の交換をせずともBluetoothやWi-Fiをオンにしているだけで写真を共有する事が出来ます。
このAirDropという機能はある程度のバージョンがあれば搭載されている機能になりますので、iphoneからiPodやiphoneからMacなどにも送る事が可能です。
いわば昔の携帯電話にあった赤外線通信に似たような機能ですが、携帯電話だけでなくMacにも送ったりする事ができるのがキーポイントですね。そして複数の相手に一斉に送る事ができるのも赤外線通信とは違うところだと思います。
2、AirDropを使う上での条件は?
AirDropを使うにはある一定の条件を満たしておく必要があります。
まずはじめに双方のデバイスがAirdropに対応しているかどうかを確認します。当然ですがAirdrop機能が搭載していない本体では使うことは出来ません。
またBluetoothまたはWi-Fiで共有を行う機能のためどちらかがオフになっていれば利用できないため、どちらもオンにしておく必要があります。
なぜどちらかしか使用しないのにどちらもオンにしておく必要があるかというと、まず共有を始める際にはBluetoothを使用し、コンテンツを送信する際にはWi-Fiの電波を使用し高速で共有をするというシステムになっているのでどちらの機能も使用されるためなんです。
またモデルが古いような昔のMacになるとAirDropに対応していない可能性もあるため、対応しているかどうかを下記の情報から確認しておきましょう。
iPhone、iPad、または iPod touch にアイテムを送信するか、これらのデバイスでアイテムを受信するには、OS X Yosemite 以降を搭載した、2012 年以降のモデルの Mac が必要です。ただし、Mac Pro (Mid 2012) は除きます。
アイテムを別の Mac に送信するには、次のモデルが必要です。
MacBook Pro (Late 2008) 以降、
MacBook Pro (17-inch, Late 2008) は除くMacBook Air (Late 2010) 以降
MacBook (Late 2008) 以降、MacBook (Late 2008) ホワイトは除く
iMac (Early 2009) 以降
Mac Mini (Mid 2010) 以降
Mac Pro (Early 2009 with AirMac Extreme card) または Mac Pro (Mid 2010)(引用元:https://support.apple.com/ja-jp/HT203106)
ここではMacの条件をご紹介していますが、MacからiphoneなどにAirDropを使ってコンテンツを送信する場合はもちろんiphoneなどの端末でもAirDropの条件を満たしておく必要がありますので、共有されたいデバイスごとに条件に当てはまっているか前もって確認しておくといいですね。
3AirDropでコンテンツを送受信する
では今回のメインであるAirdropを使用し、コンテンツを共有する方法をご紹介します。
コンテンツを共有する上でまず確認したい事は、コンテンツを送る先のデバイスで検出可能な範囲が全員になっているかというところです。(受け取る端末側の連絡先に送る側が登録されている場合であれば、連絡先のみでも問題ありません。)
上記の点を前もって確認し、以下の方法でコンテンツの共有を実施します。
コンテンツの送信方法
※今回はMacから他デバイスにコンテンツを共有する方法を記載しております。
①Finderアプリを起動させます。
②メニューバー「移動」から「AirDrop」を選択します。
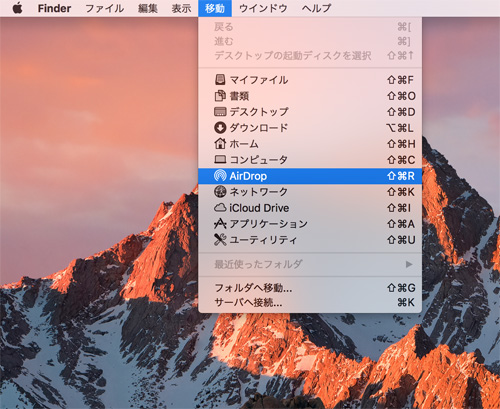
③近くにあるデバイスが検出されますので、送りたいコンテンツをデバイスの上にドラッグする事に送信されます。
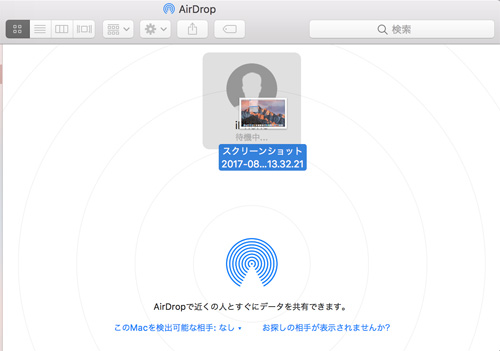
もしくはアプリごとに共有のアイコンがあればそちらからAirDropを選択し送信する事も可能です。
④MacからiPhoneに写真を送った時、iPhone側では下記のような確認画面が表示されますので、受け入れる
もしくは辞退を選びます。
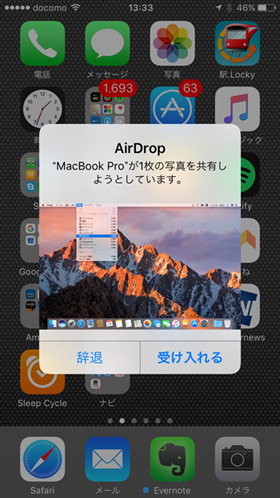
コンテンツの受信方法
①今度はiPhoneからMacに送ってみましょう。
写真アプリから該当の写真を選びAirDropを送りたい相手のアイコンをクリックすればOKです。(下記写真)
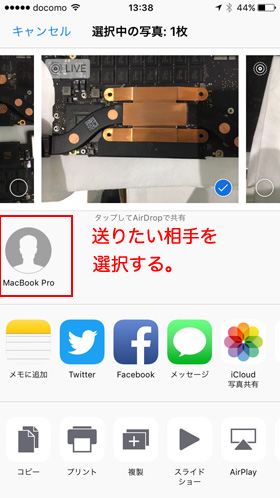
②Mac側にコンテンツが受信されると「~を送信しようとしています」と表示されます。
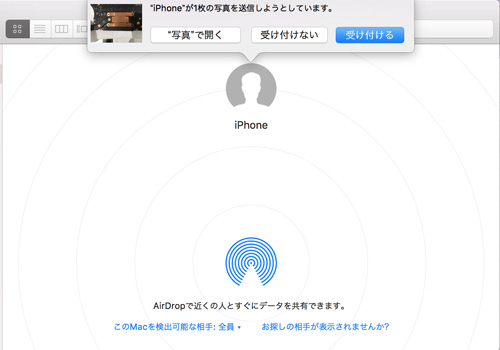
③写真で開く、受け付けない、受け付けるから選ぶ事ができるのでどれかを選択します。
④保存されたコンテンツについてはダウンロードフォルダに保存されます。
Macの場合にはAirDropを開くと「このMacを検出可能な相手」という青字の項目があり「全員」「連絡先のみ」「なし」から選ぶ事ができます。
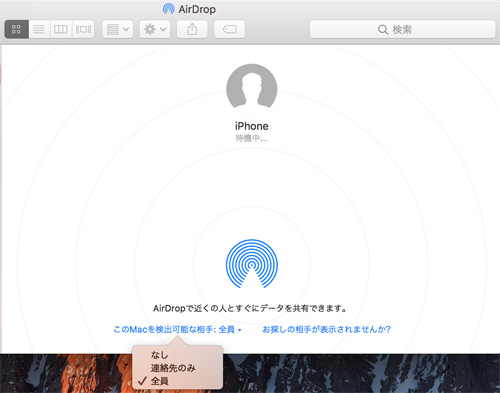
選択肢の詳細については下記の通りです。
「全員」は文字通り周りにいる全員の端末から検出する事ができる設定です。iCloudへのサインインは不要なのでセキュリティ面は低くなってしまいますが、一番簡単に利用できるかと思います。
「連絡先のみ」はiCloudにサインインされている場合に連絡先に登録されている相手のみ検出できるようになります。(iCloudにサインインしなければ誰も検出する事が出来ませんので注意が必要です。)
「なし」は誰からも検出できなくするような設定です。AirDropを一切使わない場合や送信だけするときなどにおすすめです。
万が一「連絡先のみ」にして相手側で検出されない場合には、一時的に「全員」に設定し、検出されるか確認してみるといいでしょう。
4、Airdropで送信できるもの
ここまでご紹介してきた通りとても便利な機能であるAirDropですが、ここでは実際にどういったコンテンツを共有する事ができるかご紹介していきたいと思います。
①写真
②ビデオ
③WEBサイト
④マップなどの位置情報
⑤ワードやエクセルなどの書類
⑥メモ情報
⑦連絡先
⑧アプリ
この他にも共有できるものがたくさんあるんです。
個人的にはWEBサイトや位置情報などを送ることができるのは、オススメのサイトやお店などを近くの人にシェアしやすくなるのでとても便利だなと感じています。
そして一つ、注意していただきたい点としてはMacからiphoneなどに送信する際に異なるファイル形式のコンテンツについては送信出来ません。そう言った場合にはどちらも対応しているファイル形式に変換をし送信するといいでしょう。
まとめ
いかがでしたでしょうか?今回は最近のApple製の製品にデフォルトで搭載されている機能であるAirDropについてご紹介していきました。
この機能を使いこなせばMacからiphoneやMacからMac間のちょっとしたデータ移行を手早く行う事ができますので、より効率よく作業をする事が出来ます。
とても便利な機能なのでぜひ今回の記事を参考にこのAirDropを活用してみてくださいね。