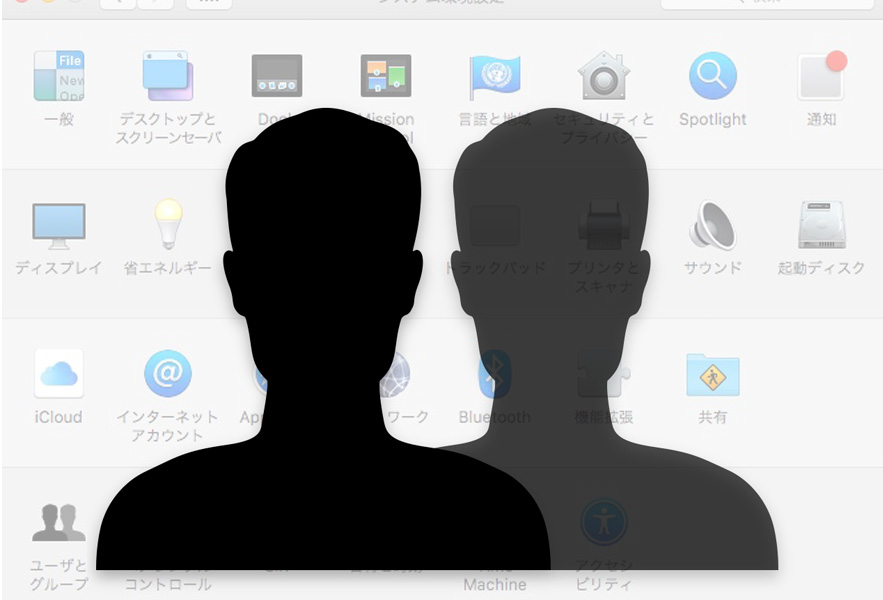ご家族や知人とMacを共有して使用する場合に、アカウントを複数作成し同じMac内で個別に使い分ける事ができます。
今回はMacにおけるアカウントの作成方法やアカウントの権限についてもご紹介していきます。
アカウントの種類を把握する
実際に新規アカウントを作成する際には、アカウントの種類というものを選ぶ事ができます。
アカウントの種類によって権限が大きく変わりますので、例えば親御さんとお子さんなどでどこの権限まで持たせるかというのを決めることができます。
まずはアカウントの種類を把握した上でアカウントを作成しましょう。
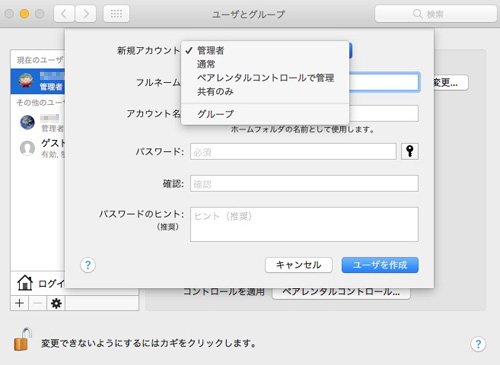
管理者
管理者権限のあるアカウントは、作成されているす他のアカウントの管理やパスワードの変更、アプリのインストールなどをすることができます。
Macをはじめて購入され、初期設定が完了した時点で作成されるアカウントがこの管理者アカウントになります。
基本的にはメインでMacを使用される方にオススメのアカウントです。
標準アカウント
標準アカウントは自分のアカウント内であればアプリのインストールや設定の変更をすることが可能なアカウントの種類です。
他のアカウントの設定の変更やパスワード変更などは一切できませんので、適度にMacを使う方などに適したアカウントだと思います。
ペアレントコントロールで管理
このアカウント設定にしておくとインターネットの閲覧ページの制限や悪影響を及ぼすようなアプリケーションのインストールなどを制限することができます。
管理者アカウントを使用し、細かな詳細設定をすることができるアカウントとになります。
ペアレントコントロールのアカウントについては、お子様のアカウントを作成される際にオススメです。
ゲストユーザー
ゲストユーザーは普段Macを使っていないユーザーに一時的にMacを使えるようにするアカウントの種類です。友達や知人などに少しMacを貸してあげたいという時に使用されることが多いです。
このアカウントに関しては設定の変更など、Macのシステムを変更などはできませんので、Safariや写真アプリなどMacに元から入っているアプリなどを一時的に使いたいという時にいいですね。
またゲストユーザーは、ログアウトをするとログインしている時に作成したフォルダやファイルなどは削除されてしまうので注意が必要です。
アカウントを新しく作成する
アカウントの権限を把握したところで、次に新規のアカウントを作成する方法をご紹介していきます。
作成手順としては簡単なので、初心者の方でもすぐに作成できるかと思います。
ただこのアカウント作成ができるアカウントは管理者アカウントのみ(ルートユーザー含む)になりますので、もしアカウント権限が標準アカウント以下になっている場合はアカウントを変更し作成を行ってください。
アカウント作成手順
①メニューバー、Appleマークよりシステム環境設定をクリック
②ユーザーとグループを選択
③現在のユーザーが管理者になっていることを確認し、左下の鍵マークをクリックします。
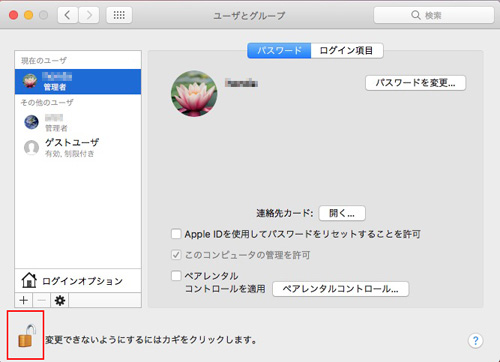
④管理者アカウントのパスワードを入力しロックを解除します。
⑤ユーザー一覧の下部にある+ボタンをクリック
⑥新規アカウント欄でどのアカウントの種類にするか選択します。
⑦フルネーム欄とアカウント名欄をご自由に記入いただき、パスワードを設定します。(パスワードはバージョンによってはiCloudのPWを使用することもできます。)
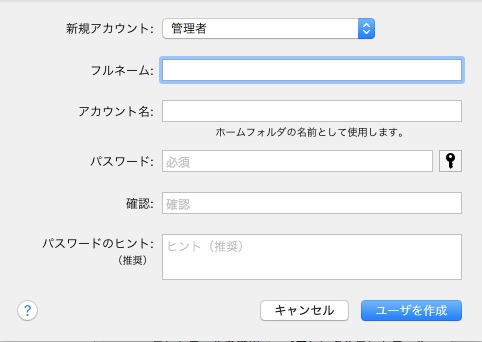
⑧全て入力しユーザーを作成をクリックすれば完了です。
不要なアカウントを削除する
複数のアカウントが存在し、もう使うことがなくなったアカウントについては削除を行うことができます。
削除をする際に気をつけることとしては、アカウントの削除を行うとユーザー固有で入っているデータなどは全て消えてしまうためあらかじめ必要なデータを他アカウントに移行させておくか、もしくは外付けのハードディスクなどでバックアップを取っておくといいでしょう。
アカウント削除手順
①Appleメニューよりシステム環境設定をクリック
②ユーザーとグループを選択します。
③アカウント一覧から削除したいアカウントを選択し、アカウント一覧の下部にあるマイナスボタンをクリックします。
④「ユーザーアカウントを削除してもよろしいですか」という表示がされますので、希望の項目(※)を選びユーザー削除ボタンをクリックし完了です。
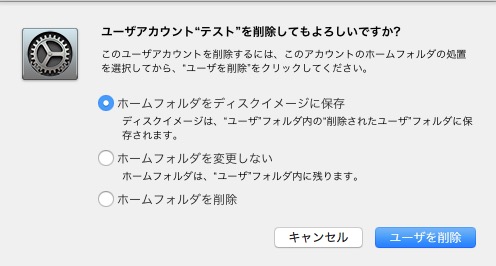
※選択欄の詳細については下記の通りです。
ホームフォルダをディスクイメージに保存:
ユーザーごとのファイルや設定などが入っているホームフォルダをディスクイメージとして保存して残すことができる設定です。何かあれば必要に応じてディスクイメージから復元することができますので、大切な情報があるという場合にはオススメです。ホームフォルダを変更しない:
こちらもファイルや設定などを残すことができる設定です。アカウント自体は削除されますのが、ホームフォルダが「ユーザー」フォルダに残りますので、ホームフォルダだけ残りたいという時にオススメです。ホームフォルダを削除:
ファイルや設定を全て削除し空にすることができる設定です。ストレージを開けて使いたいという方にオススメです。
まとめ
いかがでしたでしょうか?今回はアカウントの種類の説明や新規アカウントの作成方法などについてご紹介してきました。
お仕事での使用やご家族で共有して使いたいという場合に複数のアカウントを作成しておくととても便利ですので、ぜひ今回の記事を参考にアカウントの種類を把握した上で作成してみてくださいね。