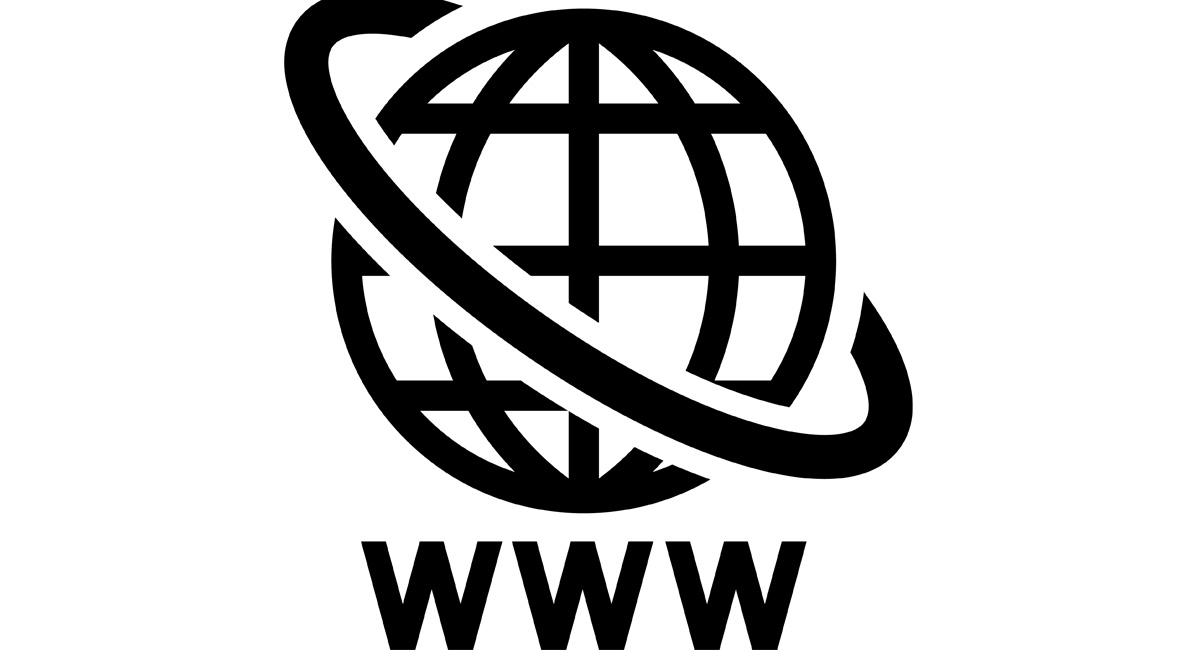Macを購入してからほとんどの方が利用していて、なくてはならない機能の一つインターネット。Mac初心者の方であればいざ購入してSafariを開いたけれど、インターネットに繋がらないという方もいらっしゃるかと思います。
そこで今回はMacを購入してからインターネットに繋ぐための方法を初心者の方にもわかりやすくご紹介していきたいと思います。
自宅の環境を確認する
まずインターネットを接続するにはご自宅にインターネット回線が通っている必要があります。インターネット回線はインターネットサービスプロバイダ(ISP)と契約する事により繋ぐ事ができますので、まだ契約がお済みでない方はそちらから行ってください。
またご自宅にインターネット回線が通っていない場合にはスマートフォンの機能であるテザリングや公共機関やお店などにある無料Wi-Fiを利用し、接続を行うことが可能です。
※テザリング機能は基本的に月額料金を支払うことにより利用できるサービスとなっておりますので、もし契約しているかがわからないという場合は契約されているキャリアに確認をしてみましょう。
ルーターを使用してインターネット接続を行う
インターネット接続を行う上で、必要不可欠と言っても過言ではないほど便利なアイテムであるルーター。ルーターを使用すれば複数台のPCから同時にインターネットを楽しむことができ、さらにセキュリティも高くなるので安心してインターネットを使用することができます。
現在はケーブルを外し無線でインターネットに接続することが出来る無線機能が搭載されたルーターが主流となっているので、無線でインターネットをしたいという方も多いのではないでしょうか?
ルーターの設定について
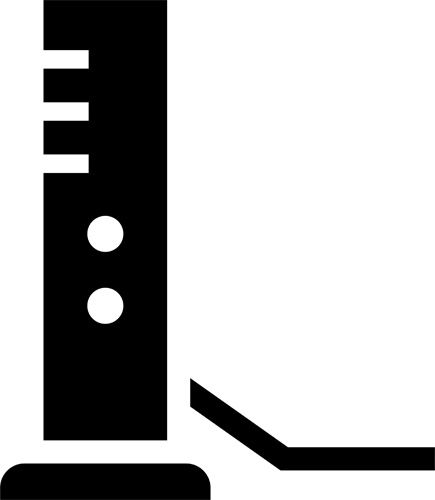
ルーターを購入されてからインターネットを使用するためには、まずルーターの設定を済ませておく必要があります。
ルーターの設定は、ルーターの中にISPから提供されているユーザー名とパスワード(PW)を登録することにより、サーバーに接続をかけ承認されるとインターネットに繋ぐことが可能になります。
ルーターの設定はルーターごとに方法が少しずつ変わるため今回の記事では割愛しますが、ルーターメーカーごとのホームページににて型番で検索すると接続方法が記載されていることもあるためそちらを参考になさってください。
そしてルーターを使用したインターネットの接続方法としては有線接続、無線接続の2種類があります。今回はそれぞれの接続方法についてご紹介していきます。
有線接続
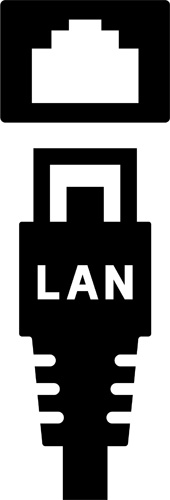
有線接続は文字通りケーブルを使用した接続方法です。インターネット環境があるご自宅でルーターとPCをLANケーブルで接続すると自動的に接続できるようになります。
MacBookの場合はLANポートがないためサンダーボルトケーブルからの変換アダプタが必要になるため注意が必要です。変換アダプタに関してはAppleStoreや家電量販店などでも販売されているのでもし購入を検討されているのであればお店の店員さんに相談してみると良いかと思います。
無線接続
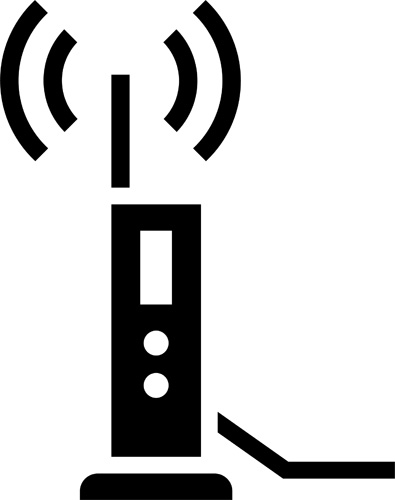
ルーターの最も大きな機能としてあげられるのがこの無線機能です。無線機能はケーブルを使用せずにルーターから無線の電波を飛ばしインターネット接続を行うことができますのでルーターからある一定の距離の範囲でしたら場所を問わずインターネットを楽しむことができます。
有線接続と比べるとインターネットの速度は落ちるものの一般的に使用する上で問題なく使える速度なのでケーブルを気にせずに使用したい、またMacBookを使用されている方などにもオススメしたい接続方法です。
MacBookやiphoneなど有線の差し込み口がなく、かつISP回線を使用しインターネットをされたいという場合におすすめです。
(接続手順)
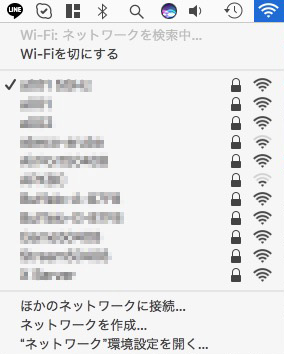
①メニューバー右側のWi-Fiマークをクリックします。
②お使いの無線ルーターのSSID(ネットワーク名)をクリック。
③Wi-Fiのパスワードを入力(無線ルーター本体に記載されていることが多いです。)
④パスワードに間違いがなければ接続完了
※万が一メニューバー右上にWi-Fiマークがない場合は下記方法でも接続可能です。
①メニューバー左側Appleマークをクリックします。
②システム環境設定をクリックしネットワークを選択します。
③左側のWi-Fiを選択しWi-Fiを入に変更します。
④ネットワーク名の選択欄からお使いのSSIDを選択しWi-Fiのパスワードを入力(無線ルーター本体に記載されていることが多いです。)
⑤パスワードに間違いがなければ接続完了
ルーターなしでインターネット接続を行う
インターネット回線は契約しているけれどご自宅にルーターがない場合は、Mac本体からインターネット接続を行う方法があります。
ただこちらの設定はPCの電源を落としてしまうとインターネット接続が切れてしまうという欠点があるため、毎回インターネット接続を行う必要があり使いにくく感じる方も多いかと思いますが、ルーターを使用できない理由がある方にはこちらの方法でインターネット接続を行うと良いかと思います。
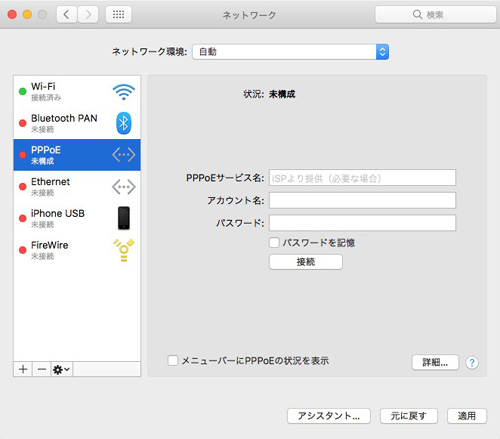
(接続手順)
①メニューバー左側のAppleマークをクリックします
②システム環境設定からネットワークを選択します。
③画面左側の下部にある+ボタンをクリックしインターフェースの選択欄から「PPPoE」を選択し作成
④任意のPPPoEサービス名とISPから提供されているアカウント名、パスワードを入力し接続ボタンをクリック(PPPoE名は特に指定はなく好きなものを入力いただいて問題ありません。)
⑤情報に間違いがなければ接続完了
このMac本体からインターネット接続をかける方法はインターネット回線一つにつき一台のPCからのみの接続となるため、複数台PCをお持ちで同時にインターネット接続を使用される場合にはルーターの購入をオススメします。
またこの接続方法はルーターを介していないためルーターに搭載されている機能であるファイアーウォール機能が利用出来ませんので、セキュリティ面でもルーターを使用する場合よりも弱くなってしまいます。ですのでこの接続方法でインターネットを行う場合はMacにセキュリティソフトをインストールしておいたり、Mac自体のファイアーウォール機能をオンにしておくといいでしょう。
テザリングや無料Wi-Fiを使用しインターネット接続を行う
最近ではスマートフォンのテザリング機能やお店の無料Wi-Fiなど、自宅にインターネット回線がなくてもインターネットを利用することが可能となっています。
テザリングはキャリアと契約することがにより、スマホの回線を通じてインターネットが使用できる機能です。
もしご契約されているのであれば、場所を問わずMacでインターネットを楽しむことが出来るのでぜひ利用してみてください。
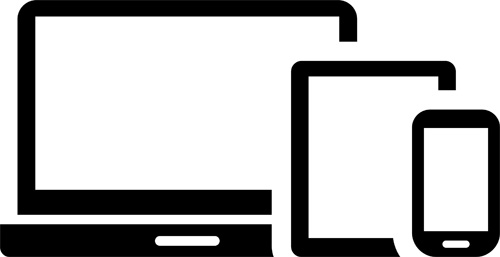
(接続手順)
①スマホのテザリング機能をオンにする
②オンにするとPWが表示されるため、MacのWi-Fi接続画面からお使いのスマホ名を選択しPWを入力
③スマホ名、PWに間違いがなければ接続完了となります。
またテザリング以外にもカフェやホテル、レストランなどで無料で接続できる無料Wi-Fiというものがあります。
無料Wi-FiにはPWが付いているものとPWなしで使用できるものがあるため、もしPWが必要なのであればお店の店員さんなどに相談してみるといいでしょう。
まとめ
いかがでしたでしょうか?今回はMacでのインターネット接続の方法についてご紹介してきました。
インターネット接続にも様々な方法があり、方法を知っていれば簡単に接続できますのでぜひ今回の記事を参考にしてみてくださいね。