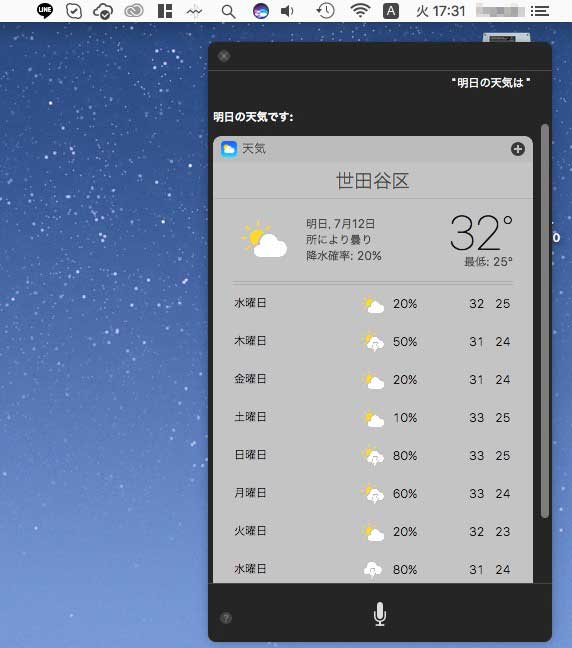macOS SierraからMacでSiriの機能が使えるようになったことをご存知でしょうか?
SiriはiPhoneやiPadで使う時と同じように使うことができます。
MacでSiriを利用することのメリットはなんといっても、パーソナルアシスタントになってもらえることでしょう。
MacではiPhoneやiPadではできない複雑な作業をすることも多いですよね。大切なファイルもMacやiCloudに入れていたりすることも多いのではないでしょうか。
そういった時に、MacのSiriに
「”ダウンロード” フォルダにある PDF を見せて」
「◯◯というファイルがあるフォルダは?」
「午前 10 時の会議に福島さんを追加して」
といったことを頼めば、「あのファイルどこにあったかなあ?」といった探しものをする手間も、わざわざカレンダーを開いてスケジュールを調整する手間もSiriに任せることができます。
この記事では、macOS SierraでSiriを使う方法についてご案内します。
ぜひMacのSiriを最大限に活用してみてください。
Siriを起動する
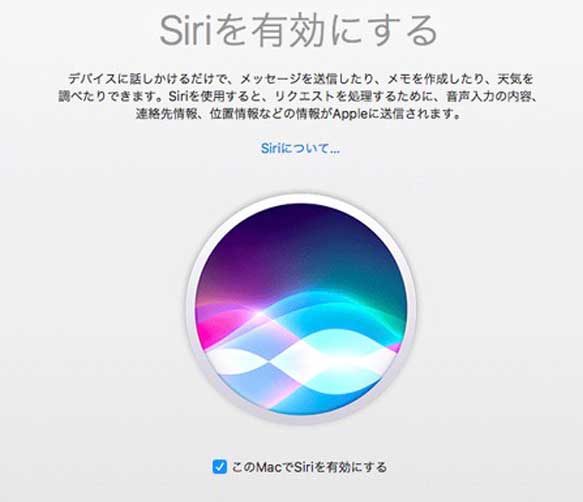
macOS Sierraをインストールすると、Siriを有効にするかどうかを確認する画面が表示されますので、「このMacでSiriを有効にする」にチェックを入れましょう。
macOS Sierraのインストールが完了すると、SiriのアイコンがDockとメニューバーの二箇所に表示されていることを確認できます。
Siriのアイコンをクリックしてみましょう。
どちらのアイコンをクリックしてもSiriを起動することができます。
Hey Siriは利用できない?
残念ながらMacではHey Siriの機能を公式に使用することはまだできないようです。
しかし、「音声入力コマンド」を使用することでSiriのアプリを音声で起動することができます。
裏技のような方法になってはしまいますが、その方法についてもご紹介しましょう。
① 「システム環境設定」から「アクセシビリティ」を選択します。
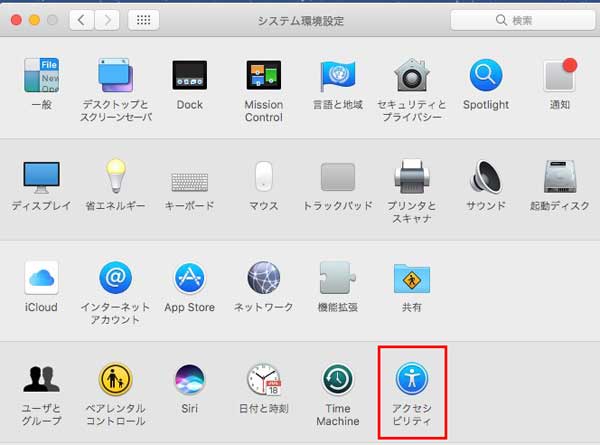
②「音声入力」をクリックします。
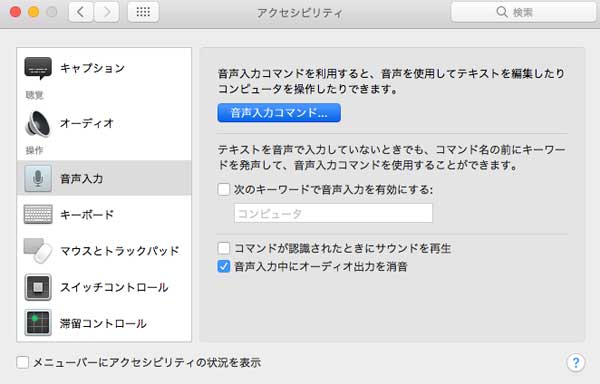
③「音声入力コマンド…」をクリックします。
④「高度なコマンドを有効にする」をチェックします。
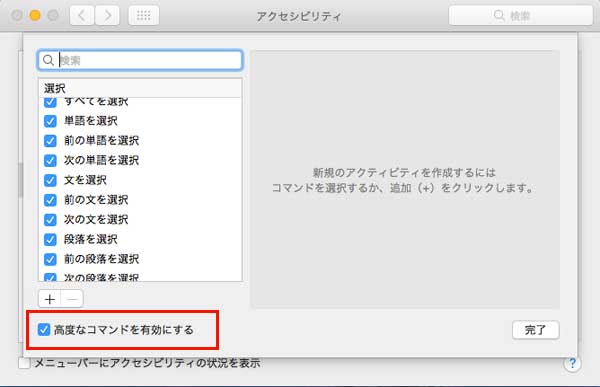
「高度なコマンドを有効にする」にチェックを入れると+,-ボタンが表示されます。
⑤「+」ボタンを押して音声コマンドを追加する
「+」ボタンを押して、Siriを起動するための音声コマンドを追加します。
コマンドの項目には、以下のように入力しましょう。
- 音声コマンド – Siri
- 対象 – すべてのアプリケーション
- 実施動作 – Finder項目を開く – Siri.appを選択
「完了」をクリックします。
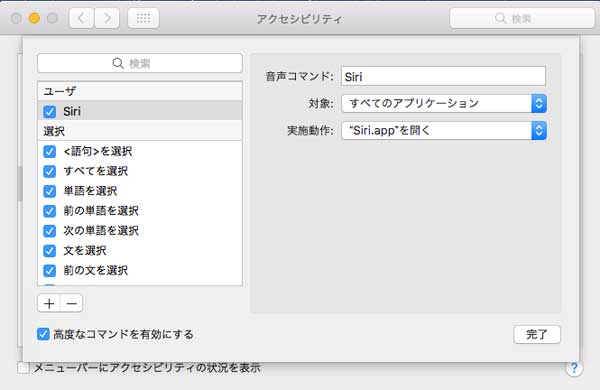
⑥ 「次のキーワードで音声入力を有効にする」にチェックを入れる
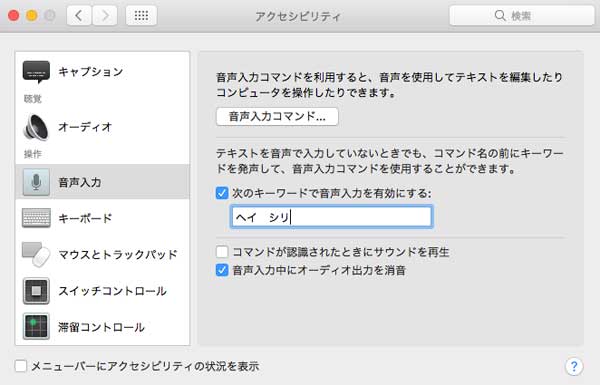
⑦ 入力欄に「ヘイ シリ」と入力する
入力欄に日本語で「ヘイ シリ」と入力しましょう。
英語で「Hey Siri」と入力しても良いですが、英語では反応しない場合があるようです。
以上で設定は完了です。
Macに向かって「ヘイ シリ」と呼びかけてみましょう。
Siriが起動すれば成功です!
(ちなみに筆者もこの記事のために、設定を実践してみたのですが日本語も英語も、反応の感度はムラがあるみたいです。)
Siriをショートカットで起動する方法
Siriはショートカットを使用して起動することもできます。
「Option+スペースバー」を押したままにすることでSiriを起動できます。
ショートカットを別のキーに変更したい場合は以下の方法でおこないましょう。
① 「システム環境設定」から「Siri」を選択します
② 「ショートカット:」項目で任意のショートカットを設定します
Siriを使用する
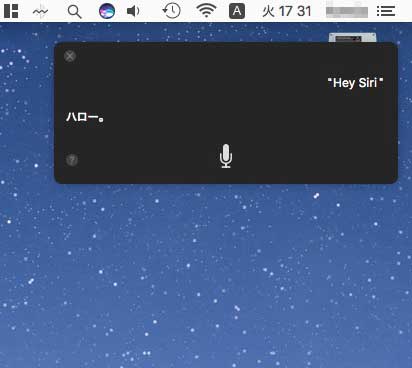
Siriを起動すると、Macの右上にSiriのウィンドウが開きます。
インターネットに接続していない場合は、Siriは使用できませんので、あらかじめ接続しておきましょう。
ウィンドウに「ご用件は何でしょう?」と表示されていますので、Siriに質問や要望を伝えます。
Siriは他のアプリケーションを開いた状態で使用できますが、不要になった場合はウィンドウをスワイプして閉じることができます。
簡単ですね!
Siriへの質問や要望を編集する
Siriへの質問や要望を間違った時、内容を少し変えてお願いしたい時などは、あらためて伝える代わりに、Siriのウィンドウからテキストを訂正することもできます。
手を動かす手間は発生しますが、ちょっとした訂正などには便利な機能ですね。
まとめ
macOS SierraでSiriを利用する方法について見てきました。
いかがでしょうか?
Siriをパーソナルアシスタントとして使用できることがお分かりいただけたでしょうか?
iPhoneやiPadでは、Siriは日常の何気ない疑問などを解決する時に使用することが多いですが、Macではまさに自分の仕事や作業を効率的に進めるためのアシスタントとして使用できます。
ぜひMacのSiriも試してみてくださいね!